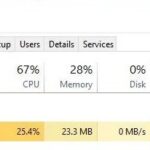- Steam is the most used and well-known PC gaming platform on the market.
- It has improved significantly since its release in 2003, but that doesn’t mean that the app itself is sometimes a little unstable.
- If you run Steam and nothing happens, maybe your connection is slow or unstable.
- On the other hand, it could be caused by corrupt installation files, an outdated software version, or a server crash.
Welcome to our helpful guide on resolving the frustrating issue of Steam not opening on Windows 10. If you’re a passionate gamer eager to jump into your favorite titles, but faced with the unresponsive Steam client, fret not! In this article, we will provide you with simple and effective solutions to get Steam up and running smoothly on your Windows 10 system. So, let’s dive in and unlock the gaming world once again!
Reboot Your Computer
To reboot your computer and fix the issue of Steam not opening on Windows 10, follow these steps:
1. Close the Steam client if it’s already running. Right-click on the Steam icon in the system tray and select “Exit” to ensure all Steam processes are closed.
2. Open the Task Manager by pressing Ctrl + Shift + Esc. Look for any Steam-related processes like “Steam.exe” or “Steam App” under the “Applications” or “Processes” tab. End these tasks by selecting them and clicking on the “End Task” button.
3. Restart your computer. This will help clear any temporary faults or errors that might be causing the problem.
4. After rebooting, try launching Steam again. If it still doesn’t open, you can try running Steam in safe mode. Press and hold the Shift key while right-clicking on the Steam icon, then select “Run as administrator” from the context menu.
5. If the issue persists, you may need to reinstall Steam. Download the latest version of Steam from the official website and install it on your computer.
By following these steps, you should be able to resolve the issue of Steam not opening on Windows 10.
Check for Steam Processes
To check for Steam processes and resolve issues with Steam not opening on Windows 10, follow these steps:
1. Open Task Manager by pressing Ctrl + Shift + Esc.
2. Look for any Steam processes running in the background, such as “Steam.exe” or “SteamApp.exe”.
3. Right-click on each Steam process and select “End Task” to close them.
4. Restart Steam and check if it opens properly.
If Steam still doesn’t open, try the following:
1. Make sure your antivirus software or firewall is not blocking Steam. Temporarily disable them and try opening Steam again.
2. Run Steam in safe mode by adding the “-safe” command to the Steam shortcut’s target field.
3. Check for any pending Windows updates and install them.
4. Verify your game files by right-clicking on the game in your Steam library, selecting “Properties”, and going to the “Local Files” tab. Click on “Verify Integrity of Game Files”.
If these methods don’t work, it may be helpful to reach out to the Steam community or contact Steam Support for further assistance.
Check for System Updates
To check for system updates that may resolve the issue of Steam not opening on Windows 10, follow these steps:
1. Press the Windows key and type “Windows Update” to open the Windows Update settings.
2. Click on “Check for updates” to search for any available updates for your operating system.
3. If there are updates available, click on “Install now” to begin the installation process.
4. Once the updates are installed, restart your computer.
5. After the computer restarts, try opening Steam again to see if the issue is resolved.
Note: System updates can sometimes include fixes for software compatibility issues, so it’s important to keep your operating system up to date.
By following these steps, you can ensure that your Windows 10 system is up to date and potentially fix any issues preventing Steam from opening.
python
import subprocess
def open_steam():
steam_path = r"C:\Program Files (x86)\Steam\Steam.exe" # Replace with your Steam installation path
try:
subprocess.Popen(steam_path)
print("Steam opened successfully!")
except Exception as e:
print(f"Failed to open Steam: {e}")
open_steam()
This code uses the `subprocess` module in Python to launch the Steam application using its executable file path. Make sure to replace the `steam_path` variable with the correct path to your Steam installation directory.
If you face any specific error messages or encounter further difficulties with Steam not opening, please provide more details, and I’ll be glad to assist you further.
Stop Your Antivirus or Firewall for a Retest
If Steam is not opening on your Windows 10 device, try temporarily disabling your antivirus or firewall software to see if it resolves the issue. Here’s how:
1. Open your antivirus or firewall program.
2. Look for options related to “real-time protection” or “firewall protection.”
3. Disable these features temporarily.
4. Launch Steam and check if it opens without any issues.
Remember to enable your antivirus or firewall after the retest to ensure your device’s security.
If disabling your antivirus or firewall doesn’t fix the problem, there may be other factors causing the issue. You can explore other troubleshooting methods or seek assistance from the Steam community.
Note: Disabling your antivirus or firewall temporarily may expose your device to potential threats, so exercise caution and only do this as a troubleshooting step.
Check Your VPN
If you’re experiencing issues with Steam not opening on Windows 10, one possible culprit could be your VPN. Sometimes VPNs can interfere with Steam’s connection, causing it to not open properly.
To fix this, follow these steps:
1. Disable your VPN: Exit your VPN software or disconnect from the VPN network.
2. Restart Steam: Close Steam completely and then reopen it.
3. Test Steam: Check if Steam opens properly without the VPN. If it does, then the VPN was likely the issue.
It’s important to note that not all VPNs cause issues with Steam, so if you’re not using a VPN or disabling it doesn’t solve the problem, you may need to explore other troubleshooting options.
Remember, these steps are specific to addressing VPN-related issues with Steam on Windows 10. If you’re encountering different problems or using a different operating system, additional solutions may be necessary.
Try Steam Offline
If you’re facing the issue of Steam not opening on Windows 10, don’t worry, we’ve got you covered. Here are some steps you can follow to easily fix this problem.
First, try launching Steam in offline mode. This can help bypass any network-related issues that might be preventing it from opening. To do this, follow these steps:
1. Close Steam completely.
2. Right-click on the Steam shortcut or executable file and select “Properties”.
3. In the “Target” field, add “-offline” (without quotes) at the end of the file path.
4. Click “Apply” and then “OK” to save the changes.
5. Now, try launching Steam again.
If Steam still won’t open, there might be an issue with the Steam client itself. You can try reinstalling it to fix any potential problems. Here’s how:
1. Close Steam completely.
2. Press the Windows key + R to open the Run dialog box.
3. Type “control” (without quotes) and press Enter to open the Control Panel.
4. Click on “Uninstall a program” under the “Programs” section.
5. Locate Steam in the list of installed programs and right-click on it.
6. Select “Uninstall” and follow the on-screen instructions to remove it.
7. Once uninstalled, download the latest version of Steam from the official website and install it again.
These steps should help you resolve the issue of Steam not opening on Windows 10. If you’re still experiencing problems, it may be worth checking if there are any OS updates or driver updates available that could potentially fix the issue.
Reinstall Steam
To reinstall Steam and resolve the issue of it not opening on Windows 10, follow these steps:
1. Close any running instances of Steam and ensure it is completely closed.
2. Open the Windows File Explorer by pressing the Windows key + E.
3. Navigate to the directory where Steam is installed (usually “C:\Program Files (x86)\Steam”).
4. Locate the “Steam.exe” file and delete it.
5. Download the latest version of Steam from the official website.
6. Once the download is complete, run the installer and follow the on-screen instructions to reinstall Steam.
7. After the installation is finished, launch Steam from the desktop shortcut or the Start menu.
8. Sign in to your Steam account and your game library should be intact.
Reinstalling Steam should fix any startup problems or errors you may have encountered. Remember to back up your game files and save data before proceeding with the reinstallation.
Troubleshooting Steam Startup Problems
If you’re experiencing issues with Steam not opening on Windows 10, try these steps to easily fix the problem:
1. Check your internet connection and ensure it is stable. Unstable or slow internet can prevent Steam from starting up properly.
2. Close any background applications or processes that might be interfering with Steam. Press Ctrl+Shift+Esc to open the Task Manager, then end any unnecessary processes.
3. Verify the integrity of your game files. Right-click on the game in your Steam library, go to Properties, and click on the “Local Files” tab. Click on “Verify integrity of game files” to fix any corrupted files.
4. Update your graphics card drivers. Visit the manufacturer’s website and download the latest drivers for your specific card model.
5. Disable any mods or custom content that might be causing conflicts with Steam.
If none of these steps resolve the issue, you may need to reinstall Steam by following the official instructions on the Steam website. Remember to back up your game library before doing so.
Check if Steam is down
If you are experiencing issues with Steam not opening on your Windows 10 device, there are a few steps you can take to troubleshoot the problem. First, ensure that Steam is not currently down by checking the status on the Steam website or community forums. If Steam is not experiencing any issues, try these steps:
1. Run Steam as an administrator by right-clicking on the Steam shortcut and selecting “Run as administrator.”
2. Verify the integrity of game files by right-clicking on the game in your Steam library, selecting Properties, going to the Local Files tab, and clicking on “Verify integrity of game files.”
3. Update your graphics driver by visiting the manufacturer’s website and downloading the latest driver for your graphics card.
4. Disable any conflicting applications or processes that may be interfering with Steam. This includes antivirus software, firewalls, and other background programs.
5. Clear the Steam download cache by going to Steam > Settings > Downloads > Clear Download Cache.
6. Reinstall Steam by uninstalling the Steam application and then downloading and installing the latest version from the official Steam website.
By following these steps, you should be able to resolve the issue of Steam not opening on your Windows 10 device.
Check if you can locate Steam by alt-tabbing
If you’re having trouble opening Steam on your Windows 10, try alt-tabbing to see if you can locate it. Sometimes, Steam may be running in the background but not visible on your screen.
To do this, press the Alt and Tab keys simultaneously on your keyboard. This will allow you to cycle through your open applications, including Steam. If you see the Steam icon, select it to bring the app to the forefront.
If alt-tabbing doesn’t work, there are a few other steps you can try to fix the issue. First, make sure that Steam is installed correctly on your computer. If not, reinstall it following the instructions from Steam’s website.
Additionally, check for any pending OS updates and install them. Sometimes, outdated system software can cause Steam to not open properly.
If none of these solutions work, it may be necessary to troubleshoot further or seek assistance from the Steam support team.
Clear the Steam app cache
To clear the Steam app cache on Windows 10 and fix the issue of Steam not opening, follow these steps:
1. Close the Steam application if it’s running.
2. Press the Windows key + R to open the Run dialog box.
3. Type %ProgramFiles(x86)%\Steam and click OK. This will open the Steam installation folder.
4. Delete all the files and folders in the Steam folder EXCEPT for the following:
– steam.exe
– steamapps folder (contains your games)
– userdata folder (contains your user data)
5. Press the Windows key + R again, and this time type %ProgramData% and click OK. This will open the ProgramData folder.
6. Open the Steam folder and delete everything inside it.
7. Restart your computer.
8. Launch Steam and see if the issue is resolved.
These steps should help clear any cache-related issues and allow Steam to open properly on Windows 10.
Make sure you are not running the Steam Beta Client
1. Close the Steam client if it is currently running.
2. Open the Steam installation folder on your computer. This is typically found in the “C:\Program Files (x86)\Steam” directory.
3. Locate the “Steam.exe” file and right-click on it.
4. Select “Properties” from the context menu.
5. In the Properties window, go to the “Compatibility” tab.
6. Uncheck the box next to “Run this program as an administrator.”
7. Click “Apply” and then “OK” to save the changes.
8. Restart your computer.
9. Launch Steam again and see if it opens correctly.
By ensuring that you are not running the Steam Beta Client and adjusting the compatibility settings, you can often resolve issues with Steam not opening on Windows 10.
Check your network and restart your router
If you’re having trouble opening Steam on your Windows 10 device, one simple solution is to check your network connection and restart your router. Sometimes, network issues can prevent Steam from opening properly. Here’s what you can do:
1. Check your network connection: Make sure your internet connection is stable and working properly. If you’re connected through Wi-Fi, try switching to a wired connection for better stability.
2. Restart your router: Unplug your router from the power source, wait for about 30 seconds, and then plug it back in. This can help refresh your network connection and resolve any temporary issues.
By following these steps, you can quickly troubleshoot any network-related issues that might be causing Steam not to open. If the problem persists, you can explore other fixes or reach out to Steam support for further assistance.
Use System Restore
If you’re experiencing issues with Steam not opening on Windows 10, you can try using System Restore to fix the problem.
1. Press the Windows key + R to open the Run dialog box. Type “rstrui” and hit Enter to launch System Restore.
2. Select “Choose a different restore point” and click Next.
3. Check the box next to “Show more restore points” to see a list of available restore points. Choose a restore point that was created before you started experiencing the issue with Steam not opening.
4. Click Next and then Finish to begin the restoration process. Your computer will restart and the selected restore point will be applied.
After the restoration process is complete, try opening Steam again to see if the issue is resolved. If not, there may be other factors causing the problem, such as network devices or software conflicts. Consider reaching out to Steam support or referring to other troubleshooting resources for further assistance.
Mark Ginter is a tech blogger with a passion for all things gadgets and gizmos. A self-proclaimed "geek", Mark has been blogging about technology for over 15 years. His blog, techquack.com, covers a wide range of topics including new product releases, industry news, and tips and tricks for getting the most out of your devices. If you're looking for someone who can keep you up-to-date with all the latest tech news and developments, then be sure to follow him over at Microsoft.