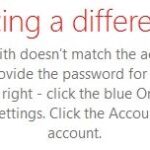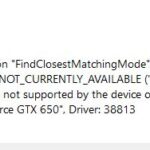- The problem is caused by a faulty Windows update that adds extra keyboard shortcuts that are known to cause this problem with the left Ctrl key.
- A corrupted HID driver can impair the functionality of some buttons.
- In this article you will find several repair strategies to help you solve the problem.
- The solution is also useful – several users were able to recover the control key after installing the next Windows update.
Identifying the cause of the ‘Left CTRL Key Not Working’ issue on Windows
If you’re experiencing the “Left CTRL Key Not Working” issue on Windows, there are a few possible reasons for this problem. One common culprit could be driver issues or keyboard structure, so updating your keyboard driver or checking the physical condition of your keyboard might help. Another possible reason could be conflicts with other keys or shortcut options, so make sure to check your keyboard shortcut settings and disable any conflicting combinations. Additionally, keyboard accessibility settings like filter keys might be affecting the functionality of your CTRL key, so disabling these settings could also fix the issue. Lastly, if you’re using a laptop, the Fn key might be causing the problem, so try pressing the Fn key along with the CTRL key to see if that resolves the issue.
Testing for physical problems with the keyboard
If your left Ctrl key is not working on Windows, there are a few potential reasons and fixes to consider.
First, check for any physical problems with your keyboard. Make sure there is no dust or debris affecting the key’s functionality. If needed, clean the keyboard using compressed air or a soft cloth.
Next, try updating your keyboard driver. Go to Device Manager, locate the keyboard driver, right-click, and select “Update driver.”
If the issue persists, try using an external keyboard to determine if the problem lies with your laptop’s keyboard.
Another option is to check the keyboard accessibility settings. Go to Control Panel > Ease of Access Center > Make the keyboard easier to use. Disable any options like Filter Keys that might affect the Ctrl key’s behavior.
If none of these solutions work, it may be a software-related issue. Check for any recent updates or installations that may have caused the problem. You can also try restarting your PC in Safe Mode to see if the issue persists.
To summarize, if your left Ctrl key is not working on Windows, try cleaning the keyboard, updating the driver, checking accessibility settings, using an external keyboard, and investigating recent software changes.
Installing Windows updates
To fix the issue of the Left Ctrl key not working on Windows, follow these steps:
1. Check for Windows updates: Ensure that your operating system is up to date with the latest updates and bug fixes. Open the Windows Update settings and click on “Check for updates” to install any available updates.
2. Update keyboard drivers: Outdated or faulty keyboard drivers can cause key functionality issues. Go to the Device Manager, expand the “Keyboards” category, right-click on your keyboard, and select “Update driver.” Follow the on-screen prompts to install the latest driver for your keyboard.
3. Try a different keyboard: If the issue persists, connect a different keyboard to your computer and check if the Left Ctrl key works. This will help determine if the problem lies with the keyboard itself or the computer.
4. Run a keyboard troubleshooting tool: Windows provides a built-in Keyboard troubleshooter that can automatically detect and fix common keyboard issues. Press the Windows key, type “Keyboard settings,” and select “Keyboard settings.” Scroll down and click on “Troubleshoot” under the “Keyboard” section.
If none of these solutions resolve the issue, it may indicate a hardware problem with your keyboard or computer. Consider contacting technical support for further assistance.
python
import keyboard
def on_key_press(event):
if event.name == 'right ctrl':
keyboard.press('left ctrl')
def on_key_release(event):
if event.name == 'right ctrl':
keyboard.release('left ctrl')
keyboard.on_press(on_key_press)
keyboard.on_release(on_key_release)
keyboard.wait()
This code uses the `keyboard` library in Python to listen for key presses and releases. When the right Ctrl key is pressed, it emulates the left Ctrl key by programmatically pressing and releasing the left Ctrl key.
Please note that this code is a workaround and may not work in all scenarios or on all systems. Additionally, it may not provide the same level of functionality as a fully functional left Ctrl key. It is always recommended to fix hardware issues through appropriate repairs or replacements.
Reinstalling HID drivers
To reinstall HID drivers for a non-working left Ctrl key on Windows, follow these steps:
1. Press the Windows key + R to open the Run dialog box.
2. Type “devmgmt.msc” and press Enter to open Device Manager.
3. Expand the “Keyboards” category.
4. Right-click on your keyboard device and select “Uninstall device.”
5. Check the box that says “Delete the driver software for this device” and click Uninstall.
6. Restart your PC.
After restarting, Windows will automatically reinstall the HID drivers for your keyboard. This should resolve any driver issues causing the left Ctrl key not to work.
If the issue persists, try using a different keyboard to see if the problem is with the physical keyboard itself. Additionally, make sure that you’re not accidentally pressing any other keys in combination with the Ctrl key, as certain shortcuts or hotkeys may interfere with its functionality.
Remember, these steps apply to Windows 7, 8.1, and 10.
Changing keyboard accessibility settings
To change keyboard accessibility settings on Windows, follow these steps:
1. Open the Control Panel by pressing the Windows key, typing “Control Panel,” and selecting it from the search results.
2. In the Control Panel, click on “Ease of Access.”
3. Under the “Ease of Access Center” section, click on “Change how your keyboard works.”
4. A new window will open with various keyboard settings. To fix the issue with the left Ctrl key not working, check the box next to “Turn on Sticky Keys” and click on “Apply.”
5. If the issue persists, you can also try adjusting other settings like “Filter Keys” or “Toggle Keys” to see if they help.
Remember to click “Apply” after making any changes. These settings can be customized to suit your needs and preferences.
Note: If the issue is not resolved, it may be due to hardware problems or other factors. In such cases, it’s recommended to contact technical support or consult a professional for further assistance.
Running keyboard troubleshooter
- Press the Windows key on your keyboard to open the Start menu.
- Type “Settings” and click on the Settings app.
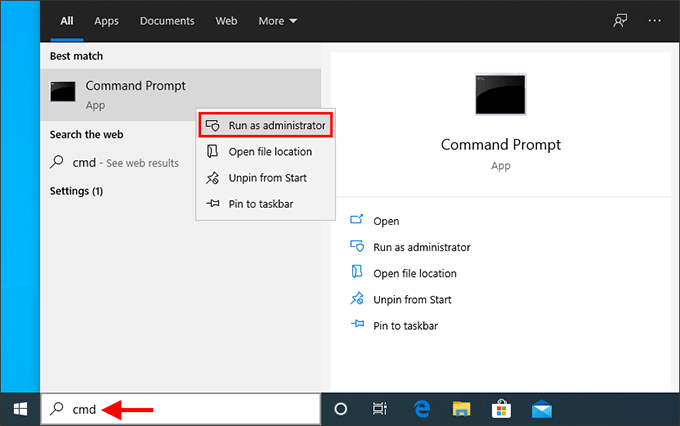
- In the Settings window, click on “Update & Security”.
- From the left-hand menu, select “Troubleshoot”.
- Scroll down and click on “Keyboard” under the “Find and fix other problems” section.
- Click on the “Run the troubleshooter” button.
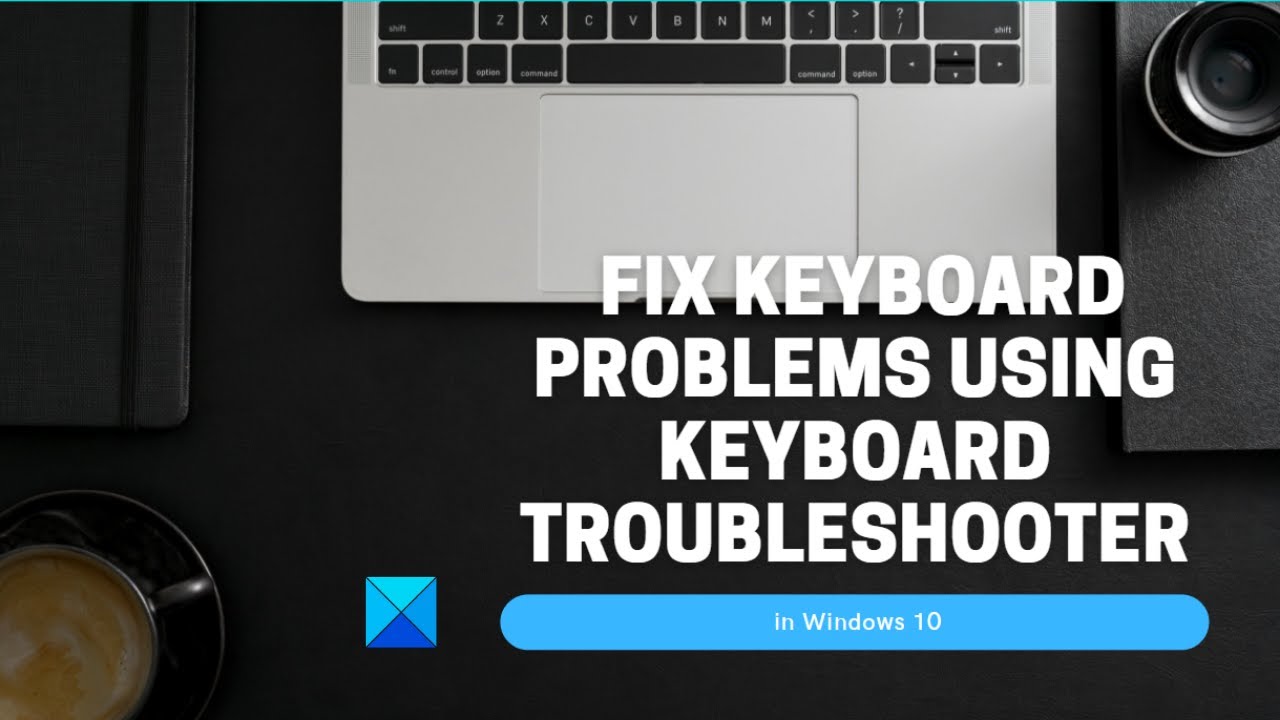
- Wait for the troubleshooter to detect and diagnose any issues with your keyboard.
- Follow the on-screen instructions provided by the troubleshooter to fix the problem.
- Restart your computer to apply any changes made by the troubleshooter.
Mark Ginter is a tech blogger with a passion for all things gadgets and gizmos. A self-proclaimed "geek", Mark has been blogging about technology for over 15 years. His blog, techquack.com, covers a wide range of topics including new product releases, industry news, and tips and tricks for getting the most out of your devices. If you're looking for someone who can keep you up-to-date with all the latest tech news and developments, then be sure to follow him over at Microsoft.