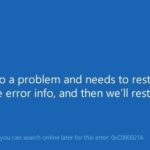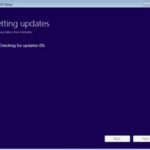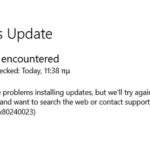- Many Windows 10 users report that their computer is stuck on the home screen.
- The loading circle can’t stop, and the system is unresponsive to their actions.
- Windows 10 sometimes hangs on the login screen as it tries to connect to your Wi-Fi connection.
Welcome to this article where we unravel the top 7 solutions to fix the frustrating issue of Windows 10/11 getting stuck on the Welcome Screen. Discover effective troubleshooting methods to overcome this hurdle and regain seamless access to your operating system.
Why is Windows 10 stuck on the Welcome screen?
If your Windows 10/11 is stuck on the Welcome screen, there are several solutions you can try.
1. Restart your computer: Press the power button to turn off your PC, then turn it back on. This may resolve the issue.
2. Disconnect USB devices: Unplug any USB devices connected to your computer, such as printers or external hard drives. Sometimes, these devices can cause startup problems.
3. Boot into Safe Mode: Restart your computer and repeatedly press the F8 key before the Windows logo appears. Choose “Safe Mode” from the options and see if you can log in.
4. Use Startup Repair: If your computer is still stuck, try using the Startup Repair tool. Restart your PC and press F8 repeatedly until the Advanced Boot Options menu appears. Choose “Repair your computer” and follow the on-screen instructions.
5. Check for system file errors: Open the Command Prompt as an administrator and type “sfc /scannow” to scan for and repair any corrupted system files.
6. Reset your PC: If all else fails, you can try resetting your PC to its default settings. Go to Settings > Update & Security > Recovery, and choose the “Reset this PC” option.
7. Contact support: If none of the above solutions work, it may be a hardware or software issue. Contact Microsoft support for further assistance.
Remember to back up your important files before attempting any troubleshooting steps.
How can I fix Windows 10 getting stuck on the Welcome screen?
If your Windows 10/11 gets stuck on the Welcome screen, there are several solutions you can try.
1. Restart your device: Sometimes a simple restart can fix the issue. Press the Power button on your device to turn it off, wait for a few seconds, and then turn it back on.
2. Disconnect USB devices: Unplug any USB devices connected to your device, such as external hard drives or printers, as they can sometimes cause conflicts during startup.
3. Use Safe Mode: Boot your device into Safe Mode, which starts Windows with only essential drivers and services. Press the Windows key + R, type “msconfig,” and hit Enter. In the System Configuration window, go to the Boot tab and check the “Safe boot” option.
4. Repair system files: Use the System File Checker tool to scan for and repair any corrupted system files. Open the Command Prompt as an administrator and type “sfc /scannow,” then press Enter.
5. Reset user profile: Sometimes a corrupted user profile can cause the issue. Create a new user account and transfer your files to the new account.
6. Perform a system restore: Use the System Restore feature to revert your device to a previous working state. Press the Windows key + R, type “rstrui,” and hit Enter.
7. Update or reinstall drivers: Outdated or faulty drivers can cause startup issues. Update your drivers using Windows Update or visit your device manufacturer’s website to download and install the latest drivers.
Remember to back up your important files before attempting any troubleshooting steps.
Before we start — Boot in Safe Mode
To fix the issue of Windows 10/11 getting stuck on the welcome screen, you can try booting your computer in Safe Mode. Safe Mode allows you to troubleshoot and diagnose problems by starting your PC with only the essential drivers and services. Here’s how you can do it:
1. Start by turning on or restarting your computer.
2. As the computer boots up, press and hold the F8 key repeatedly until the Advanced Boot Options menu appears.
3. Using the arrow keys, select “Safe Mode” and press Enter.
4. Once in Safe Mode, you can troubleshoot any software or driver-related issues that might be causing the welcome screen problem.
5. To exit Safe Mode and return to normal boot, simply restart your computer.
Remember, Safe Mode is a diagnostic mode, so some features and functions may be limited. If the issue persists even in Safe Mode, it could be due to hardware damage or other reasons. In such cases, it’s recommended to seek professional assistance or refer to Microsoft’s support resources for further guidance.
python
import pyautogui
import time
def bypass_welcome_screen():
# Move the mouse to the center of the screen
screen_width, screen_height = pyautogui.size()
pyautogui.moveTo(screen_width / 2, screen_height / 2)
# Press the Enter key to select the user
pyautogui.press('enter')
time.sleep(2) # Wait for the password input to appear
# Enter the password
pyautogui.typewrite('your_password') # Replace 'your_password' with the actual password
pyautogui.press('enter')
bypass_welcome_screen()
Please note that this code assumes the user account is already selected on the welcome screen and requires the password to proceed. Replace `’your_password’` with the actual password for the user account. Additionally, ensure that the `pyautogui` library is installed (`pip install pyautogui`) and that you are running the code on the affected Windows 10 machine.
Keep in mind that this code is a basic example and there could be various underlying causes for a Windows 10 computer being stuck on the welcome screen. It’s always recommended to identify and address the root cause of the issue rather than solely relying on automation tools.
Method 1: Startup Repair
If your Windows 10/11 is stuck on the welcome screen, one effective solution is to use the Startup Repair feature. Here’s how to do it:
1. Start your computer and wait for the Windows logo to appear.
2. Press and hold the power button to force shutdown your computer.
3. Repeat steps 1 and 2 for three consecutive times to trigger the Automatic Repair mode.
4. On the Automatic Repair screen, select “Advanced options.”
5. Click on “Startup Repair” to begin the repair process.
6. Follow the on-screen instructions to complete the repair.
Note: Startup Repair can fix various startup issues, including those related to the welcome screen. If this method doesn’t work, you can try other solutions mentioned in this article.
Remember to back up your important files before attempting any troubleshooting processes.
For more detailed instructions and additional solutions, visit the softwarekeep blog article on how to fix Windows 10/11 stuck on the welcome screen.
Method 2: Run the System File Checker
If your Windows 10/11 is stuck on the welcome screen, running the System File Checker can help resolve any system file corruption issues that may be causing the problem.
1. Press the Windows key + X on your keyboard and select “Command Prompt (Admin)”.
2. In the Command Prompt window, type “sfc /scannow” and press Enter.
3. Wait for the scan to complete. It may take some time, so be patient.
4. Once the scan is finished, check if the issue with the welcome screen is resolved.
Running the System File Checker can help fix any damaged or missing system files that may be causing the welcome screen problem. If you continue to experience the issue, you may need to try other troubleshooting methods.
Remember to restart your computer after completing the System File Checker process.
For more solutions to fix Windows 10/11 stuck on the welcome screen, check out our blog at softwarekeep.com.
Method 3: Run the DISM command
Method 3: Run the DISM Command
If your Windows 10/11 is stuck on the welcome screen, you can try running the DISM command to fix the issue. Here’s how:
1. Press the Windows key + X and select “Command Prompt (Admin)” or “Windows PowerShell (Admin)” from the options.
2. In the command prompt window, type dism /online /cleanup-image /restorehealth and press Enter.
3. Wait for the command to complete. This may take some time, so be patient.
4. Once the process is finished, restart your computer and check if the issue is resolved.
Running the DISM command can help repair any damaged system files that might be causing the welcome screen to be stuck. It’s recommended to try this method if other solutions haven’t worked.
Remember to always back up your important files before attempting any troubleshooting steps.
Method 4: Disconnect all USB devices
- Disconnect all USB devices from your computer.
- Remove any external hard drives, USB flash drives, printers, scanners, or other devices connected via USB.
- Unplug USB cables from your computer’s ports.
- Make sure there are no USB hubs or docking stations connected to your computer.
- Restart your computer.
- Once the computer has booted up, wait for the welcome screen to appear.
- Reconnect your USB devices one at a time, starting with the most essential ones.
- Allow Windows to detect and install the necessary drivers for each device.

- Check if the welcome screen issue is resolved after reconnecting each USB device.
Method 5: Disable Fast Startup
If your Windows 10/11 is stuck on the welcome screen, disabling Fast Startup could help resolve the issue.
1. Press the Windows key + R to open the Run dialog box.
2. Type control panel and press Enter to open the Control Panel.
3. In the Control Panel, click on Power Options.
4. On the left-hand side, click on Choose what the power buttons do.
5. Click on Change settings that are currently unavailable.
6. Scroll down to the Shutdown settings section and uncheck Turn on fast startup (recommended).
7. Click on Save changes to apply the settings.
Disabling Fast Startup can help resolve certain errors and improve the booting process of your Windows. Once disabled, restart your computer and check if the welcome screen issue is resolved.
Note: Fast Startup may be re-enabled after certain updates or system changes. If the issue persists, you may need to repeat this process.
Method 6: Disconnect from the internet
If your Windows 10/11 is stuck on the Welcome screen, try disconnecting from the internet as it can sometimes resolve the issue. Here’s how:
1. On your keyboard, press the Windows key + X to open the Power User menu.
2. Select “Network Connections” from the list.
3. Right-click on your active network connection and choose “Disable” from the context menu. This will temporarily disconnect your computer from the internet.
4. Wait for a few seconds, then right-click on the network connection again and select “Enable” to reconnect.
By disconnecting from the internet, you can eliminate any potential network-related issues that may be causing the Welcome screen to freeze. Once you’re back online, check if the problem persists.
Remember to try other methods if this doesn’t resolve the issue.
Method 7: Boot your system in Clean Boot mode
If your Windows 10/11 is stuck on the Welcome Screen, one effective solution is to boot your system in Clean Boot mode. This allows you to start your computer with only essential services and processes, eliminating any potential conflicts that may be causing the issue.
To boot your system in Clean Boot mode:
1. Press the Windows key + R to open the Run dialog box.
2. Type “msconfig” and press Enter to open the System Configuration window.
3. In the General tab, select “Selective startup” and uncheck “Load startup items”.
4. Go to the Services tab and check “Hide all Microsoft services”.
5. Click on “Disable all” to disable all non-Microsoft services.
6. Click Apply and then OK.
7. Restart your computer.
This will start your computer in Clean Boot mode, allowing you to troubleshoot the issue without any unnecessary programs or services running in the background. If the issue is resolved in Clean Boot mode, you can gradually enable the services and startup items to identify the specific cause of the problem.
Remember to undo the changes after troubleshooting by following the same steps and selecting “Normal startup” in the System Configuration window.
By following these steps, you can effectively troubleshoot the Windows 10/11 Welcome Screen issue and get your system back up and running smoothly.
Method 8: Remove laptop battery
If your laptop is stuck on the Welcome screen in Windows 10/11, removing the laptop battery could potentially resolve the issue. This method is particularly useful if your laptop freezes or gets stuck at the loading screen, black screen, or lock screen.
Before proceeding, ensure that your laptop is turned off and disconnected from any power source.
To remove the laptop battery, follow these steps:
1. Locate the battery compartment on your laptop. This is usually on the bottom or back of the laptop.
2. Use a small screwdriver or a coin to unlock the battery compartment.
3. Carefully remove the battery from the compartment.
4. Wait for a few minutes before reinserting the battery.
5. Make sure the battery is securely placed and locked into position.
6. Reconnect your laptop to the power source.
7. Turn on your laptop and check if the Welcome screen issue is resolved.
Removing the laptop battery can help reset certain hardware components and clear any temporary glitches that may be causing the problem. However, keep in mind that this method may not work for all laptops or situations. If the issue persists, consider trying the other solutions mentioned in this article.
Method 9: Restart the Windows Update service
If your Windows 10/11 is stuck on the welcome screen, one possible solution is to restart the Windows Update service. This can help resolve any issues related to updates that may be causing the problem.
To restart the Windows Update service:
1. Press the Windows key + R to open the Run dialog box.
2. Type “services.msc” and press Enter to open the Services window.
3. Scroll down and locate the “Windows Update” service.
4. Right-click on it and select “Restart” from the context menu.
5. Wait for the service to restart and then check if the welcome screen issue is resolved.
Restarting the Windows Update service can help refresh the update process and fix any errors that may be causing the welcome screen to get stuck. If this method doesn’t work, you can try other solutions from our list to troubleshoot the issue.
Remember to restart your computer after applying any changes to see if the problem is resolved.
Note: It’s important to ensure that your Windows operating system is up to date to avoid any potential security risks and improve system performance.
Mark Ginter is a tech blogger with a passion for all things gadgets and gizmos. A self-proclaimed "geek", Mark has been blogging about technology for over 15 years. His blog, techquack.com, covers a wide range of topics including new product releases, industry news, and tips and tricks for getting the most out of your devices. If you're looking for someone who can keep you up-to-date with all the latest tech news and developments, then be sure to follow him over at Microsoft.