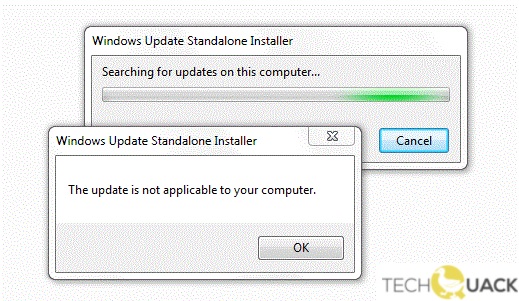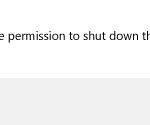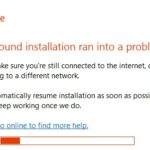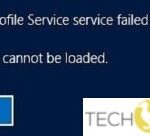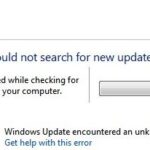- This is a common problem when installing Windows 7 KB2999226, KB3033929, KB4012212, etc., or a particular Windows 10 KB update.
Introducing a solution to address the frustrating issue of update incompatibility on your computer.
Check if the update matches your Windows version and processor architecture
To ensure that the update is applicable to your computer, it’s important to check if it matches your Windows version and processor architecture.
First, determine your Windows version by clicking the Start button, then selecting “Settings” and “System.” Scroll down and under “About,” you will find the Windows edition and version.
Next, check your processor architecture by opening the Command Prompt. Type “systeminfo” and press Enter. Look for the “System Type” field, which will indicate if your processor architecture is 32-bit or 64-bit.
Once you have this information, compare it to the requirements of the update. If there is a mismatch, you may receive an error message or encounter installation issues. In such cases, ensure that you have installed any prerequisite updates or Service Packs that are required for your Windows version.
For more detailed instructions and troubleshooting, refer to the Microsoft Support page or reach out to Microsoft Customer Service for assistance.
Verify the update history
- Check for recent updates: Ensure that your computer has the latest updates installed.
- Review the update history: Verify the list of previous updates applied to your computer.
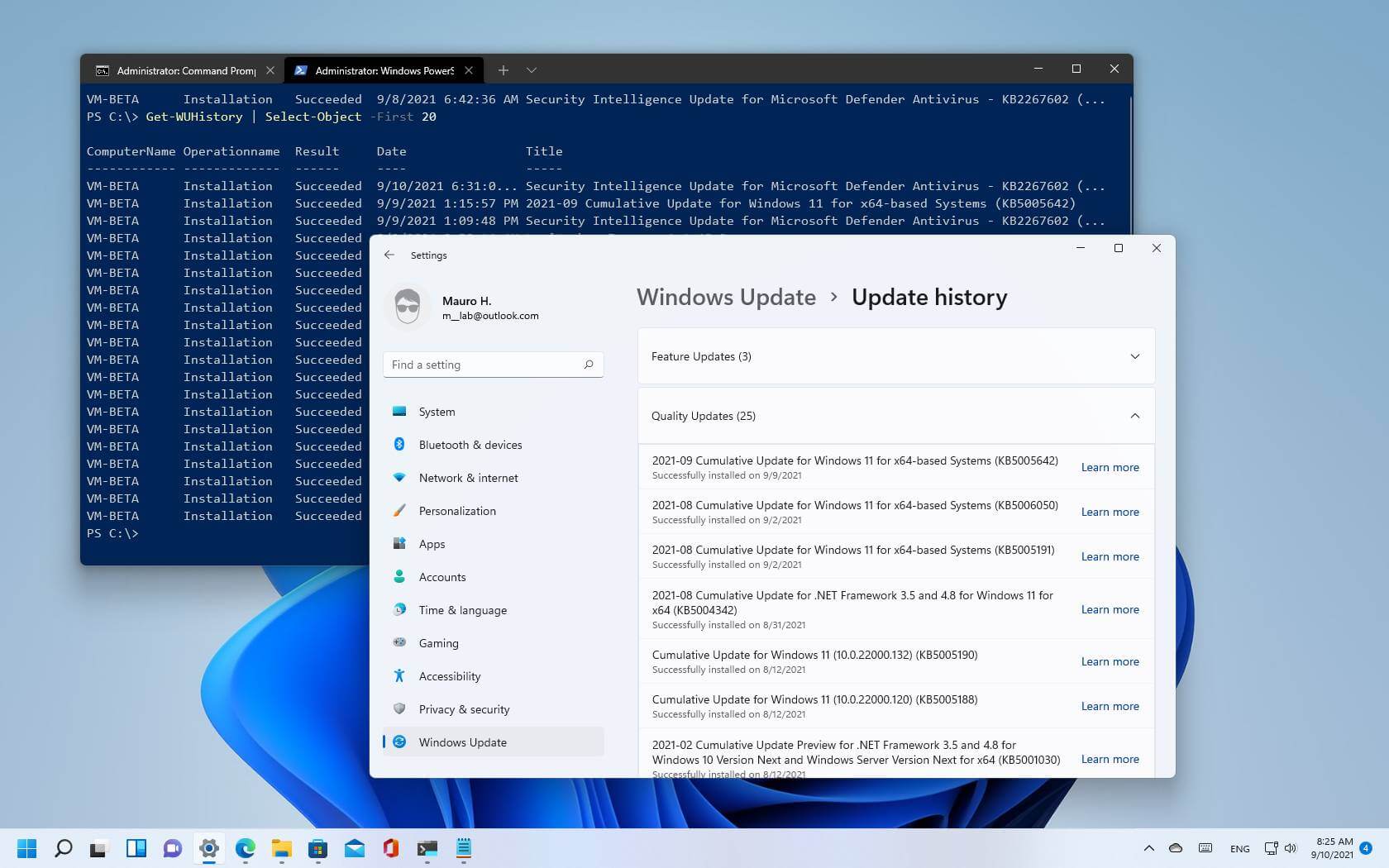
- Identify missing updates: Determine if any critical updates are missing from the history.
- Confirm system compatibility: Ensure the update is compatible with your computer’s operating system.
- Check hardware requirements: Verify if your computer meets the necessary hardware specifications for the update.
- Scan for malware or viruses: Run a thorough scan to ensure no malicious software is interfering with the update process.
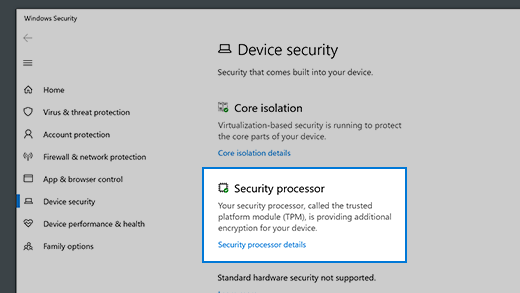
- Restart your computer: Sometimes a simple restart can resolve update-related issues.
- Run Windows Update troubleshooter: Utilize the built-in troubleshooter to diagnose and fix common update problems.
- Check internet connection: Ensure you have a stable internet connection to download and install updates.
- Contact Microsoft Support: If all else fails, reach out to Microsoft Support for further assistance.
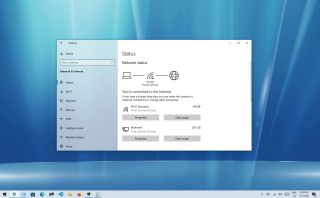
Check for missing prerequisite updates
If you encounter the “Update Not Applicable to Your Computer” error message when trying to install an update package, there may be missing prerequisite updates on your computer. To check for these missing updates, follow these steps:
1. Open the Windows Updater on your PC.
2. Go to the “View installed updates” page.
3. Look for any missing updates related to your operating system, such as Service Pack 1 for Windows 7 or Windows Server 2008 R2.
4. If you find any missing updates, download and install them from the Microsoft Download Center.
5. After installing the prerequisite updates, retry installing the update package.
By ensuring that all necessary prerequisites are installed, you can fix the “Update Not Applicable to Your Computer” issue and successfully update your system. If you need further assistance, contact our Customer Service for additional support.
python
import sys
def update_application():
# Your update logic here
# ...
try:
# Attempt to update the application
update_application()
except Exception as e:
# Handle the error
print(f"An error occurred during the update: {str(e)}")
sys.exit(1)
In this example, the `update_application` function represents the logic for updating your software. You can customize this function according to your specific update requirements. If any error occurs during the update process, it will be caught by the `except` block, and an error message will be displayed. The `sys.exit(1)` statement is used to exit the program with a non-zero status code, indicating that an error occurred.
Remember, this code snippet is a general example and may not directly address the “update is not applicable to your computer” error. To resolve computer-specific errors, it is recommended to consult relevant documentation, forums, or seek assistance from technical experts familiar with your specific operating system and software.
Run Windows Update troubleshooter
To fix the “Update Not Applicable to Your Computer” error, you can try running the Windows Update troubleshooter. This tool can automatically detect and resolve common issues that may be preventing updates from installing on your PC. Here’s how to use it:
1. Press the Windows key + R on your keyboard to open the Run dialog box.
2. Type “ms-settings:troubleshoot” and press Enter to open the Troubleshoot settings.
3. Scroll down and click on “Windows Update” under the “Get up and running” section.
4. Click on the “Run the troubleshooter” button and follow the on-screen instructions.
5. The troubleshooter will scan for problems and attempt to fix them automatically.
6. Once it’s done, restart your computer and check if the issue is resolved.
If the troubleshooter doesn’t fix the problem, you may need to try other solutions like installing prerequisite updates manually or using the Windows Standalone Installer. For more detailed instructions and alternative solutions, you can refer to Microsoft support articles or reputable tech websites like BleepingComputer.
Install the latest KB update
To fix the issue of the “Update Not Applicable to Your Computer” error, you can install the latest KB update. Follow these steps:
1. Open the Windows Update settings on your computer.
2. Check for updates and wait for the scan to complete.
3. If the update is available, select it and click “Install.”
4. If you encounter difficulties using Windows Update, you can try the standalone installer.
5. Download the standalone installer from the Microsoft Download Center.
6. Run the installer and follow the on-screen instructions.
7. If you receive an error message stating that a prerequisite update is required, install the necessary update before proceeding.
8. After the update is installed, restart your computer.
By following these steps, you should be able to resolve the “Update Not Applicable to Your Computer” error and ensure that your system is up to date. If you encounter any further issues, consult Microsoft support or relevant online resources like BleepingComputer for additional troubleshooting assistance.
Run DISM and SFC tools through CMD
To fix the “Update Not Applicable to Your Computer” error, you can use the DISM (Deployment Image Servicing and Management) and SFC (System File Checker) tools through the Command Prompt. Follow these steps:
1. Open the Command Prompt as an administrator.
2. Run the DISM tool by typing “dism /online /cleanup-image /restorehealth” and pressing Enter. This tool will scan for and repair any corrupt system files.
3. After DISM finishes, run the SFC tool by typing “sfc /scannow” and pressing Enter. This tool will scan for and repair any corrupted files in your Windows installation.
4. Wait for the process to complete. This may take some time.
5. Once the scan is finished, restart your computer.
By running these tools, you can resolve potential issues that may be preventing the installation of updates on your Windows computer.
Change system locale to English
To change the system locale to English, follow these steps:
1. Open the Control Panel by clicking the Start menu and selecting Control Panel.
2. In the Control Panel, click “Clock, Language, and Region.”
3. Under “Region and Language,” click “Change the date, time, or number format.”
4. In the “Format” tab, click “Additional settings.”
5. In the “Regional and Language Options” window, click the “Administrative” tab.
6. Under the “Language for non-Unicode programs” section, click “Change system locale.”
7. Select “English (United States)” from the drop-down menu.
8. Click “OK” to save the changes.
9. Restart your computer for the changes to take effect.
By changing the system locale to English, you can resolve the issue of the update not being applicable to your computer. This is a common problem faced by Windows users, particularly those using Windows 7, Windows 10, or Windows Server 2008 R2. It may occur due to a computer error, missing prerequisite updates, or other reasons. Changing the system locale can potentially fix the problem and allow you to install the update successfully.
Perform a system restore
Performing a system restore can help fix the issue of an update not being applicable to your computer. Here’s how to do it:
1. Press the Windows key and type “system restore” in the search bar.
2. Select “Create a restore point” from the search results.
3. In the System Properties window, click on the “System Restore” button.
4. Click “Next” to proceed with the restore process.
5. Choose a restore point that was created before the update issue started occurring.
6. Click “Next” and then “Finish” to start the system restore.
7. Your computer will restart and the restore process will begin.
8. Once the system restore is complete, check if the update issue has been resolved.
Note: Performing a system restore will not affect your personal files, but it may uninstall recently installed software and drivers. Make sure to create a backup of important files before proceeding with the restore.
If the system restore does not fix the issue, you may need to seek further assistance from Microsoft support or consider alternative troubleshooting methods.
Upgrade Windows through the Media Creation Tool
To fix the “Update Not Applicable to Your Computer” error, you can use the Media Creation Tool to upgrade your Windows system. This tool allows users to create installation media, such as a USB drive or DVD, to perform the upgrade.
First, download the Media Creation Tool from the official Microsoft website. Once downloaded, run the tool and follow the on-screen instructions to create the installation media.
Insert the installation media into your computer and restart. Press any key to boot from the media when prompted.
Select your language preferences and click “Next”. Then, click “Install now” and follow the instructions to complete the installation.
This method can help resolve the issue of the update not being applicable to your computer. By using the Media Creation Tool, you can upgrade your Windows system and ensure compatibility with the update.
Additional resources for assistance and alternative options
Additional resources for assistance and alternative options
| Resource | Description |
|---|---|
| Microsoft Support | Official support website of Microsoft where you can find troubleshooting guides and contact options |
| Online Forums | Participate in online communities and forums dedicated to tech support to seek assistance from fellow users |
| Third-Party Software | Consider using third-party software tools that provide alternative solutions and fixes for update-related issues |
| System Restore | Roll back your computer to a previous state where the update was not applicable |
| Manual Update Installation | Download the update package manually from Microsoft’s website and install it on your computer |
| Reset Windows Update Components | Reset the Windows Update components to fix any issues that may be preventing updates from being installed |
| Contact Manufacturer | If you have a branded computer, consider reaching out to the manufacturer’s support for assistance |
Mark Ginter is a tech blogger with a passion for all things gadgets and gizmos. A self-proclaimed "geek", Mark has been blogging about technology for over 15 years. His blog, techquack.com, covers a wide range of topics including new product releases, industry news, and tips and tricks for getting the most out of your devices. If you're looking for someone who can keep you up-to-date with all the latest tech news and developments, then be sure to follow him over at Microsoft.