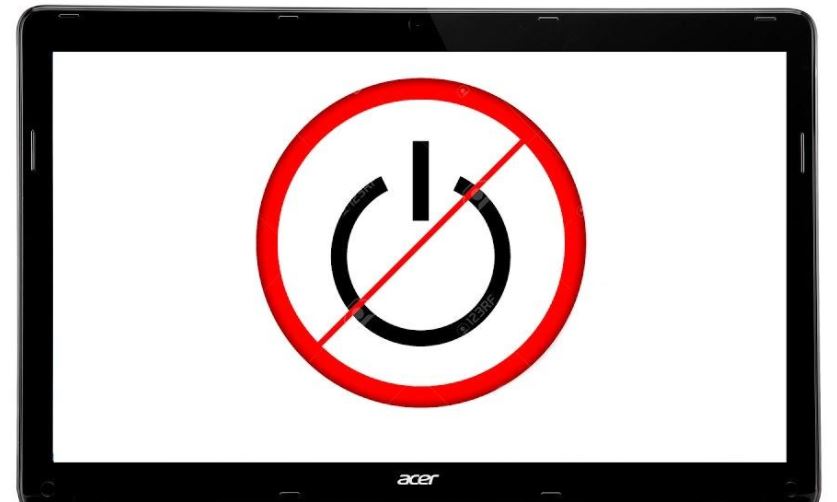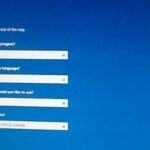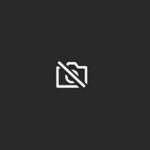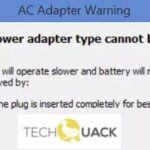- If your laptop doesn’t turn on even when plugged in, your power supply, battery, motherboard, graphics card, or memory may be faulty.
- Unplug your computer from the power source and remove the battery (if possible) Turn the laptop on and see if it boots properly.
- If you see a very faint image after turning off the light, then the screen inverter has failed and should be replaced.
- If the laptop turns on, turn it off in the normal way.
Power Supply and Battery Issues
1. Check the power source: Ensure that your laptop is properly plugged into a functioning power outlet or try a different power cord.
2. Inspect the power connector: Examine the connection between the power cord and your laptop. Make sure it is securely plugged in and not loose or damaged.
3. Test the battery: If your laptop has a removable battery, take it out and reinsert it carefully. If it doesn’t, try a hard reset by holding down the power button for 10 seconds.
4. Monitor the LED lights: Look for any unusual LED light patterns on your laptop. Refer to your laptop’s manual or manufacturer’s website for information on what the LED lights indicate.
5. Check for physical damage: Inspect the power cord and battery for any visible faults or damage. If found, consider getting a replacement power supply or battery.
6. Reset the BIOS: Resetting the BIOS settings can sometimes solve power-related issues. Consult your laptop’s manual or manufacturer’s website for instructions on how to do this.
Remember, these troubleshooting steps can vary depending on your laptop model and brand. If you’re unsure or need further assistance, reach out to the manufacturer’s support team or a qualified technician.
Screen Problems
If your laptop is not turning on and you are experiencing screen problems, there are a few ways to troubleshoot and potentially fix the issue.
First, check the power button and make sure it is properly pressed and functioning.
Next, check the RAM and ensure it is securely connected to the motherboard.
If the screen problem persists, try connecting your laptop to an external monitor or desktop computer to see if the issue is with the display itself.
Additionally, check the battery connection and make sure it is properly plugged in.
If none of these steps resolve the issue, it may be a more serious problem with the motherboard or power connector. In this case, it is recommended to consult the manufacturer or a professional for further assistance.
Removing External Devices
One of the simplest and most effective ways to fix a laptop that won’t turn on is by removing any external devices connected to it. These devices can sometimes cause conflicts or power issues that prevent the laptop from starting up properly.
To do this, follow these steps:
1. Unplug any USB drives, SD cards, or other accessories that are connected to your laptop.
2. Disconnect any external monitors or docking stations that may be connected.
3. Remove any external keyboards or mice that are plugged into the laptop.
4. Check the battery connection if you’re using a laptop. Make sure it’s securely attached and not loose.
By removing these external devices, you can eliminate any potential causes of power or startup issues. This troubleshooting step is especially important if you recently connected a new accessory or device to your laptop.
Remember, always check the basics before diving into more advanced troubleshooting steps. Removing external devices is a quick and easy way to rule out any issues caused by these components.
# This sample code provides a basic example of a tool that can help identify potential software-related reasons for a laptop not turning on.
def check_power_supply():
# Check if the power supply is functioning properly
# You can add code here to check if the power adapter is connected, the battery is charged, or if there are any power-related issues
if power_supply_ok:
return True
else:
return False
def check_boot_files():
# Check if the laptop's boot files are corrupted or missing
# You can add code here to verify the integrity of boot files
if boot_files_ok:
return True
else:
return False
def check_system_health():
# Check if the laptop experiences any known software issues that prevent it from turning on
# You can add code here to perform diagnostic checks on key system components
if system_health_ok:
return True
else:
return False
def main():
# Main function to check various potential causes for the laptop not turning on
if not check_power_supply():
print("Power supply issue detected.")
# You can add code here to provide instructions or suggestions for power supply troubleshooting
if not check_boot_files():
print("Boot files issue detected.")
# You can add code here to guide the user on how to repair or restore the boot files
if not check_system_health():
print("System health issue detected.")
# You can add code here to provide recommendations for resolving system health issues
print("Tool execution completed.")
if __name__ == "__main__":
main()
Please note that this sample code is only a basic demonstration and does not cover all possible scenarios. It is always best to consult a professional technician or the laptop manufacturer’s support team for accurate diagnosis and repair.
Using a Rescue Disc
If your laptop is not turning on, using a rescue disc can help diagnose and fix the issue. Here’s how:
1. Obtain a rescue disc, either by creating one from a desktop computer or downloading it from a trusted source.
2. Insert the rescue disc into your laptop’s CD/DVD drive or connect a USB drive with the rescue disc image.
3. Restart your laptop and press the necessary key (usually F12 or ESC) to access the boot menu.
4. From the boot menu, choose the option to boot from the rescue disc.
5. Follow the on-screen instructions to run the rescue disc’s diagnostic tools.
6. The rescue disc will scan for hardware faults, including issues with the CPU, RAM, and power supply.
7. If any faults are detected, the rescue disc may offer solutions or recommendations for further troubleshooting.
Remember to always consult the manufacturer’s documentation or seek professional assistance if you are unsure about any steps or if the issue persists.
Booting into Safe Mode
1. Start by ensuring your laptop is disconnected from any accessories, such as SD cards or USB drives.
2. Connect your laptop to a power source or make sure it has sufficient battery power.
3. Press and hold the power button to turn on your laptop.
4. As soon as the power LED lights up or the screen turns on, press and hold the F8 key on your keyboard.
5. Keep holding the F8 key until the Advanced Boot Options menu appears on your screen.
6. Use the arrow keys to select “Safe Mode” and press Enter.
7. Your laptop will now boot into Safe Mode, which allows you to troubleshoot and fix any issues.
Remember, if you’re experiencing a black screen or your laptop still won’t turn on after trying these steps, it’s recommended to consult your laptop manufacturer or seek professional assistance.
Checking for Faulty or Incompatible Hardware
| Hardware Issue | Symptoms | Possible Solution |
|---|---|---|
| 1. Faulty Power Adapter | No power LED, no charging | Replace the power adapter |
| 2. Dead Battery | No power, no charging | Try a different battery or replace the current one |
| 3. Loose Power Connection | Intermittent power loss | Check and secure the power connection |
| 4. Faulty DC Jack | No power, loose power connection | Repair or replace the faulty DC jack |
| 5. Faulty Motherboard | No power, no signs of life | Consult a professional for repair or replace the motherboard |
| 6. Defective RAM | Continuous beeping sound, no display | Replace the faulty RAM module |
| 7. Overheating CPU | Laptop shuts down randomly, overheating | Clean the cooling system, apply new thermal paste |
| 8. Faulty Hard Drive | Blue screen errors, unusual noises | Replace the faulty hard drive, reinstall the OS |
| 9. Damaged Display | No display, flickering screen | Replace the damaged display panel |
| 10. Faulty Keyboard | Non-responsive keys, stuck keys | Replace the faulty keyboard |
Mark Ginter is a tech blogger with a passion for all things gadgets and gizmos. A self-proclaimed "geek", Mark has been blogging about technology for over 15 years. His blog, techquack.com, covers a wide range of topics including new product releases, industry news, and tips and tricks for getting the most out of your devices. If you're looking for someone who can keep you up-to-date with all the latest tech news and developments, then be sure to follow him over at Microsoft.