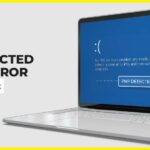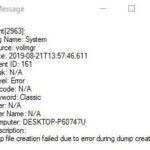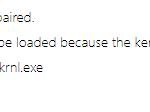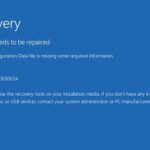- CLOCK_watchDOG_TIMEOUT is one of the most critical Blue Screens of Death issues you might encounter on Windows 10.
- This error code 0x00000101 occurs when the processor is not processing interference or is dead-locked.
- When this happens, your device may also fail to perform some basic and vital operations, which causes the information stored on the hard drive to be erased.
- This problem mostly happens when the computer is having trouble cooperating with its cores and processors.
Unraveling the Mysteries of the CLOCK_WATCHDOG_TIMEOUT Error 0x00000101
System Restore and Restore Point Creation
1. Start by booting your computer into Safe Mode. This can help in resolving any system corruption or file errors that may be causing the issue.
Boot your computer into Safe Mode.
2. Once in Safe Mode, open the System Restore tool. This tool allows you to revert your system back to a previous state, effectively undoing any recent changes that may have caused the error.
Open the System Restore tool.
3. Follow the prompts to choose a restore point. It’s recommended to select a restore point that is dated before the CLOCK_WATCHDOG_TIMEOUT error started occurring.
Select a restore point.
4. Confirm your selection and let the system restore process complete. This may take some time, so be patient.
Confirm and wait for the system restore process to complete.
By performing a System Restore, you can effectively fix the CLOCK_WATCHDOG_TIMEOUT Error 0x00000101 on your Windows PC and get your system back up and running smoothly.
Windows Driver Update
If you are experiencing the CLOCK_WATCHDOG_TIMEOUT error with code 0x00000101 on your Windows PC, there are a few steps you can take to fix the issue.
First, make sure you have the latest Windows updates installed. These updates often include fixes for known issues, including the CLOCK_WATCHDOG_TIMEOUT error.
Next, update your device drivers. Outdated or incompatible drivers can cause this error. To update your drivers, go to the manufacturer’s website and download the latest versions for your hardware.
If updating your drivers doesn’t solve the problem, try updating your BIOS. A BIOS update can sometimes resolve compatibility issues and fix the CLOCK_WATCHDOG_TIMEOUT error.
Another possible solution is to check for any system corruption. Use the built-in Windows System File Checker tool to scan for and repair any corrupted system files.
If none of these solutions work, it may be necessary to seek further assistance from a professional or contact Microsoft Support for more specific guidance.
python
import sys
def handle_clock_watchdog_timeout():
try:
# Simulating the occurrence of error 0x00000101
raise Exception("Error: CLOCK_WATCHDOG_TIMEOUT (0x00000101)")
except Exception as e:
print("An error occurred:")
print(e)
print("\nPlease restart your computer or contact support for further assistance.")
handle_clock_watchdog_timeout()
In the above code, we simulate the occurrence of the CLOCK_WATCHDOG_TIMEOUT error by raising an exception. The code then catches the exception, displays a user-friendly error message, and suggests possible solutions.
Please note that this code is just a demonstration and does not actually fix the underlying cause of the error. If you are experiencing this error on your system, it is recommended to troubleshoot hardware, update drivers, or seek professional assistance.
Antivirus Software Disabling or Uninstallation
If you are experiencing the CLOCK_WATCHDOG_TIMEOUT error (0x00000101) on your Windows Server 2008 or Windows Server 2008* R2, it could be due to antivirus software conflicts or issues with uninstallation. To fix this problem, follow these steps:
1. Start by disabling or uninstalling your antivirus software. To disable it temporarily, right-click on the antivirus icon in the system tray and select “Disable.”
2. If that doesn’t resolve the issue, uninstall the antivirus software completely. Go to the Control Panel, find the antivirus program in the list of installed programs, and select “Uninstall.” Follow the prompts to remove it from your system.
3. Restart your server to ensure that all changes take effect.
4. If the CLOCK_WATCHDOG_TIMEOUT error persists, consider installing a different antivirus program or contacting the antivirus software vendor for further assistance.
Remember to always have a backup of your important files before making any changes to your system.
CMD sfc /scannow Command
The CMD sfc /scannow command can help fix the CLOCK_WATCHDOG_TIMEOUT error 0x00000101 on Windows. This error is typically caused by a problem with the secondary processor not receiving a clock interrupt. To use the command, follow these steps:
1. Open Command Prompt as an administrator.
2. Type sfc /scannow and press Enter.
3. Wait for the scan to complete. It will check for and repair any corrupted system files.
4. Restart your computer.
If the CLOCK_WATCHDOG_TIMEOUT error persists, there may be other underlying issues such as a hardware problem or outdated drivers. Consider checking for BIOS updates, running disk checks, and ensuring that your OS and drivers are up to date. If the problem continues, it may be helpful to seek further assistance from Microsoft forums or support.
Full Scan for Malware/Viruses
Full Scan for Malware/Viruses:
Performing a full scan for malware or viruses can help identify any potential threats that may be causing the CLOCK_WATCHDOG_TIMEOUT error (0x00000101) on your Windows device. This error is commonly associated with code problems and can lead to a blue screen or stop error message.
To fix this issue, follow these steps:
1. Open your preferred antivirus software.
2. Navigate to the Scan options.
3. Select the Full Scan option.
4. Initiate the scan and wait for it to complete.
5. If any malware or viruses are detected, follow the recommended actions provided by the antivirus software to remove or quarantine them.
Performing a full scan regularly can help prevent future issues and ensure the security of your system. It is recommended to keep your antivirus software up to date and install any OS update packages or hotfixes provided by Microsoft.
Remember to restart your computer after completing the scan to apply any necessary changes.
Booting into Safe Mode
To boot into Safe Mode and fix the CLOCK_WATCHDOG_TIMEOUT Error 0x00000101, follow these steps:
1. Restart your computer.
2. During startup, press F8 repeatedly until the Advanced Boot Options menu appears.
3. Use the arrow keys to select Safe Mode, and press Enter.
4. Once in Safe Mode, open the Start menu and type Device Manager in the search bar. Press Enter.
5. Expand the Processors category and right-click on your Intel Xeon processor.
6. Select Update Driver Software and follow the on-screen instructions to update the driver.
7. After updating, restart your computer and see if the CLOCK_WATCHDOG_TIMEOUT error is resolved.
Note: If the error persists, it may be caused by a hardware issue. Consider checking your hard drive for any errors or running a memory diagnostic test. You can also try updating your BIOS or seeking further assistance from Microsoft support.
BIOS Update
To fix the CLOCK_WATCHDOG_TIMEOUT error 0x00000101, a BIOS update may be necessary. The BIOS, or Basic Input/Output System, is responsible for initializing hardware components and loading the operating system. Updating the BIOS can help resolve issues related to the error code.
To perform a BIOS update, follow these steps:
1. Identify your motherboard manufacturer and model number.
2. Visit the manufacturer’s website and locate the support or downloads section.
3. Look for the latest BIOS update for your specific motherboard model.
4. Download the BIOS update file and save it to a USB flash drive.
5. Restart your computer and enter the BIOS setup by pressing the designated key (usually F2, Del, or Esc) during boot.
6. In the BIOS setup, navigate to the “BIOS Update” or “Firmware Update” section.
7. Select the option to update the BIOS using the file on the USB flash drive.
8. Follow the on-screen instructions to complete the BIOS update process.
9. Once the update is finished, restart your computer and check if the CLOCK_WATCHDOG_TIMEOUT error persists.
Remember to exercise caution when updating the BIOS, as any interruption or incorrect procedure can cause serious damage to your system. If you are unsure or uncomfortable with performing a BIOS update, it is recommended to seek assistance from a professional technician.
Update Corrupt Drivers
To update corrupt drivers and fix the CLOCK_WATCHDOG_TIMEOUT Error 0x00000101, follow these steps:
1. Identify the corrupt drivers by checking the stop error code (0x00000101) and the bugcheck (CLOCK_WATCHDOG_TIMEOUT).
2. Open Device Manager by pressing Windows Key + X and selecting Device Manager.
3. Expand the categories and look for any devices with a yellow exclamation mark.
4. Right-click on the device and select Update Driver.
5. Choose to automatically search for updated driver software.
6. If Windows cannot find a newer driver, visit the manufacturer’s website to download and install the latest driver manually.
7. Restart your computer to apply the changes.
Remember, updating drivers can help resolve issues related to the CLOCK_WATCHDOG_TIMEOUT error. Ensure that your drivers are up to date to prevent further problems.
Uninstalling Recent Apps or Updates
To uninstall recent apps or updates that may be causing the CLOCK_WATCHDOG_TIMEOUT Error 0x00000101, follow these steps:
1. Press the Windows key + X and select “Apps and Features” from the menu.
2. In the “Apps & features” window, scroll down and find the app or update that you want to uninstall.
3. Click on the app or update, and then click the “Uninstall” button.
4. Follow the on-screen instructions to complete the uninstallation process.
5. If the error persists, you can also try uninstalling the app or update from the Control Panel.
6. Press the Windows key + R to open the Run dialog box, then type “appwiz.cpl” and hit Enter.
7. In the “Programs and Features” window, locate the app or update and select it.
8. Click the “Uninstall” button and follow the prompts to remove it from your system.
Remember to restart your computer after uninstalling to see if the CLOCK_WATCHDOG_TIMEOUT Error 0x00000101 is resolved. If the issue persists, you may need to seek further assistance or explore other troubleshooting methods.
DISM and SFC Scans
- DISM (Deployment Image Servicing and Management) scans: DISM is a powerful command-line tool that helps fix system corruption issues and prepares images for deployment. It can repair the Windows image and ensure the integrity of system files.
- SFC (System File Checker) scans: SFC is another command-line utility that scans for and repairs corrupt or missing system files. It can replace damaged files with a cached copy, resolving issues that may be causing the CLOCK_WATCHDOG_TIMEOUT error.
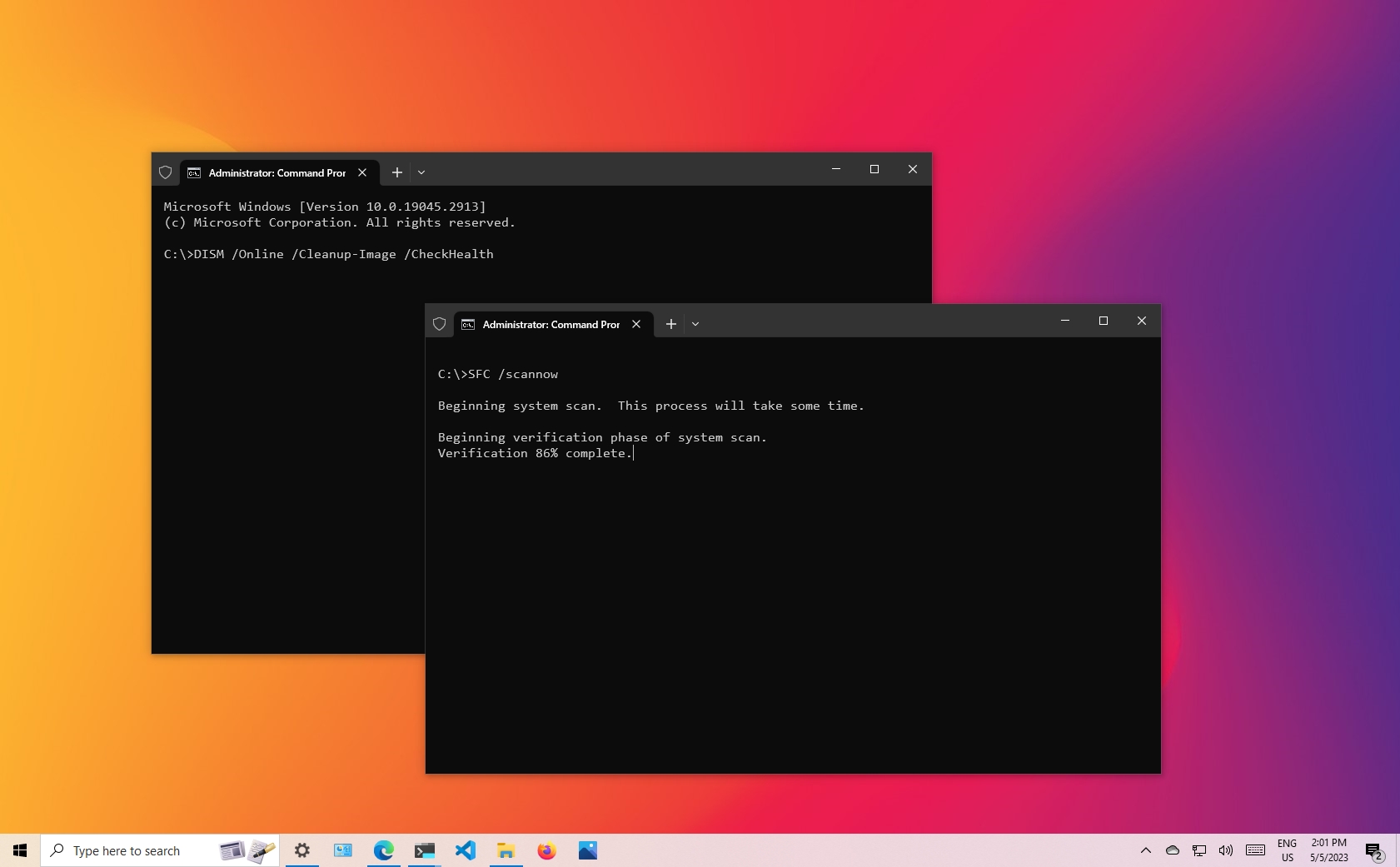
- Running DISM and SFC scans can help diagnose and resolve the CLOCK_WATCHDOG_TIMEOUT error (0x00000101) by repairing system file corruption.
- Both DISM and SFC scans require administrative privileges to run, so ensure you open the command prompt as an administrator.
- DISM command: Open Command Prompt as administrator and run the command “DISM /online /cleanup-image /restorehealth” to initiate the DISM scan and repair process.
- SFC command: Open Command Prompt as administrator and run the command “sfc /scannow” to initiate the SFC scan and repair process.
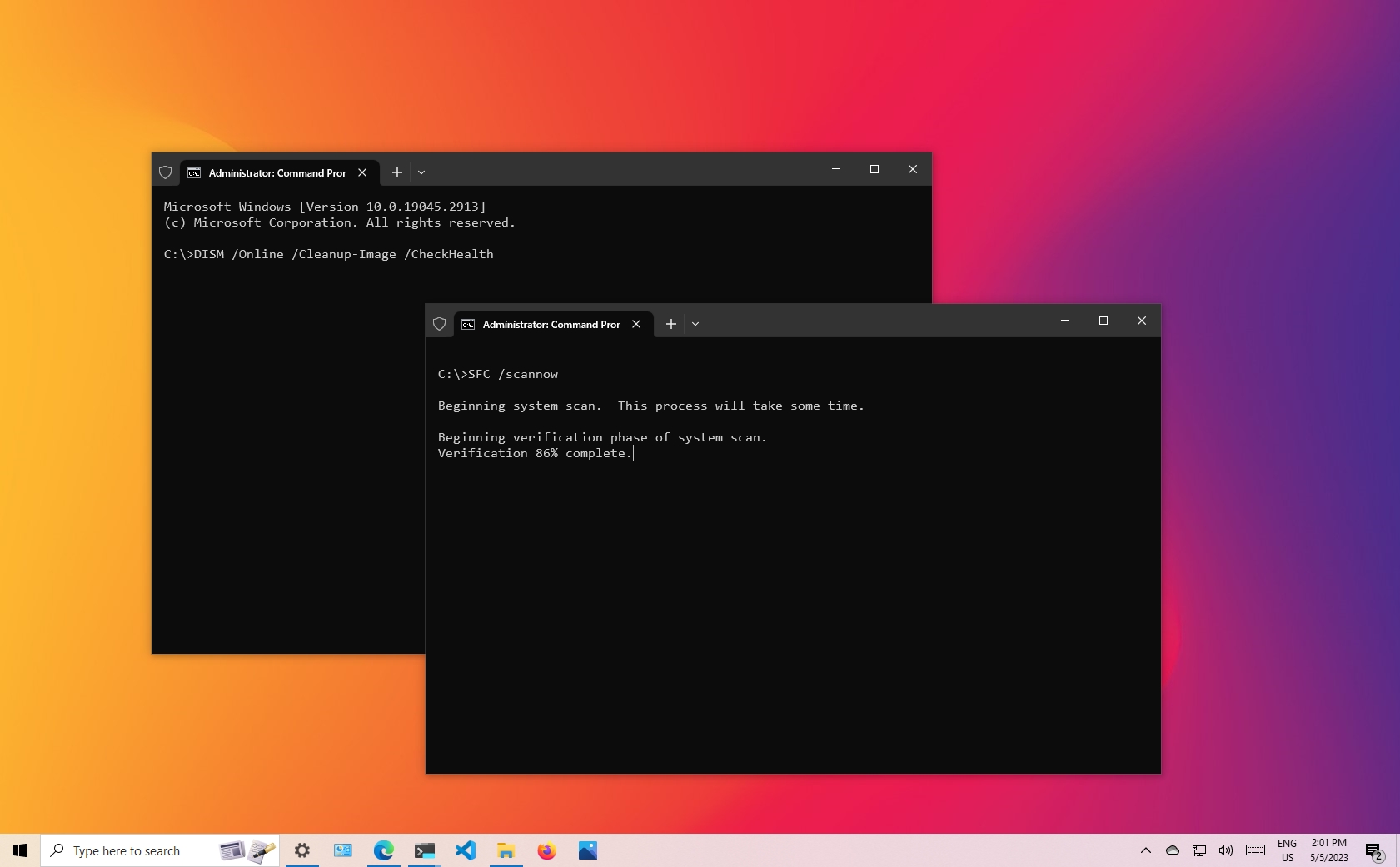
- Be patient as the scans may take some time to complete. It is important not to interrupt the process once it has started.
- After the scans are finished, restart your computer to apply any repairs made by DISM and SFC.
- If the CLOCK_WATCHDOG_TIMEOUT error persists, you may need to consider other troubleshooting methods or seek further assistance from Microsoft support.
Hard Disk Inspection for Bad Sectors
To fix the CLOCK_WATCHDOG_TIMEOUT Error 0x00000101, it is important to inspect your hard disk for bad sectors. Bad sectors can cause data corruption and lead to this error. Here are the steps to inspect your hard disk:
1. Open Command Prompt as an administrator.
2. Type “chkdsk C: /f /r” and press Enter. This command will scan your hard disk for errors and fix them.
3. Wait for the scan to complete. This might take some time, depending on the size of your hard disk.
4. Once the scan is finished, restart your computer.
Inspecting your hard disk for bad sectors can help resolve the CLOCK_WATCHDOG_TIMEOUT Error 0x00000101. If the issue persists, consider checking other components or seeking further assistance.
Blue Screen Troubleshooter
If you’re encountering the CLOCK_WATCHDOG_TIMEOUT Error 0x00000101 on your Windows system, follow these steps to resolve the issue.
1. Check for Hardware Issues:
– Ensure all hardware components are properly connected and functioning.
– Update drivers for your Intel Xeon processor or any other hardware devices.
2. Troubleshoot Software Conflicts:
– Uninstall recently installed applications or updates that may be causing conflicts.
– Use Windows Update to install the latest OS updates and patches.
3. Verify System Stability:
– Test your system’s stability by running diagnostics tools like Memtest86 or Windows Memory Diagnostic.
4. Apply Hotfixes and Updates:
– Visit the Microsoft website to check for any available hotfixes or updates related to the CLOCK_WATCHDOG_TIMEOUT error.
Note: If you are running Windows Server 2008* R2 with Hyper-V, refer to the documentation or Microsoft support for specific solutions.
Remember, resolving the CLOCK_WATCHDOG_TIMEOUT error requires a combination of hardware and software troubleshooting. Follow these steps to fix the issue and get your system back on track.
System Restore Point Usage
System restore points can be a useful tool for fixing various issues on your Windows system, including the CLOCK_WATCHDOG_TIMEOUT error (0x00000101). By creating a restore point, you can easily revert your system back to a previous state in case any changes or updates cause problems.
To use a system restore point to fix the CLOCK_WATCHDOG_TIMEOUT error, follow these steps:
1. Press the Windows key + R to open the Run dialog box.
2. Type “rstrui” and press Enter to open the System Restore utility.
3. Select “Choose a different restore point” and click Next.
4. Check the “Show more restore points” box to view a list of available restore points.
5. Choose a restore point that was created before the error occurred and click Next.
6. Review the restore point details and click Finish to start the restoration process.
Please note that using a system restore point will not affect your personal files, but it may uninstall recently installed programs or updates. It’s always a good idea to back up your important files before proceeding.
Clean Installation of Windows
To perform a clean installation of Windows and fix the CLOCK_WATCHDOG_TIMEOUT Error 0x00000101, follow these steps:
1. Back up your important files and data to an external storage device.
2. Obtain a copy of the Windows installation media or download it from the official Microsoft website.
3. Insert the Windows installation media into your computer and restart it.
4. Press any key when prompted to boot from the installation media.
5. Choose your language preferences and click “Next.”
6. Click “Install now” and enter your product key if prompted.
7. Accept the license terms and click “Next.”
8. Select the “Custom: Install Windows only (advanced)” option.
9. Choose the disk or partition where you want to install Windows and click “Next.”
10. Wait for the installation process to complete.
11. Follow the on-screen instructions to set up Windows, including creating a user account and choosing your preferences.
12. Once the installation is finished, reinstall your applications and restore your files from the backup.
Remember to regularly update your system and install the latest drivers and patches to prevent future errors.
Understanding the Classic Problems
The CLOCK_WATCHDOG_TIMEOUT error (0x00000101) is a common problem in Windows that can lead to a BSOD. This error occurs when a processor is unable to respond to interrupts within a specific timeframe.
To fix this issue, there are several steps you can take:
1. Update your operating system: Make sure you have the latest version of Windows installed, as older versions may have compatibility issues.
2. Check for hardware problems: If you recently made changes to your hardware, such as installing a new CPU or overclocking your system, revert those changes and see if the error persists.
3. Test your RAM: Faulty RAM can cause various errors, including the CLOCK_WATCHDOG_TIMEOUT error. Use a memory diagnostic tool to check for any issues with your RAM.
4. Update drivers: Outdated or incompatible drivers can also trigger this error. Update all your drivers, especially those related to your CPU and motherboard.
5. Disable overclocking: If you have overclocked your CPU, try resetting it to its default settings and see if the error goes away.
If these steps don’t resolve the issue, you may need to seek further assistance from Microsoft support or consult online forums for additional troubleshooting options.
Origins of CLOCK_WATCHDOG_TIMEOUT Troubles
If you’re experiencing the CLOCK_WATCHDOG_TIMEOUT error with the code 0x00000101, there are a few possible reasons and solutions to consider.
One common cause of this error is a hardware issue, such as a problem with the CPU or motherboard. To fix this, check for any loose connections, update your BIOS, or consider replacing faulty hardware components.
Another possible reason is outdated or incompatible drivers. Ensure that all your drivers are up to date, especially those related to the CPU and motherboard. You can also try rolling back to a previous version of a driver if an update causes issues.
Additionally, software conflicts or issues with the operating system can trigger this error. Running a system file check or performing a clean boot can help identify and resolve these problems.
Lastly, overheating can also cause the CLOCK_WATCHDOG_TIMEOUT error. Make sure your system is properly cooled and consider cleaning any dust buildup on fans and heat sinks.
Remember to back up your data and create restore points before making any changes to your system. If the issue persists, it may be helpful to consult Microsoft’s official documentation or seek assistance from the Windows community.
Mark Ginter is a tech blogger with a passion for all things gadgets and gizmos. A self-proclaimed "geek", Mark has been blogging about technology for over 15 years. His blog, techquack.com, covers a wide range of topics including new product releases, industry news, and tips and tricks for getting the most out of your devices. If you're looking for someone who can keep you up-to-date with all the latest tech news and developments, then be sure to follow him over at Microsoft.