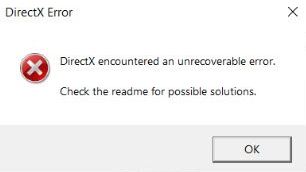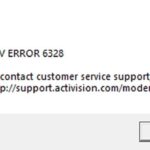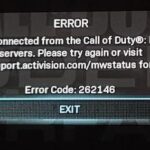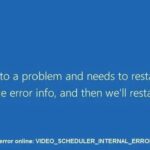- There are several reasons for the “DirectX Encountered an Undetectable Error” error.
- Some users have encountered this error message when their computer has not had the latest version of the game installed.
- Some graphics cards allow users to set advanced options, such as shadow quality, to their liking, but as has been shown, this can cause problems with DirectX.
Welcome to a comprehensive guide on troubleshooting the infamous DirectX Unrecoverable Error that often plagues Windows 10 users. Delve into this article to uncover practical solutions and unravel the mysteries behind this frustrating issue.
Causes of the DirectX Encountered an Unrecoverable Error Message
1. Outdated or incompatible video card drivers can cause the DirectX error message to appear. To fix this, update your video card drivers to the latest version.
2. Inadequate system requirements can also trigger the error. Make sure your computer meets the minimum system requirements for the game or application you are trying to run.
3. Running the game or application in compatibility mode can sometimes lead to the DirectX error. Disable compatibility mode and try launching the game or application again.
4. Issues with the game servers or online connectivity can also result in the error message. Check your internet connection and try again.
5. Some software or applications may conflict with DirectX, causing the error to occur. Try closing any unnecessary programs and running the game or application again.
6. If none of the above methods work, reinstalling DirectX may help resolve the issue. Follow the instructions provided by Microsoft to reinstall DirectX on your system.
Remember to always keep your drivers and software up to date to prevent encountering DirectX errors.
Updating DirectX
Step 1: Verify Your DirectX Version
– Press Windows Key + R and type “dxdiag” in the Run dialog box.
– In the DirectX Diagnostic Tool window, check the DirectX Version under the System tab.
Step 2: Update DirectX
– Visit the official Microsoft website and download the latest version of DirectX compatible with your operating system.
Step 3: Install DirectX
– Open the downloaded file and follow the on-screen instructions to install DirectX.
Step 4: Restart Your Computer
– After installation, restart your computer to apply the changes.
These steps will help ensure that you have the latest version of DirectX installed, which can resolve the DirectX Unrecoverable Error on Windows 10. If the issue persists, consider updating your graphics card driver and checking for any available patches for the game. Remember to consult the game’s official support page or contact the game’s developer for further assistance.
python
import ctypes
def check_directx_error():
try:
# Load the DirectX DLL
d3d_dll = ctypes.windll.d3d11
d3d_dll.D3D11CreateDevice(None, 0, 0, 0, None, 0, 7, None, None, None)
except Exception as e:
print("DirectX Error:", str(e))
# Additional error handling or troubleshooting steps can be added here
check_directx_error()
This code attempts to create a DirectX 11 device using the `D3D11CreateDevice` function from the `d3d11` DLL. If any error occurs during the process, it will be caught, and the error message will be printed. You can run this code on your Windows 10 system with Python installed to check for DirectX errors.
Remember, this is a basic example, and DirectX errors can have various causes. It’s important to consult official resources, documentation, or seek professional assistance for a comprehensive troubleshooting approach.
Quitting Third-Party Applications and Overlays
If you’re encountering the DirectX Unrecoverable Error while gaming on Windows 10, it’s essential to troubleshoot the issue and get back to uninterrupted gameplay. One common cause of this error is third-party applications and overlays interfering with DirectX. To resolve this problem, follow these steps:
Step 1: Quit any third-party applications running in the background that might be conflicting with DirectX. These could include software like Discord, OBS, or graphics card tweaking utilities.
Step 2: Disable any overlays that might be active during gameplay. This includes features like the Xbox Game Bar or NVIDIA GeForce Experience overlay.
By quitting third-party applications and disabling overlays, you can eliminate potential conflicts and improve the stability of DirectX. This simple troubleshooting step can often resolve the DirectX Unrecoverable Error, allowing you to enjoy your gaming experience without interruption.
For more detailed troubleshooting methods and fixes for DirectX errors, refer to our comprehensive guide on the MiniTool website.
Updating Video Card Drivers
To troubleshoot the DirectX Unrecoverable Error on Windows 10, one common solution is to update your video card drivers. Outdated or incompatible drivers can cause this error when playing games like Warzone. Here’s how you can update your video card drivers:
1. Press the Windows key + R to open the Run dialog box.
2. Type “devmgmt.msc” and press Enter to open the Device Manager.
3. Expand the “Display adapters” category to see your graphics card.
4. Right-click on your graphics card and select “Update driver.”
5. Choose the option to automatically search for updated driver software. If Windows finds any updates, follow the on-screen instructions to install them.
6. Alternatively, you can visit the website of your graphics card manufacturer (such as NVIDIA or AMD) and download the latest driver manually.
7. After updating the driver, restart your computer to apply the changes.
Remember to regularly check for driver updates to ensure optimal performance and compatibility with your games.
Making a Registry Modification
If you’re experiencing a DirectX Unrecoverable Error on Windows 10 while playing games like Call of Duty: Warzone, there are a few registry modifications you can try to resolve the issue. Keep in mind that modifying the registry can be risky, so proceed with caution and make sure to back up your data before making any changes.
Method 1:
1. Press the Windows key + R to open the Run dialog box.
2. Type “regedit” and press Enter to open the Registry Editor.
3. In the left pane, navigate to the following path: HKEY_LOCAL_MACHINE\SOFTWARE\Microsoft\DirectX
4. Right-click on the “DirectX” folder and select “Export” to create a backup of the registry key.
5. Rename the exported file to something like “DirectX_backup” and save it to a safe location.
6. In the right pane, double-click on “Version” and change the value to the latest version of DirectX installed on your system.
7. Close the Registry Editor and restart your computer.
If this method doesn’t resolve the issue, you can try Method 2. Remember to always proceed with caution when making registry modifications, and if you’re unsure, consult a professional or seek assistance from Microsoft support.
Changing Display Scaling Settings
To change display scaling settings on Windows 10, follow these steps:
1. Right-click on an empty area on your desktop and select “Display settings.”
2. Under the “Scale and layout” section, you’ll see a slider labeled “Change the size of text, apps, and other items.” Drag the slider to your desired scaling level.
3. You may need to sign out and sign back in for the changes to take effect.
It’s worth noting that changing the display scaling may affect the appearance of certain apps or text. You may need to adjust individual app settings or check for updates to ensure compatibility.
If you’re experiencing a DirectX unrecoverable error while playing games like Call of Duty: Warzone, it may be caused by outdated or incompatible graphics card drivers. Ensure that you have the latest drivers installed by visiting the website of your graphics card manufacturer and downloading the appropriate software.
If the issue persists, you can try running the game in compatibility mode or verifying the integrity of the game files through the game launcher.
Remember to always keep your operating system, game, and drivers up to date to minimize compatibility issues and enjoy a smooth gaming experience.
Using the Scan and Repair Option in Battle.net Launcher
If you’re experiencing a DirectX Unrecoverable Error on Windows 10 while using the Battle.net Launcher, you can use the Scan and Repair option to troubleshoot the issue. This option can help identify and fix any corrupted game files that may be causing the error.
To use the Scan and Repair option in the Battle.net Launcher, follow these steps:
1. Launch the Battle.net Launcher.
2. Click on the game you’re experiencing the DirectX Unrecoverable Error with.
3. Click on the options menu (gear icon) next to the Play button.
4. Select “Scan and Repair” from the dropdown menu.
5. Wait for the scan to complete. It will check for any corrupted game files and automatically repair them if needed.
Once the scan and repair process is finished, try launching the game again to see if the DirectX Unrecoverable Error persists. If it does, you may need to try other troubleshooting steps or seek further assistance.
Deleting the Battle.net Cache Folder
If you are experiencing the DirectX Unrecoverable Error while playing games on Windows 10, one potential solution is to delete the Battle.net Cache Folder. This can help resolve any issues related to corrupted or outdated game data.
To delete the Battle.net Cache Folder, follow these steps:
1. Close the game completely.
2. Open File Explorer and navigate to the following directory: C:\ProgramData\Blizzard Entertainment\Battle.net\Cache.
3. Select all the files and folders within the Cache folder.
4. Right-click and choose Delete.
Once the Cache Folder has been deleted, relaunch the game and see if the DirectX Unrecoverable Error persists. If it does, you may need to try other troubleshooting steps such as updating your graphics card driver or checking the system requirements for the game. Remember to consult official resources like Aurelie or the MiniTool website for further assistance.
Installing the Latest Patch
To troubleshoot the DirectX Unrecoverable Error on Windows 10, it is important to ensure that you have the latest patch installed. Follow these steps to install the patch:
1. Visit the official Microsoft website and navigate to the DirectX download page.
2. Select the latest version of DirectX compatible with your Windows 10 operating system.
3. Click on the download button to start the download process.
4. Once the download is complete, locate the downloaded file on your computer.
5. Double-click on the downloaded file to begin the installation process.
6. Follow the on-screen instructions to complete the installation.
7. After the installation is finished, restart your computer.
8. Launch the game that was previously showing the DirectX Unrecoverable Error.
By installing the latest patch, you can fix the DirectX Unrecoverable Error and enjoy a smoother gaming experience. Remember to regularly update your software to avoid similar issues in the future.
Running a Complete Scan on Your PC
To troubleshoot a DirectX Unrecoverable Error on Windows 10, running a complete scan on your PC can help identify and fix any underlying issues. Here’s how you can do it:
1. Press the Windows key + R to open the Run dialog box.
2. Type “cmd” and press Enter to open the Command Prompt.
3. In the Command Prompt, type “sfc /scannow” and press Enter to start the System File Checker scan.
4. Wait for the scan to complete. It may take some time.
5. Once the scan is finished, the Command Prompt will display the results. If any issues are found, the System File Checker will attempt to repair them automatically.
6. Restart your PC and check if the DirectX Unrecoverable Error persists.
Running a complete scan can help identify and fix any corrupted system files that may be causing the error.
Mark Ginter is a tech blogger with a passion for all things gadgets and gizmos. A self-proclaimed "geek", Mark has been blogging about technology for over 15 years. His blog, techquack.com, covers a wide range of topics including new product releases, industry news, and tips and tricks for getting the most out of your devices. If you're looking for someone who can keep you up-to-date with all the latest tech news and developments, then be sure to follow him over at Microsoft.