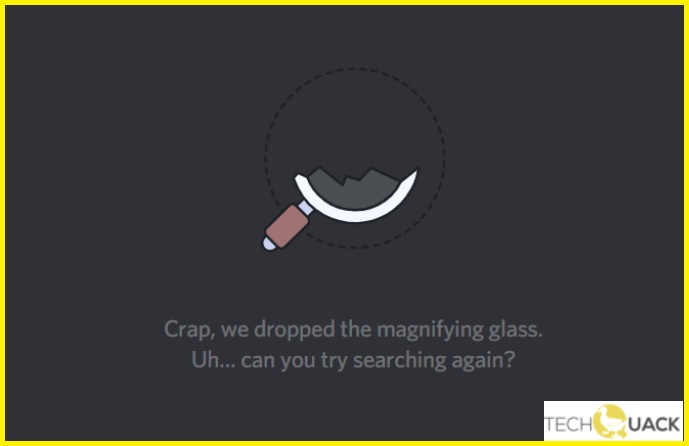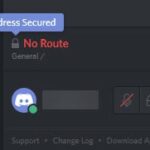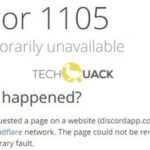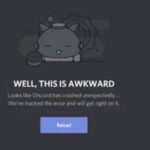- Discord is a popular VOIP (Voice over Internet Protocol) chat application that is popular with gamers.
- Many users run into the problem that Discord searches don’t work on Windows 10.
- This can be very frustrating if you need to find an old Discord message urgently.
- To help you solve the problem, we’ve outlined in this article all the possible solutions you can try to be able to search in Discord smoothly.
Troubleshooting technological glitches can be a daunting task, and one such concern for Windows 10 users is Discord search not working. In this article, we will explore the possible causes behind this issue and provide effective solutions to get your Discord search functionality up and running smoothly once again.
Check Discord Outage Status and Server Errors
To check the outage status and server errors on Discord, follow these steps:
1. Restart Discord: Close the Discord application and relaunch it to see if the issue persists.
2. Re-install Discord: If the search function still doesn’t work, try uninstalling and reinstalling Discord on your Windows 10 PC.
3. Update Discord: Make sure you have the latest version of Discord installed to access all the standout features and bug fixes.
4. Check your internet connection: Ensure that your internet connection is stable and working properly. A weak connection can affect the search feature.
5. Use the search bar: Look for the magnifying glass icon in Discord’s interface, usually located at the top right corner. Click on it to open the search bar.
6. Search for specific keywords: Enter keywords related to your search in the search bar and press Enter.
7. Filter search results: If you have a large number of search results, use the filters provided to narrow down your search.
Fix Poor Internet Connection for Discord Search
If you’re experiencing poor internet connection while using Discord’s search feature on Windows 10, there are a few steps you can take to fix the issue.
First, make sure your internet connection is stable by checking other websites or applications. If the problem persists, try re-installing Discord. To do this, follow these steps:
1. Close Discord completely.
2. Press the Windows key + R, then type “%appdata%” (without the quotes) and press Enter.
3. Locate the Discord folder and delete it.
4. Download the latest version of Discord from the official website and install it.
Once Discord is re-installed, try using the search feature again. If the issue still persists, try updating Discord to the latest version. To do this:
1. Open Discord and click on the gear icon in the bottom left corner to open User Settings.
2. In the User Settings menu, click on the “Updates” tab.
3. Click on the “Check for updates” button and follow the prompts to update Discord.
Update and Restart Discord on Windows 10
To update and restart Discord on Windows 10, follow these simple steps:
1. Open the Discord application on your PC.
2. Click on the “Settings” icon located at the bottom left corner of the app window.
3. In the settings menu, click on the “Appearance” tab.
4. Scroll down and click on the “Update Now” button to check for any available updates.
5. If there are updates available, click on the “Restart Now” button to restart Discord and apply the updates.
If the Discord search feature is still not working after updating and restarting, you can try re-installing Discord by following these steps:
1. Press the Windows key + R on your keyboard to open the Run dialog box.
2. Type “appwiz.cpl” and press Enter to open the Programs and Features window.
3. Locate Discord in the list of installed programs and right-click on it.
4. Select “Uninstall” and follow the on-screen instructions to remove Discord from your computer.
5. After uninstalling, visit the official Discord website and download the latest version of the app.
6. Install Discord by running the downloaded installer file and follow the prompts.
By re-installing Discord, you can resolve any issues related to the search feature not working on Windows 10.
python
import discord
def search_discord(query):
client = discord.Client()
@client.event
async def on_ready():
print(f'We have logged in as {client.user}')
# Perform search
# Add your search logic here
await client.close()
client.run('YOUR_DISCORD_BOT_TOKEN')
search_query = input("Enter your search query: ")
search_discord(search_query)
This code sets up a basic Discord bot in Python using the `discord` library. It prompts the user for a search query, connects to Discord using a provided bot token, and then performs the search based on the user’s input. However, please note that this is a simplistic example and does not directly address the issue of Discord search not working on Windows 10.
Clear Discord Cache for Improved Search Functionality
To clear the Discord cache and improve search functionality on Windows 10, follow these steps:
1. Close Discord completely.
2. Press the Windows key + R to open the Run dialog box.
3. Type “%appdata%” (without quotes) and press Enter.
4. Locate the “Discord” folder and open it.
5. Delete all the files and folders inside the Discord folder.
6. Press the Windows key + E to open File Explorer.
7. In the address bar, type “%localappdata%” (without quotes) and press Enter.
8. Locate the “Discord” folder and open it.
9. Delete all the files and folders inside the Discord folder.
10. Restart your computer.
11. Open Discord and check if the search functionality has improved.
By clearing the Discord cache, you can resolve search issues and ensure a smoother experience on Windows 10. If you’re still experiencing problems, consider updating the Discord app or seeking further assistance from the Discord support team.
Disable Streamer Mode for Discord Search
To disable Streamer Mode for Discord search on Windows 10, follow these steps:
1. Open Discord and click on the User Settings icon in the bottom left corner of the screen.
2. In the User Settings menu, click on “Privacy & Safety” in the left sidebar.
3. Scroll down to the “Streamer Mode” section and toggle off the switch next to “Enable Streamer Mode”.
4. Streamer Mode will now be disabled, allowing you to search within Discord without any restrictions.
If you’re still experiencing issues with Discord search, you may need to update your Discord app or reinstall it. Additionally, make sure your Windows 10 is up to date and your internet connection is stable.
By disabling Streamer Mode, you’ll have full access to the search functionality on Discord, allowing you to quickly find messages, users, channels, and more. Whether you’re a gamer or a non-gamer, Discord’s search feature is a valuable tool for collaboration and communication within communities.
Reinstall Discord to Resolve Search Issues
To resolve search issues on Discord for Windows 10, you can reinstall the Discord application. Reinstalling Discord can help to troubleshoot and fix any search-related problems you may be experiencing.
To reinstall Discord, follow these steps:
1. Open the Start menu and search for “Control Panel”.
2. Click on “Control Panel” to open it.
3. In the Control Panel, select “Programs” or “Programs and Features”.
4. Find Discord in the list of installed programs and click on it.
5. Click on the “Uninstall” button and follow the on-screen instructions to remove Discord from your computer.
6. Once the uninstallation process is complete, go to the official Discord website (www.discord.com) and download the latest version of Discord.
7. After the download is complete, run the installer and follow the on-screen instructions to reinstall Discord.
8. Once the installation is complete, open Discord and check if the search feature is working properly.
By reinstalling Discord, you can resolve search issues and enjoy its various features, such as collaboration, voice channels, and customization.
Uninstall BetterDiscord to Fix Discord Search
To fix the issue of Discord search not working on Windows 10, uninstall BetterDiscord. BetterDiscord can sometimes interfere with the search functionality in Discord. Here’s how to uninstall it:
1. Close Discord and any other related applications.
2. Press the Windows key + R on your keyboard to open the Run dialog box.
3. Type “appwiz.cpl” and press Enter to open the Programs and Features window.
4. Locate BetterDiscord in the list of installed programs and select it.
5. Click on the Uninstall button and follow the on-screen prompts to complete the uninstallation process.
6. Once the uninstallation is complete, restart your computer.
7. Launch Discord again and check if the search feature is working properly.
If the issue persists, try reinstalling Discord by downloading the latest version from the official website. Reinstalling Discord can often resolve various issues.
Note: This guide specifically addresses the issue on Windows 10. If you’re using a different operating system, the steps may vary.
Troubleshoot Discord Search on Mobile Phones
If you’re experiencing issues with Discord Search on your mobile phone, here are some troubleshooting steps to help you fix the problem.
1. Check for Updates: Make sure you have the latest version of Discord installed on your mobile phone. Updating the app can often resolve any search-related issues.
2. Clear Cache and Data: Clearing the cache and data of the Discord app can also help fix search problems. Go to your device’s settings, find the Discord app, and clear the cache and data.
3. Reinstall Discord: If clearing the cache and data doesn’t work, you can try uninstalling and reinstalling Discord on your mobile phone. This can help resolve any underlying issues with the app.
4. Check Network Connection: Ensure that you have a stable internet connection on your mobile phone. Discord search requires a reliable network connection to function properly.
Miscellaneous Fixes for Discord Search on Windows 10
- Close the Discord application.
- Click on the Start menu and select the Power button.
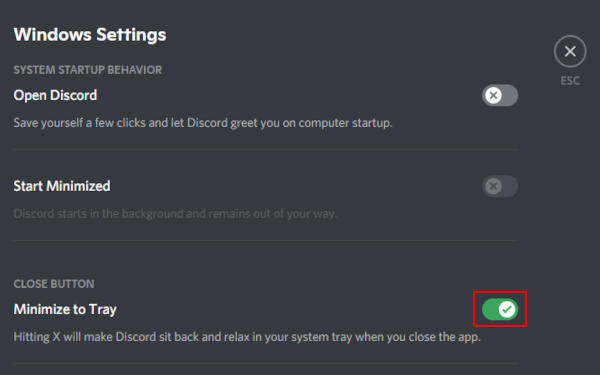
- Choose Restart to restart your Windows 10 computer.
- Once the computer has restarted, open the Discord application again.
Method 2: Clear AppData and LocalAppData Folders
- Press Windows Key + R to open the Run dialog box.
- Type %appdata% and press Enter.
- Locate the Discord folder and right-click on it.
- Select Delete to remove the folder.
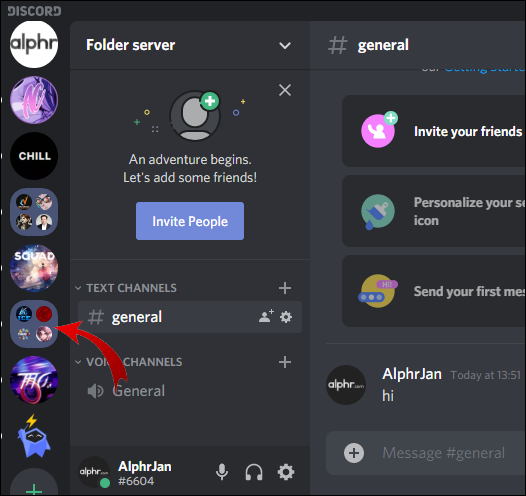
- Press Windows Key + R again to open the Run dialog box.
- Type %localappdata% and press Enter.
- Find the Discord folder and right-click on it.
- Choose Delete to remove the folder.
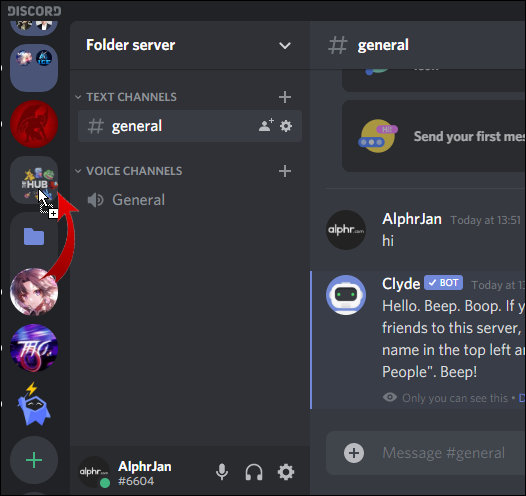
- Restart your computer.
- Reinstall the Discord application.
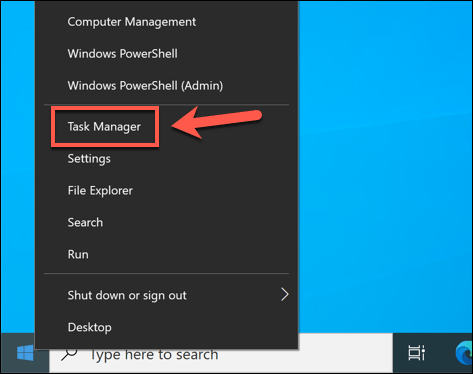
Method 3: Check Windows Firewall Settings
- Open the Control Panel by searching for it in the Start menu.
- Click on System and Security.
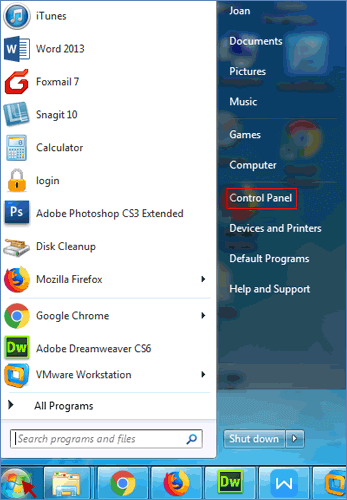
- Choose Windows Defender Firewall.
- Select Allow an app or feature through Windows Defender Firewall.
- Scroll down and locate Discord.
- Ensure that both Private and Public checkboxes are checked for Discord.
- If Discord is not listed, click on Allow another app.
- Browse to the location where Discord is installed and select the Discord executable file.
- Click Add and then OK.
- Restart your computer.
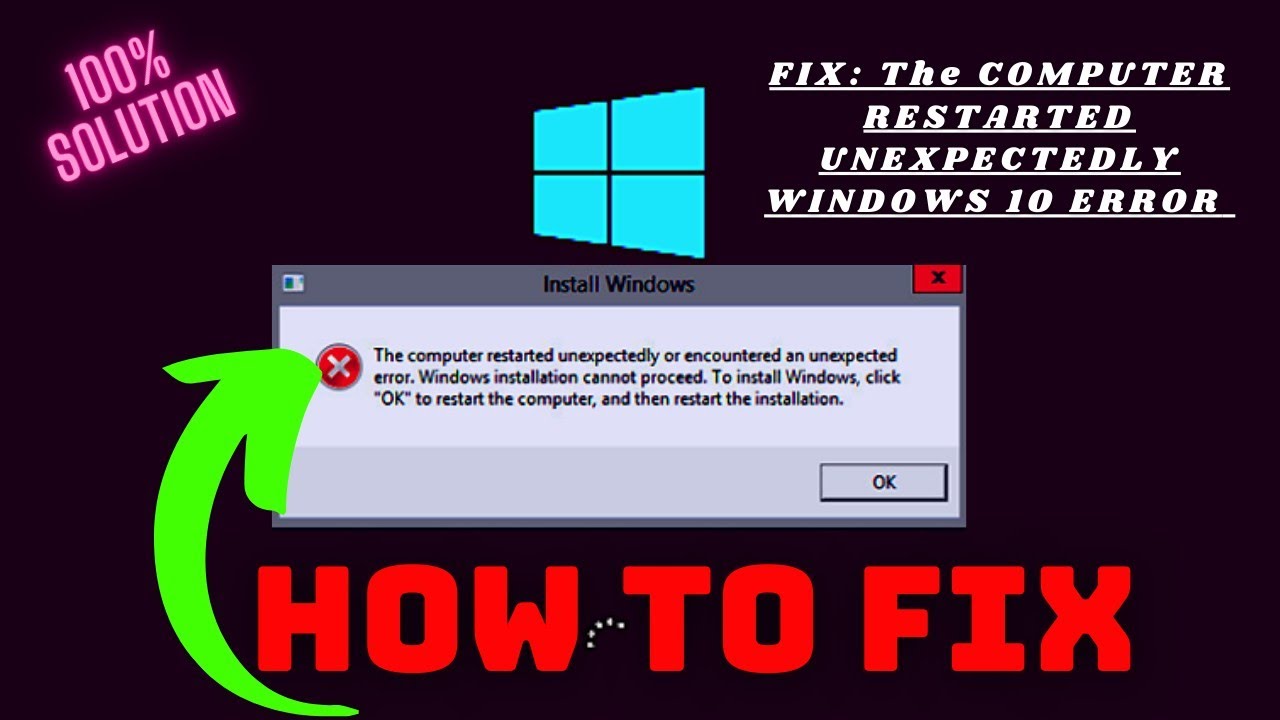
Method 4: Disable Third-Party Antivirus Software
- Open the Settings app by pressing Windows Key + I.
- Select Update & Security.
- Choose Windows Security from the left menu.
- Click on Virus & threat protection.
- Select Manage settings under the Virus & threat protection settings section.
- Toggle off the switch for your third-party antivirus software.
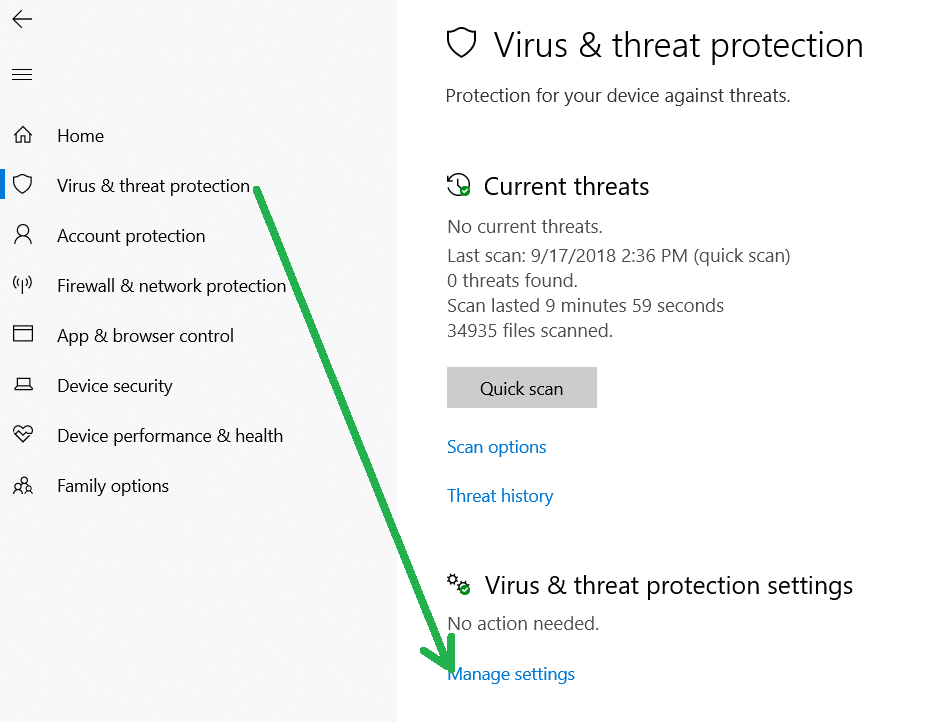
- Restart your computer.
Mark Ginter is a tech blogger with a passion for all things gadgets and gizmos. A self-proclaimed "geek", Mark has been blogging about technology for over 15 years. His blog, techquack.com, covers a wide range of topics including new product releases, industry news, and tips and tricks for getting the most out of your devices. If you're looking for someone who can keep you up-to-date with all the latest tech news and developments, then be sure to follow him over at Microsoft.