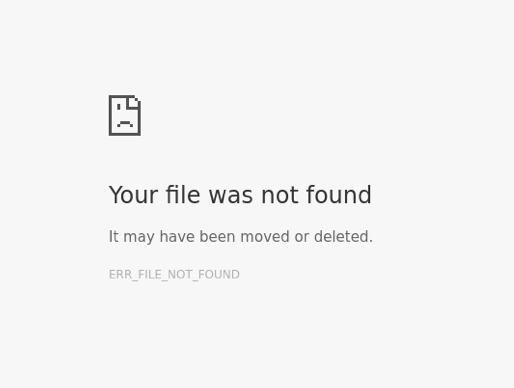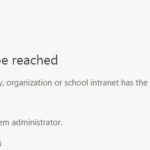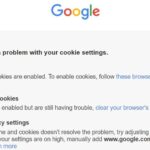- The ERR_FILE_NOT_FOUND error occurs in Chrome when users try to open a particular site or website.
- In most cases, the error is caused by Chrome extensions.
- In this case, if you disable the extension that causes the error, the problem will eventually be fixed.
- The error is also caused by corrupted Chrome data files or corrupted extension installation files.
Are you tired of encountering the frustrating ERR_FILE_NOT_FOUND error on your browser? Look no further! In this article, we will delve into the causes behind this pesky issue and provide you with simple yet effective troubleshooting methods to get your browsing experience back on track. Say goodbye to the mysterious disappearing files and hello to seamless browsing!
Troubleshooting ERR_FILE_NOT_FOUND Browser Error
If you’re encountering the ERR_FILE_NOT_FOUND browser error, there are a few steps you can take to troubleshoot the issue.
First, try clearing your browser cache and cookies. This can help resolve any temporary glitches that may be causing the error.
Next, check the URL of the page you’re trying to access. Make sure it is entered correctly and that the resource you’re looking for is still available.
If you’re using any extensions or add-ons in your browser, try disabling them to see if they are causing the error.
If none of these steps work, you can try opening the page in a different web browser. This can help isolate the issue to a specific browser or computer.
If the issue persists, it may be a more complex problem. In this case, it’s recommended to seek further assistance from a technical expert or refer to more detailed troubleshooting articles.
Steps to Fix ERR_FILE_NOT_FOUND Error on Chrome
- Open Google Chrome.
- Click on the three-dot menu icon in the top-right corner of the browser window.
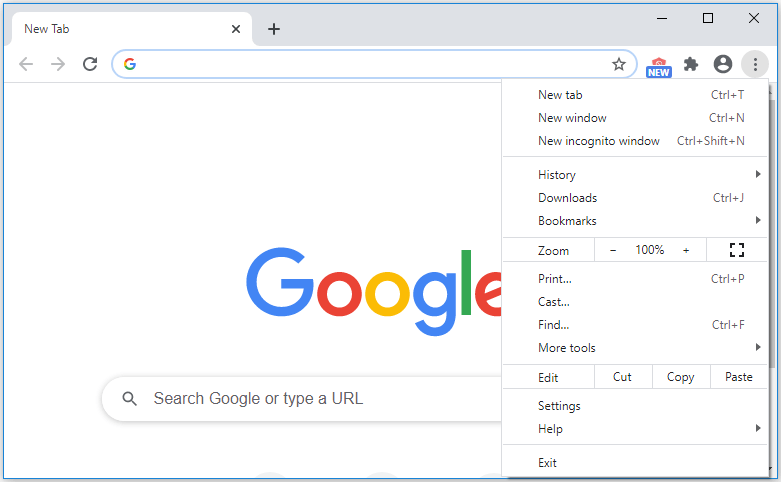
- Select Settings from the dropdown menu.
- Scroll down and click on Advanced to expand the advanced settings.
- Under the Privacy and Security section, click on Clear browsing data.
- In the pop-up window, choose the time range for which you want to clear the cache.
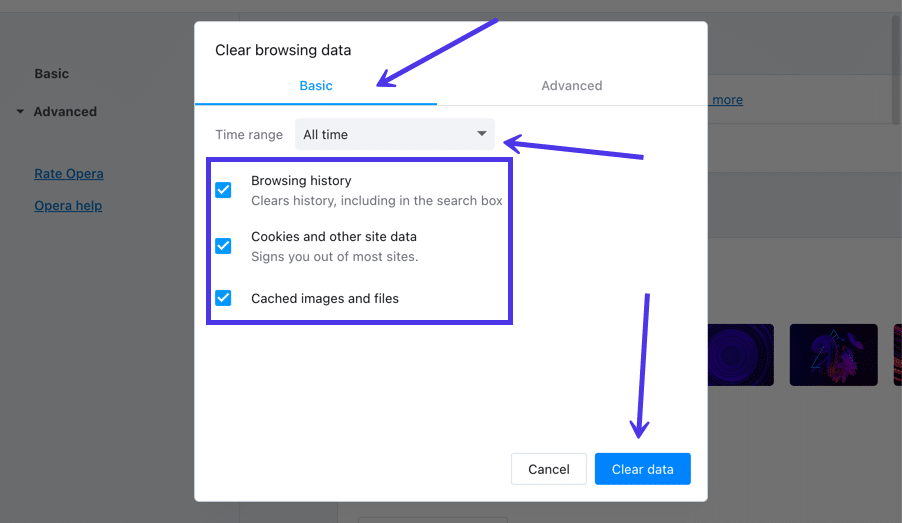
- Make sure the checkbox next to Cached images and files is selected.
- Click on the Clear data button to clear the cache.
Disable Extensions
- Open Google Chrome.
- Click on the three-dot menu icon in the top-right corner of the browser window.
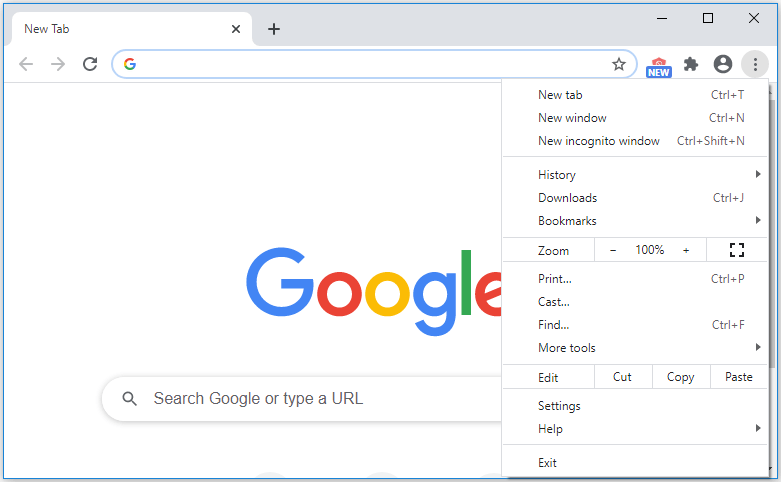
- Select More tools from the dropdown menu.
- Choose Extensions from the submenu to open the Extensions page.
- Toggle off the switch next to each extension to disable them temporarily.
- Close and reopen Chrome to see if the ERR_FILE_NOT_FOUND error is resolved.
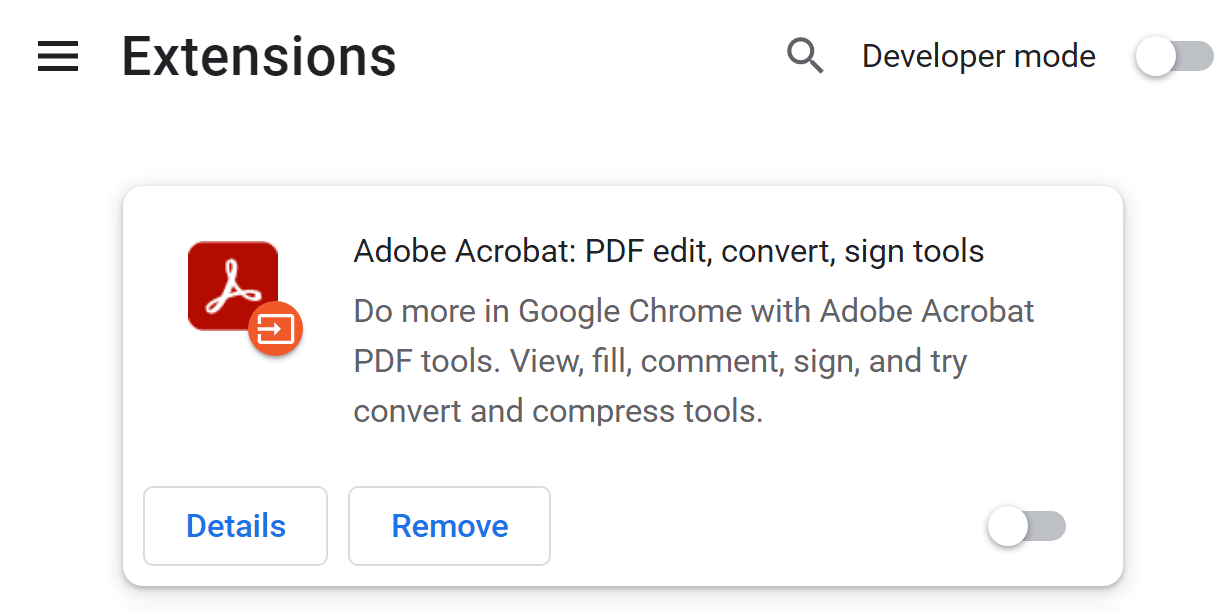
Check File Path
- Make sure you have entered the correct URL or file path in the address bar.
- Double-check for any typos or mistakes in the URL.
- If you are trying to access a local file, ensure that the file is located in the specified directory or folder.
- If necessary, navigate to the correct file path manually.
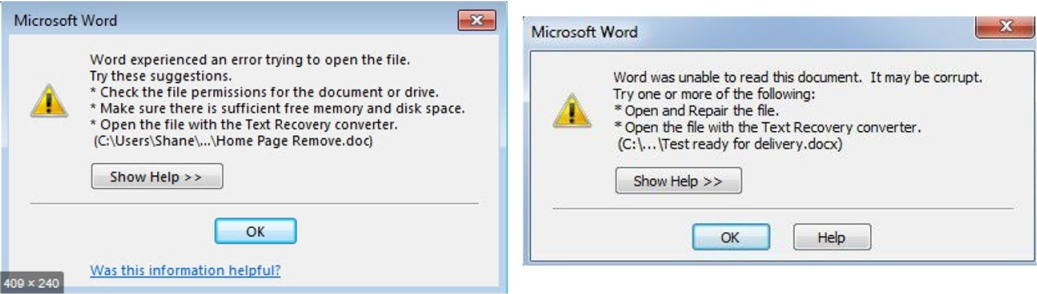
Disable Antivirus or Firewall
- Open the antivirus or firewall program installed on your computer.
- Access the settings or preferences of the program.
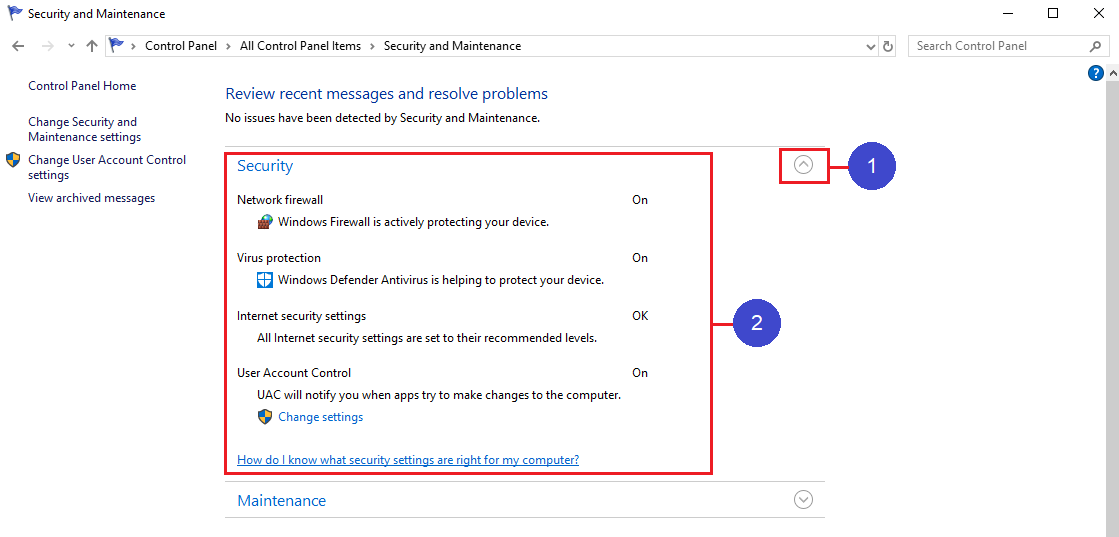
- Temporarily disable the antivirus or firewall protection.
- Restart Google Chrome and check if the ERR_FILE_NOT_FOUND error persists.
- Remember to re-enable the antivirus or firewall once the issue is resolved.
Update Chrome
- Open Google Chrome.
- Click on the three-dot menu icon in the top-right corner of the browser window.
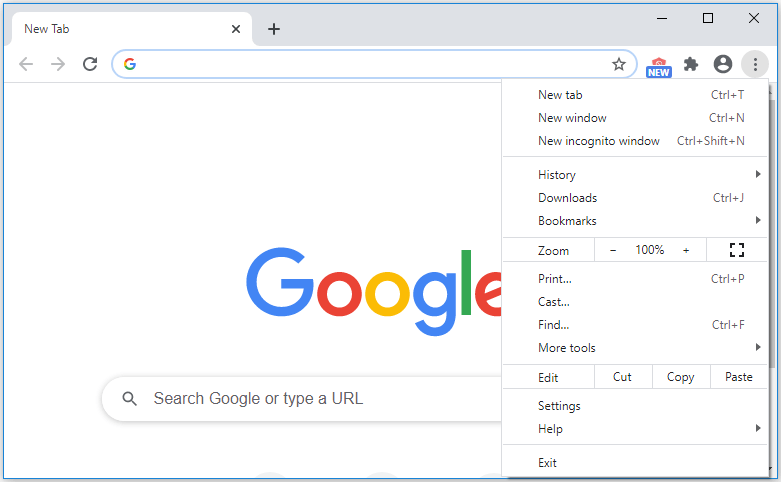
- Select Settings from the dropdown menu.
- Scroll down and click on About Chrome.
- Chrome will automatically check for updates and install them if available.
- Once the update process is complete, relaunch Chrome and see if the ERR_FILE_NOT_FOUND error is fixed.
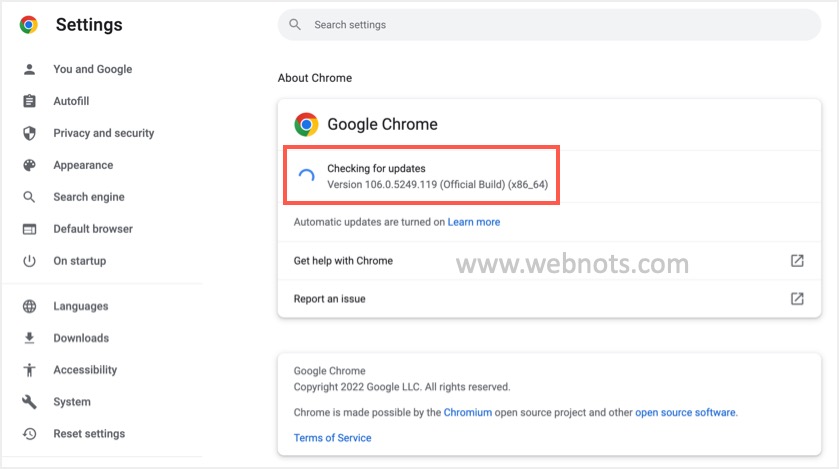
Resolving ERR_FILE_NOT_FOUND Error on Opera and Chrome
If you’re encountering the ERR_FILE_NOT_FOUND error on Opera or Chrome, there are a few steps you can take to resolve it. First, check if the file you’re trying to access has been moved or deleted. If that’s not the case, try clearing your browser cache and cookies. This can help refresh the page and resolve any temporary glitches. Another solution is to disable any extensions that might be causing the error. To do this, open Chrome or Opera, go to the Extensions page, and disable any extensions you suspect might be causing the issue. Additionally, make sure your file’s path is correct and accessible. If you’re still experiencing the error, try opening the page in an incognito or private browsing window. If none of these solutions work, consider reaching out to the browser’s support team for further assistance.
javascript
// Assume you are trying to load a file named "example.txt" using JavaScript.
// The code below checks if the file exists and handles the "err_file_not_found" error.
const fileUrl = 'example.txt';
fetch(fileUrl)
.then(response => {
if (!response.ok) {
throw new Error('File not found');
}
// Process the file if it exists
return response.text();
})
.then(fileContent => {
// Do something with the file content
console.log(fileContent);
})
.catch(error => {
// Handle the error
console.error(error);
});
In this code, the `fetch()` function is used to make an HTTP request to the specified file URL. If the file is not found (returns a non-OK response), it throws an error. The error is then caught using the `.catch()` block, where you can handle and log the error message.
Please note that this code assumes you are using JavaScript and making an HTTP request to a file using the `fetch()` function. The specific implementation details may vary depending on the language, framework, and browser environment you are working with.
Solutions for ERR_FILE_NOT_FOUND Browser Error
If you encounter the ERR_FILE_NOT_FOUND browser error, here are some solutions to help you troubleshoot the issue.
1. Check the URL: Double-check the URL you entered to ensure it is correct. Mistyped URLs can result in this error.
2. Clear cache and cookies: Clearing your browser’s cache and cookies can resolve issues related to outdated or corrupted data.
3. Disable extensions: Some extensions may interfere with web page loading. Temporarily disable them and check if the error persists.
4. Check file availability: Ensure that the file you are trying to access is available on the server. It may have been moved or deleted.
5. Try a different browser: If the error occurs on a specific browser, try using a different web browser to see if the issue is browser-specific.
6. Update your browser: Keeping your browser up to date ensures you have the latest bug fixes and security patches.
7. Restart your device: Sometimes, a simple restart can resolve temporary glitches that may be causing the error.
Remember, these solutions are general troubleshooting steps and may not resolve all instances of the ERR_FILE_NOT_FOUND error. If the issue persists, it may require further investigation or assistance from a technical expert.
Mark Ginter is a tech blogger with a passion for all things gadgets and gizmos. A self-proclaimed "geek", Mark has been blogging about technology for over 15 years. His blog, techquack.com, covers a wide range of topics including new product releases, industry news, and tips and tricks for getting the most out of your devices. If you're looking for someone who can keep you up-to-date with all the latest tech news and developments, then be sure to follow him over at Microsoft.