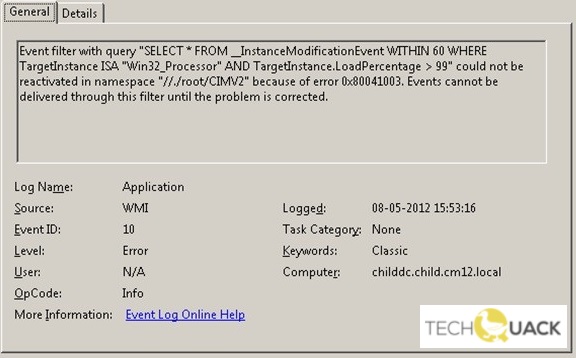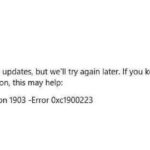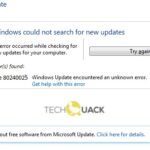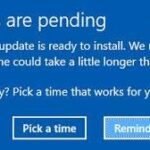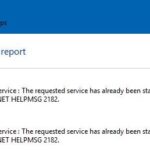- The 0x80041003 error has been found in Windows operating systems since version 7 and is still present in the latest version of Windows 10.
- The error can occur for several reasons, and you can ignore it.
- If you are experiencing a high CPU load due to this error, you should check your BIOS.
- The cause of this problem is the Turbo Mode option of your BIOS.
- Check your RAM for errors using Memtest86+.
Troubleshooting Windows errors can be a daunting task, especially when encountering the perplexing Error 0x80041003. In this article, we explore a powerful solution to fix this error on Windows 10, 8, and 7 by leveraging the WMI Remote Connectivity.
Resolving error 0x80041003 on Windows devices
If you are experiencing error 0x80041003 on your Windows device, you can follow these steps to resolve it:
1. Open the Command Prompt as an administrator.
2. Type winmgmt /verifyrepository and press Enter. This will check the WMI repository for any issues.
3. If any errors are found, type winmgmt /salvagerepository and press Enter. This will attempt to repair the repository.
4. Restart your device and check if the error is resolved.
If the issue persists, you can try the following additional steps:
1. Open the Event Viewer and navigate to Applications and Services Logs > Microsoft > Windows > WMI-Activity > Operational.
2. Look for event ID 28 with the message “Query select * from Win32_Processor where LoadPercentage > 99“.
3. If you find this event, right-click on it and select “Disable”.
4. Restart your device and check if the error is resolved.
By following these troubleshooting steps, you should be able to fix error 0x80041003 on your Windows 10, 8, or 7 device.
Troubleshooting options for error 0x80041003
- Check for system updates: Ensure that your Windows operating system is up to date by installing the latest updates from Microsoft.
- Restart your computer: Sometimes a simple restart can resolve the error. Try restarting your computer and check if the error persists.
- Verify WMI service status: Open the Services app (press Windows key + R, type “services.msc”, and hit Enter), locate the “Windows Management Instrumentation” service, and make sure it is running. Restart the service if necessary.
- Repair WMI repository: Corrupted WMI repository files can cause the error. Open a Command Prompt as an administrator, type “winmgmt /verifyrepository” and hit Enter. If any inconsistencies are found, run the command “winmgmt /salvagerepository” to repair the repository.
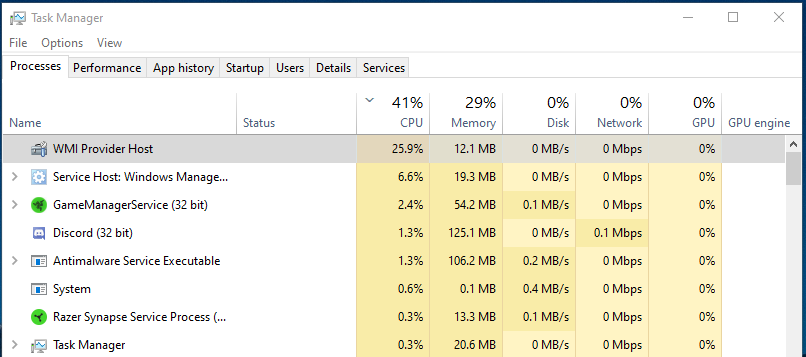
- Check for conflicting software: Some third-party software or security programs may interfere with WMI connectivity. Temporarily disable or uninstall any recently installed software and check if the error persists.
- Perform a clean boot: A clean boot starts Windows with minimal services and startup programs, which can help identify if a conflicting program is causing the error. Follow Microsoft’s instructions to perform a clean boot.
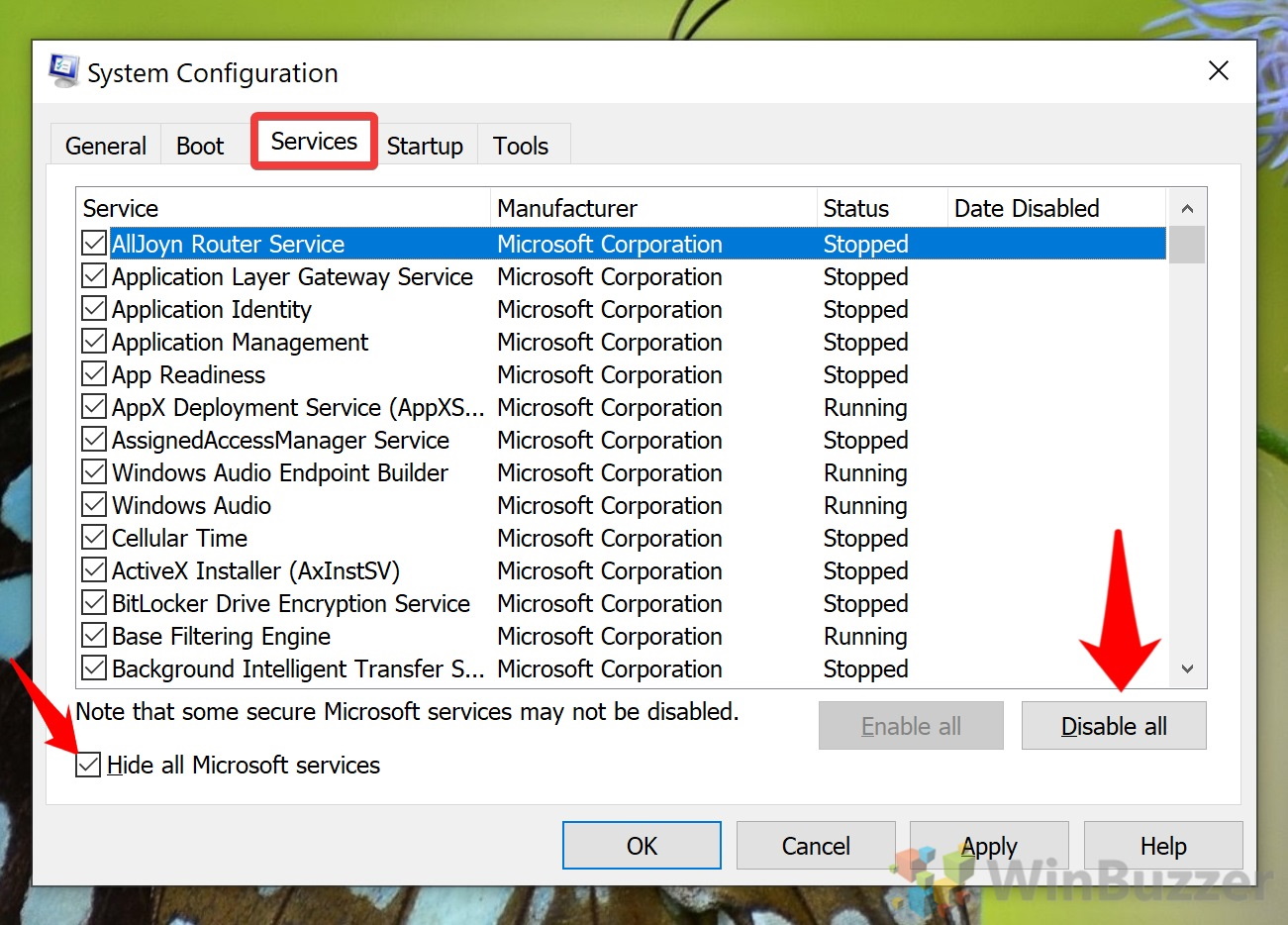
- Run a malware scan: Malware infections can disrupt WMI connectivity. Use a reliable antivirus/anti-malware program to scan your system and remove any detected threats.
- Check firewall settings: Make sure that Windows Firewall or any third-party firewall software is not blocking WMI connections. Temporarily disable the firewall and check if the error persists.
- Reset TCP/IP stack: Open a Command Prompt as an administrator, type “netsh int ip reset” and hit Enter. Restart your computer after the command completes and check if the error is resolved.
- Restore system files: Use the System File Checker tool to scan and restore any corrupted system files. Open a Command Prompt as an administrator, type “sfc /scannow” and hit Enter. Follow the on-screen instructions and restart your computer afterwards.
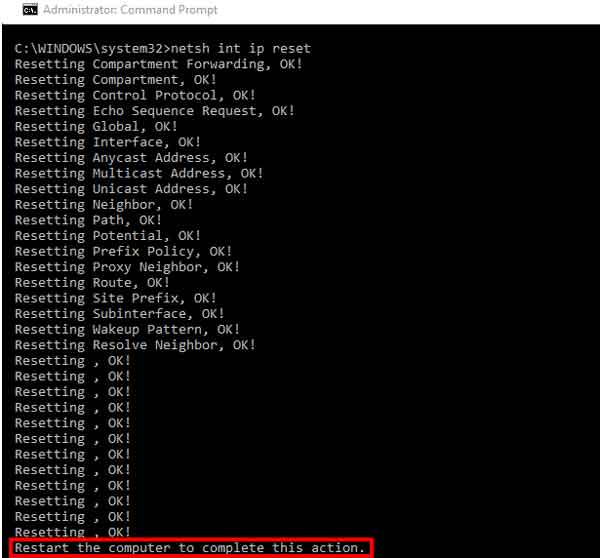
- Seek expert assistance: If all else fails, consider contacting Microsoft support or an IT professional for further assistance in troubleshooting and resolving the error.
Advanced solutions for error 0x80041003 on Windows
Advanced Solutions for Error 0x80041003 on Windows:
If you’re encountering error 0x80041003 on your Windows 10, 8, or 7 device, we have advanced solutions to help you fix it. This error is related to WMI (Windows Management Instrumentation) remote connectivity. Follow these steps to resolve the issue:
1. Open the Command Prompt as an administrator.
2. Type winmgmt /verifyrepository and press Enter to check the WMI repository.
3. If any errors are found, type winmgmt /salvagerepository and press Enter to repair the repository.
4. Restart your computer and check if the error is resolved.
If the issue persists, you can try these additional steps:
1. Open the Event Viewer and look for any related event IDs or error messages.
2. Use the wbemtest tool to troubleshoot WMI issues.
3. Check if there are any high CPU usage situations by running the query select * from win32_processor where loadpercentage > 99.
4. Ensure that the necessary permissions are set for the WMI namespace root\cimv2.
By following these advanced solutions, you can resolve error 0x80041003 on your Windows device and improve the overall performance.
Resolving access issues related to error 0x80041003
To resolve access issues related to error 0x80041003, follow these steps:
STEP 1: Open the Command Prompt as an administrator.
STEP 2: Run the following command: winmgmt /verifyrepository
STEP 3: If the result shows “WMI repository is inconsistent,” run the command: winmgmt /salvagerepository
STEP 4: Restart your computer.
STEP 5: If the issue persists, open the Command Prompt as an administrator again and run the command: winmgmt /resetrepository
These steps will help resolve the access issues related to error 0x80041003. If you continue to experience problems, it may be necessary to seek further assistance or consult additional resources.
Mark Ginter is a tech blogger with a passion for all things gadgets and gizmos. A self-proclaimed "geek", Mark has been blogging about technology for over 15 years. His blog, techquack.com, covers a wide range of topics including new product releases, industry news, and tips and tricks for getting the most out of your devices. If you're looking for someone who can keep you up-to-date with all the latest tech news and developments, then be sure to follow him over at Microsoft.