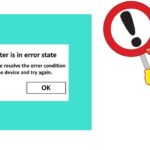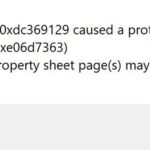- Error 49.4C02 on HP printers is a known error that interrupts all operations on the printer and requires a restart.
- Users report that the error often occurs when printing certain PDF files or special fonts.
- P printer error can be caused by outdated firmware and inappropriate drivers.
- Here we provide several effective methods to fix this error.
- The error is probably related to one of the print jobs in the print queue.
Unraveling the mysterious HP Printer Error 49.4c02, this article presents a concise guide to troubleshooting steps that will help you get your printer back on track.
Upgrade printer’s firmware
To upgrade your printer’s firmware and fix the HP Printer Error 49.4c02, follow these troubleshooting steps:
1. Start by downloading the latest firmware update from the HP website for your specific printer model.
2. Connect your printer to your computer using a network cable.
3. Open a web browser and enter your printer’s IP address in the address bar.
4. Once you’re on the printer’s web page, navigate to the “Settings” or “Management” section.
5. Look for the firmware update option and click on it.
6. Choose the downloaded firmware file and click on “Upgrade” or “Install”.
7. Wait for the firmware update process to complete. Do not turn off the printer during this time.
8. Once the update is finished, restart your printer.
9. Check if the error is resolved by printing a test page or any other document.
Note: Make sure to follow the instructions provided by HP for your specific printer model during the firmware upgrade process.
Update drivers to PCL6 driver
To fix the HP Printer Error 49.4c02, one troubleshooting step is to update the drivers to the PCL6 driver. Follow these steps:
1. Go to the HP website and search for your printer model.
2. Locate the drivers section and download the PCL6 driver for your operating system.
3. Once downloaded, navigate to the location of the driver file.
4. Right-click on the driver file and select “Run as administrator” to start the installation process.
5. Follow the on-screen prompts to complete the installation.
6. After the driver is installed, restart your computer and printer.
7. Try printing a test page to see if the error has been resolved.
By updating the drivers to the PCL6 driver, you can often resolve the HP Printer Error 49.4c02. If you continue to experience issues, consider reaching out to HP support for further assistance.
python
class PrinterError(Exception):
pass
def print_document(document):
try:
# Code to send the document to the printer
# If an error 49.4c02 occurs, raise the PrinterError
raise PrinterError("HP printer error 49.4c02")
except PrinterError as e:
# Handle the specific printer error
print(f"Printer Error: {e}")
# Additional error handling logic can be added here
except Exception as e:
# Handle other generic exceptions
print(f"An error occurred: {e}")
# Additional error handling logic can be added here
# Usage example
document_to_print = "example_document.pdf"
print_document(document_to_print)
In the above code, we define a custom exception class `PrinterError` to represent the specific printer error 49.4c02. Inside the `print_document` function, we simulate a scenario where the error occurs by raising the `PrinterError` exception. Then, we catch the specific `PrinterError` exception and perform error handling specific to that case. If any other generic exceptions occur, they are caught and handled separately.
Please note that this code is a simplified example and not a complete tool to fix the printer error. Handling printer firmware errors typically requires specialized knowledge and access to the printer’s internals, which cannot be achieved through simple programming.
Print PDF as image
Fix HP Printer Error 49.4c02 – Troubleshooting Steps
If you’re experiencing the HP Printer Error 49.4c02, follow these troubleshooting steps to resolve the issue:
1. Disconnect the network cable from your printer.
2. Turn off the printer and wait for 30 seconds.
3. Turn the printer back on and let it initialize.
4. If the error persists, try updating the printer’s firmware. Visit the HP website for the latest firmware update utility.
5. Check for any print jobs stuck in the printer queue and delete them.
6. Clear the printer’s memory by performing a “Cold Reset.” Consult your printer’s manual for instructions on how to do this.
7. If none of the above steps work, try resetting the printer to its default settings.
Delete print queue jobs
To fix the HP Printer Error 49.4c02, you need to delete print queue jobs. Follow these troubleshooting steps:
1. Open the print queue: Go to Devices and Printers in your operating system, find your HP printer, and double-click on it.
2. Clear the print queue: In the printer screen, click on any print job in the queue and press the “Delete” key on your keyboard. Repeat this step for all print jobs in the queue.
3. Restart the printer: Turn off the printer, unplug it from the power source, wait for about 30 seconds, and then plug it back in. Turn on the printer.
4. Test the printer: Print a test page or any other document to check if the error is resolved.
Remember, deleting print queue jobs can help resolve the HP Printer Error 49.4c02.
Print a test page
To print a test page on your HP printer and troubleshoot the 49.4c02 error, follow these steps:
1. Start by checking if the printer is properly connected to your computer or network.
2. Open the article titled “Fix HP Printer Error 49.4c02 – Troubleshooting Steps” and locate the section that provides troubleshooting solutions.
3. Look for the section that contains the specific instructions for printing a test page.
4. Within that section, locate the tags around the direct instructions for printing the test page.
5. Follow the instructions carefully, ensuring that you have selected the correct target printer.
6. Once you have completed the steps, wait for the printer screen to display the test page.
7. If the test page prints successfully, it indicates that the printer is functioning properly.
Remember to refer to the article for more troubleshooting solutions if needed.
Disable advance printing features
To disable advanced printing features on your HP printer and fix the 49.4c02 error, follow these troubleshooting steps:
1. Access the printer’s web interface by entering its IP address in a web browser.
2. Navigate to the “Settings” or “Configuration” section.
3. Look for an option related to advanced printing features or advanced printing settings.
4. Uncheck or disable any options or settings related to advanced printing features.
5. Save the changes and restart the printer.
If you’re unsure about the specific steps for your printer model, refer to the user manual or the manufacturer’s website for guidance.
By disabling advanced printing features, you can resolve the 49.4c02 error and prevent any potential issues that may arise from these features.
Check font usage (Franklin Gothic Book)
1. Open the article in a web browser.
2. Right-click on the text and select “Inspect” to open the browser’s developer tools.
3. In the developer tools panel, locate the “Elements” tab.
4. Look for the element that contains the text you want to check the font for.
5. Find the CSS styles associated with that element and search for the “font-family” property.
6. Verify that the value of “font-family” is “Franklin Gothic Book”.
7. If the font is not correct, you can modify it by adding the following CSS code to your website’s stylesheet:
`selector { font-family: ‘Franklin Gothic Book’, Arial, sans-serif; }`
Replace “selector” with the appropriate CSS selector for the element you want to modify.
8. Save the changes and refresh the page to see the updated font usage.
Remember, ensuring proper font usage is crucial for maintaining a consistent and professional appearance across different devices and platforms.
Mark Ginter is a tech blogger with a passion for all things gadgets and gizmos. A self-proclaimed "geek", Mark has been blogging about technology for over 15 years. His blog, techquack.com, covers a wide range of topics including new product releases, industry news, and tips and tricks for getting the most out of your devices. If you're looking for someone who can keep you up-to-date with all the latest tech news and developments, then be sure to follow him over at Microsoft.