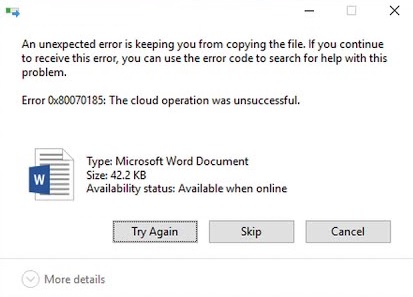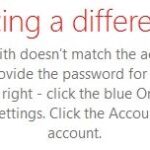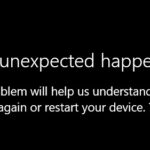- Some users trying to access or download shared files on OneDrive may encounter the message “Error 0x80070185, The cloud operation was unsuccessful” This post lists the most appropriate solutions you can try to successfully resolve the issue.
- The OneDrive error also occurs when a user tries to open a file from a SharePoint library using the OneDrive sync feature for that particular library.
Unveiling the Mysteries: Resolving OneDrive Error 0x80070185 on Windows 10
Reset OneDrive
To reset OneDrive and troubleshoot the error code 0x80070185 on Windows 10, follow these steps:
1. Close the OneDrive app and ensure it’s not running in the background.
2. Press the Windows key + R to open the Run dialog box.
3. Type “%localappdata%\Microsoft\OneDrive\onedrive.exe /reset” and hit Enter.
4. Wait for a few moments as OneDrive resets itself.
5. Open the OneDrive app again and sign in with your Microsoft account.
6. Check if the error 0x80070185 is resolved.
If the error persists, there could be other factors causing the issue. It’s advisable to check your internet connection, ensure there’s enough storage space in your OneDrive cloud, and make sure your Windows Firewall is not blocking OneDrive. You may also consider scanning your computer for any malware or viruses that could be interfering with OneDrive’s operation.
For further assistance, you can visit the Microsoft Support page or contact their customer support team.
Map a SharePoint Document Library as a Network Drive
To map a SharePoint Document Library as a Network Drive and troubleshoot the OneDrive Error 0x80070185 on Windows 10, follow these steps:
1. Open File Explorer and click on “This PC” in the sidebar.
2. Click on “Computer” in the menu and select “Map network drive.”
3. In the “Map Network Drive” dialog box, choose a drive letter and enter the SharePoint Document Library URL in the “Folder” field.
4. Check the box that says “Connect using different credentials” if necessary, and click “Finish.”
5. Enter your SharePoint username and password when prompted.
6. If you encounter the OneDrive Error 0x80070185, it may be due to file size limitations or syncing failures.
7. To fix this issue, try reducing the file size or splitting large files into smaller ones using a tool like Microsoft Office.
8. Check your internet connection and ensure that your device has enough space for syncing.
9. If the error persists, consider checking the Windows Firewall settings or contacting your IT department for further assistance.
By following these steps, you can map a SharePoint Document Library as a Network Drive and troubleshoot the OneDrive Error 0x80070185 on Windows 10.
Log Out and Back into OneDrive
To troubleshoot the OneDrive Error 0x80070185 on Windows 10, try logging out and back into OneDrive. This simple step can often resolve the issue.
Here’s how to do it:
1. Open OneDrive on your Windows 10 device.
2. Click on the “…” icon in the upper-right corner.
3. Select “Settings” from the drop-down menu.
4. In the Settings tab, click on the “Account” tab.
5. Click on the “Sign out” button.
6. Close the OneDrive application completely.
7. Reopen OneDrive and sign back in with your Microsoft account credentials.
Note: Make sure you have a stable internet connection while performing these steps.
By logging out and back into OneDrive, you can refresh the connection to the cloud storage and resolve any syncing failures that may be causing the error. This solution has been effective for many users experiencing the 0x80070185 error.
Check Drive Space for OneDrive
To check the drive space for OneDrive on Windows 10 and troubleshoot error code 0x80070185, follow these steps:
1. Open File Explorer and go to the OneDrive folder.
2. Right-click on the OneDrive folder and select “Properties.”
3. In the General tab, you will see the size of the folder. Ensure that you have enough space for your files.
4. If you are running low on space, consider deleting unnecessary files or moving them to an external drive to free up space.
5. If you have multiple OneDrive accounts, make sure you are signed in to the correct account.
6. Check if the error is related to the file sizes. OneDrive has limitations on the size of files that can be synced.
7. If you encounter the error when opening a specific file, try renaming or moving the file to a different location.
8. In some cases, the error can be caused by an issue with the Windows Registry. Use the Microsoft Office Repair tool to fix any registry problems.
9. If none of these solutions work, you may need to contact Microsoft Support for further assistance.
Remember, it’s important to regularly check your OneDrive storage to prevent synchronization failures and ensure smooth cloud operation.
Turn off Windows Firewall Temporarily
To troubleshoot the OneDrive Error 0x80070185 on Windows 10, you may need to temporarily turn off the Windows Firewall. Here’s how to do it:
1. Press the Windows key + R to open the Run dialog box.
2. Type “control panel” and press Enter to open the Control Panel.
3. In the Control Panel, search for “Windows Firewall” and click on it.
4. In the left pane, click on “Turn Windows Defender Firewall on or off.”
5. Select the option “Turn off Windows Defender Firewall (not recommended)” for both private and public networks.
6. Click on “OK” to save the changes.
Note: Disabling the Windows Firewall temporarily can help determine if it is causing the OneDrive Error 0x80070185. However, it is important to enable the firewall again after troubleshooting.
If turning off the Windows Firewall doesn’t resolve the issue, you can explore other troubleshooting steps or seek further assistance.
Mark Ginter is a tech blogger with a passion for all things gadgets and gizmos. A self-proclaimed "geek", Mark has been blogging about technology for over 15 years. His blog, techquack.com, covers a wide range of topics including new product releases, industry news, and tips and tricks for getting the most out of your devices. If you're looking for someone who can keep you up-to-date with all the latest tech news and developments, then be sure to follow him over at Microsoft.