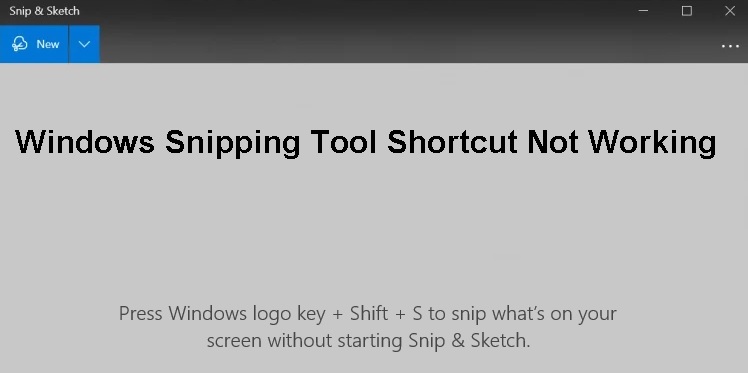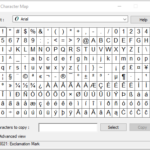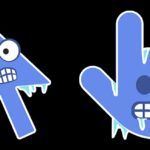- Some users have reported that the Windows shortcut for the squeeze tool doesn’t work on their PC.
- Microsoft is trying to replace the Snipping tool with the new Snip and Sketching application.
- Microsoft has reserved the Shift + Windows + S key combination for the new Sketching tool.
- Pressing the PrtSc (Print Screen) key on the keyboard opens the cropping tool.
Introducing: Unraveling the Enigma of Windows Snipping Tool Shortcut Dysfunction
Check Shortcut Key Properties
If you’re experiencing issues with the Windows Snipping Tool shortcut not working, here are some troubleshooting steps you can try:
1. Check Shortcut Key Properties:
– Right-click on the Snipping Tool shortcut.
– Select “Properties” from the context menu.
– In the “Shortcut” tab, verify that the shortcut key is set correctly.
2. Use the Windows + Shift + S keyboard shortcut:
– Press the Windows key and Shift key together.
– While holding these keys, press the S key.
– This will activate the Snip & Sketch tool for capturing screenshots.
3. Check for conflicting keyboard shortcuts:
– Open the Snip & Sketch app.
– Click on the menu icon (three dots) in the top-right corner.
– Go to “Settings” and then “Shortcut settings”.
– Make sure there are no conflicts with other keyboard shortcuts.
4. Reinstall or update the Snipping Tool:
– Open the Start menu and search for “Apps & Features”.
– Locate the Snipping Tool in the list of installed apps.
– Click on it and select “Uninstall”.
– After uninstalling, download and install the latest version from the Microsoft Store.
If the issue persists, it may be related to other system configurations or software conflicts. Consider seeking assistance from a technical expert or referring to relevant online forums or tech support resources.
Enable Clipboard History and Notifications
To enable Clipboard History and Notifications for the Windows Snipping Tool shortcut not working issue, follow these steps:
1. Open the Settings app on your Windows PC by pressing the Windows key + I.
2. Click on “System” and then select “Clipboard” from the left-hand menu.
3. In the Clipboard settings, toggle the “Clipboard history” switch to the ON position.
4. Next, enable the “Show clipboard history” switch.
5. Now, open the Snipping Tool or use the Windows Shift + S shortcut to capture a screenshot.
6. Press the Windows key + V to open the Clipboard history.
7. From the Clipboard history, you can view and select previously captured snips.
8. Additionally, you can enable system notifications for Clipboard history by going to “System” > “Notifications & actions” in the Settings app.
9. Scroll down to the “Get notifications from these senders” section and toggle the switch for “Snip & Sketch” to the ON position.
By following these steps, you should be able to enable Clipboard History and Notifications, resolving the Windows Snipping Tool shortcut not working issue.
Use the New Snip and Sketch Tool or Prt Sc Key
If you’re experiencing issues with the Windows Snipping Tool shortcut not working, there are a few possible solutions you can try.
First, you can use the new Snip and Sketch tool, which is available on both Windows 11 and Windows 10. Simply press the Windows key + Shift + S to capture a screenshot and open it in Snip and Sketch.
Alternatively, you can use the Prt Sc key to take a screenshot and then paste it into an image processing application like Paint or Snip and Sketch.
If neither of these methods work, you may need to check your system notifications and ensure that the Snip and Sketch application is properly configured.
For more advanced troubleshooting, you can open Task Manager and end any processes related to the Snipping Tool or Snip and Sketch. Then, try reopening the application and see if the shortcut works.
Remember, if you’re not comfortable making these changes yourself, it’s always a good idea to consult with a professional or seek assistance from a trusted tech magazine or discussion forum.
python
import winreg
def check_snipping_tool_shortcut():
try:
# Open registry key for Snipping Tool shortcut
key = winreg.OpenKey(winreg.HKEY_CURRENT_USER, r"Software\Microsoft\Windows\CurrentVersion\Applets\SnippingTool\ShellKey")
# Read the current shortcut value
value, _ = winreg.QueryValueEx(key, "HotKey")
# Check if the shortcut is set to a valid value
if value != "":
print("Snipping Tool shortcut is configured correctly.")
else:
print("Snipping Tool shortcut is not set.")
# Close the registry key
winreg.CloseKey(key)
except FileNotFoundError:
print("Snipping Tool is not installed.")
except Exception as e:
print(f"An error occurred while checking the Snipping Tool shortcut: {str(e)}")
# Call the function to check the shortcut
check_snipping_tool_shortcut()
The code snippet above uses the `winreg` module in Python to access the Windows Registry and check the value of the Snipping Tool shortcut. It verifies whether the shortcut is set or not, and provides appropriate feedback based on the result.
Please note that this is a simplified example and may not cover all possible scenarios or underlying causes for the shortcut issue. It’s always recommended to consult official documentation or seek assistance from Microsoft support or technical forums to troubleshoot specific issues comprehensively.
Repair or Reset the Snipping Tool
If you’re experiencing issues with the Snipping Tool shortcut not working on your PC, you can try repairing or resetting it. Here are two possible solutions:
1. Repair the Snipping Tool:
– Open the Run dialog by pressing Windows key + R.
– Type “appwiz.cpl” and hit Enter to open the Programs and Features window.
– Look for the Snipping Tool in the list of installed programs.
– Right-click on it and select “Repair” from the context menu.
– Follow the on-screen prompts to complete the repair process.
– Restart your computer and check if the shortcut is working.
2. Reset the Snipping Tool:
– Open the Run dialog and type “powershell” to open PowerShell.
– Copy and paste the following command into the PowerShell window: Get-AppXPackage -AllUsers | Foreach {Add-AppxPackage -DisableDevelopmentMode -Register “$($_.InstallLocation)\AppXManifest.xml”}
– Press Enter to execute the command. It will reinstall all default apps, including the Snipping Tool.
– Restart your computer and test the shortcut again.
These steps should help resolve the Snipping Tool shortcut issue on your Windows PC. If the problem persists, consider seeking further assistance from a tech professional or checking online tech forums for more solutions.
Run SFC and/or DISM Scans
If you’re experiencing issues with your Windows Snipping Tool shortcut not working, running SFC and/or DISM scans can help diagnose and resolve any underlying system problems.
To run these scans, follow these steps:
1. Press Windows + X to open the Power User menu.
2. Select Command Prompt (Admin) or Windows PowerShell (Admin) from the list.
3. In the command prompt window, type sfc /scannow and press Enter. This will initiate the System File Checker scan, which will check and repair any corrupt system files.
4. Once the SFC scan is complete, type dism /online /cleanup-image /restorehealth and press Enter. This will initiate the DISM scan, which will repair any issues with the Windows image.
After completing these scans, restart your computer and check if the Snipping Tool shortcut is working properly.
These scans are useful for troubleshooting various computer errors, including those related to the Snipping Tool. By following these steps, you can ensure your system is in optimal condition and resolve the shortcut issue.
Restart the File Explorer
If you’re experiencing issues with the Windows Snipping Tool shortcut not working, a simple solution is to restart the File Explorer. Here’s how:
1. Press Ctrl + Shift + Esc to open the Task Manager.
2. In the Task Manager, go to the “Processes” tab.
3. Look for “Windows Explorer” in the list of processes.
4. Right-click on “Windows Explorer” and select Restart.
5. This will close and reopen the File Explorer, which may resolve any issues with the Snipping Tool shortcut.
If the problem persists, you may also try restarting your computer or updating your Windows OS to the latest version. Additionally, make sure that your Snip & Sketch shortcut is set up correctly by going to the Start menu, searching for “Snip & Sketch,” and pinning it to your taskbar or desktop.
By following these steps, you should be able to troubleshoot and resolve the issue with the Windows Snipping Tool shortcut not working.
Update Windows and Snip & Sketch App
To troubleshoot the issue of the Windows Snipping Tool shortcut not working, follow these steps:
1. Update Windows: Ensure that your Windows OS is up to date. Open the Settings app by pressing the Windows key + I, then go to “Update & Security” and click on “Check for updates”. Install any available updates.
2. Update Snip & Sketch App: Open the Microsoft Store app and search for “Snip & Sketch”. If an update is available, click on the “Update” button.
3. Reset Snip & Sketch App: If updating doesn’t solve the issue, you can reset the Snip & Sketch app. Press the Windows key + I to open Settings, go to “Apps” and click on “Apps & features”. Find “Snip & Sketch” in the list, click on it, and select “Advanced options”. Click on the “Reset” button.
4. Reinstall Snip & Sketch App: If resetting doesn’t work, you can reinstall the Snip & Sketch app. Press the Windows key + X and select “Windows PowerShell (Admin)”. Type the following command and press Enter: Get-AppxPackage Microsoft.ScreenSketch | Remove-AppxPackage. Then, open the Microsoft Store app and search for “Snip & Sketch” to reinstall it.
By following these steps, you should be able to resolve the issue with the Windows Snipping Tool shortcut not working on your computer.
Disable Focus Assist
To disable Focus Assist and resolve the Windows Snipping Tool shortcut not working issue, follow these steps:
1. Press the Windows key + I to open the Settings app.
2. Click on “System” and then select “Focus Assist” from the left-hand menu.
3. Under “Automatic rules,” toggle off the “When I’m playing a game” and “When I’m duplicating my display” options.
4. Scroll down and click on “Priority only” under “Focus Assist” settings.
5. Disable “Alarms only” or “Priority only” mode by clicking on the button.
6. Close the Settings app and try using the Snipping Tool shortcut again.
If you’re still experiencing issues, try restarting your computer and ensure that your Windows is up to date. If the problem persists, consider seeking further assistance from a tech support forum or reaching out to a software developer for troubleshooting options.
Use the Notifications Panel
If you’re experiencing issues with the Windows Snipping Tool shortcut not working, the Notifications Panel can help you troubleshoot and resolve the problem. Follow these steps:
1. Press the Windows key + I to open the Settings app.
2. Click on “System” and then select “Notifications & actions” from the left sidebar.
3. Scroll down to find the “Snip & Sketch” app and ensure that the toggle switch is turned on.
4. If the toggle switch is already on, toggle it off and then on again to refresh the configuration.
5. Restart your computer to apply the changes.
By using the Notifications Panel, you can quickly check and adjust the settings for the Snip & Sketch app, which may resolve the shortcut not working issue. If the problem persists, consider seeking further assistance from a tech magazine or consulting with a software developer for additional troubleshooting steps.
Clean Boot Your System
If you’re experiencing issues with the Windows Snipping Tool shortcut not working, a clean boot may help resolve the problem. To clean boot your system:
1. Press the Windows key + R to open the Run dialog box.
2. Type “msconfig” and press Enter to open the System Configuration window.
3. In the General tab, select “Selective startup” and uncheck “Load startup items.”
4. Go to the Services tab, check “Hide all Microsoft services,” then click “Disable all.”
5. Click OK and restart your computer.
This clean boot will disable all non-Microsoft services and startup items, allowing you to determine if any of them are causing the Snipping Tool shortcut issue. If the problem persists after a clean boot, it may be related to the Windows installation or a bug in the Snipping Tool itself. In that case, you may need to seek further assistance from Microsoft support or consult online forums for additional troubleshooting steps.
Install Snip & Sketch Application from Microsoft Store
To troubleshoot the Windows Snipping Tool Shortcut not working issue, you can try installing the Snip & Sketch application from the Microsoft Store. Here’s a quick guide to help you:
1. Open the Microsoft Store on your Windows 11 or Windows 10 computer.
2. Search for “Snip & Sketch” in the search bar.
3. Click on the “Snip & Sketch” application from the search results.
4. On the Snip & Sketch page, click on the “Install” button to download and install the application on your computer.
Once the installation is complete, you can use the Snip & Sketch application as an alternative to the Snipping Tool. It provides various ways to capture and edit snapshots, making it a versatile image processing application.
If you’re still experiencing errors or issues with the Snipping Tool or the Snip & Sketch application, it’s recommended to seek further assistance from Microsoft support or consult with tech-savvy colleagues. Remember to keep your computer updated to ensure you have the latest bug fixes and improvements.
Reset Snip & Sketch Application to Defaults
If you’re experiencing issues with the Snip & Sketch application on Windows, you may need to reset it to its default settings. This can help resolve problems such as the shortcut not working or other errors. Follow these steps to reset Snip & Sketch:
1. Close Snip & Sketch if it’s open.
2. Press the Windows key + R to open the Run dialog box.
3. Type “ms-settings:appsfeatures” (without quotes) and press Enter.
4. In the Apps & features window, scroll down and find Snip & Sketch.
5. Click on Snip & Sketch and then click on the “Advanced options” link.
6. In the Advanced options window, scroll down and click the “Reset” button.
7. A confirmation message will appear, click “Reset” again to confirm.
After resetting Snip & Sketch, try using the shortcut or the application itself to see if the issue is resolved. If the problem persists, you may need to seek further assistance from technical support or explore other troubleshooting methods.
Perform an SFC Scan
To troubleshoot the Windows Snipping Tool shortcut not working issue, you can perform an SFC (System File Checker) scan. This scan will help identify and fix any corrupted system files that may be causing the problem.
Here’s how to perform an SFC scan:
1. Press Windows Key + X and select Command Prompt (Admin) from the menu.
2. In the Command Prompt window, type sfc /scannow and press Enter.
3. Wait for the scan to complete. It may take some time.
4. Once the scan is finished, restart your computer.
Performing an SFC scan can help resolve various issues, including problems with the Snipping Tool shortcut. If the issue persists, you may consider updating or reinstalling the Snipping Tool or seeking further assistance from Microsoft support or online tech communities.
Remember to regularly update your system to keep it secure and efficient.
Create a New User Account
To create a new user account on Windows and troubleshoot the issue with the Snipping Tool shortcut not working, follow these steps:
1. Press the Windows key + R to open the Run dialog box.
2. Type “netplwiz” and press Enter to open the User Accounts window.
3. Click on “Add” to create a new user account.
4. Enter the necessary details for the new user account and click “Next” to continue.
5. Choose the account type (Administrator or Standard) and click “Finish” to create the account.
6. Now, sign out of your current user account and sign in to the newly created account.
7. Test the Snipping Tool shortcut by pressing Windows key + Shift + S or using the Print Screen key.
8. If the shortcut still doesn’t work, try resetting the Snip and Sketch shortcut settings.
9. Right-click on the Start button and select “Settings.”
10. Go to “Devices” and click on “Keyboard shortcuts.”
11. Scroll down and locate the “Print Screen” option under “Snip and Sketch.”
12. Click on the dropdown menu and select a different key combination for the shortcut.
13. Close the settings window and try using the new shortcut to capture screenshots.
By following these steps, you should be able to create a new user account and troubleshoot the Snipping Tool shortcut not working issue on your Windows PC.
Check Snip & Sketch Hotkey Setting
To troubleshoot the issue where the Windows Snipping Tool shortcut is not working, you can check the Snip & Sketch hotkey setting. Here’s how:
1. Press the Windows key + I to open the Settings app.
2. Click on “Ease of Access” and then select “Keyboard” from the left menu.
3. Scroll down and click on “Snip & Sketch” under the “Print Screen shortcut” section.
4. Make sure the toggle switch is turned on for “Use the PrtScn button to open screen snipping” option.
If the toggle switch is already on and the shortcut still doesn’t work, try these additional steps:
1. Press the Windows key + R to open the Run dialog box.
2. Type “shell:AppsFolder” and hit Enter.
3. Locate “Snip & Sketch” in the list of apps, right-click on it, and select “Create shortcut.”
4. Place the shortcut on your desktop or any other convenient location.
By following these steps, you can resolve the issue and start using the Snip & Sketch shortcut for screen capture.
Disable “Automatically save screenshots”
If you’re experiencing an issue with the Windows Snipping Tool shortcut not working, there’s a simple solution to try. One common cause of this problem is the “Automatically save screenshots” feature. To disable it:
1. Press the Windows key + R to open the Run dialog box.
2. Type “regedit” and press Enter to open the Registry Editor.
3. Navigate to the following location: HKEY_CURRENT_USER\Software\Microsoft\Windows\CurrentVersion\Explorer
4. Right-click on the Explorer folder and select New > DWORD (32-bit) Value.
5. Name the new value “ScreenShotIndex” (without quotes) and set its value to 0.
6. Close the Registry Editor and restart your computer.
Disabling this feature should resolve the issue and allow you to use the Windows Snipping Tool shortcut again. If you continue to experience problems, it may be worth seeking further assistance from a tech professional or reaching out to the Windows community for additional troubleshooting steps.
Turn off Focus Assist
If you’re experiencing issues with the Windows Snipping Tool shortcut not working, one possible solution is to turn off Focus Assist. Here’s how:
1. Press the Windows key + I to open the Settings app.
2. Click on the “System” category.
3. In the left sidebar, click on “Focus Assist.”
4. Under the “Automatic rules” section, toggle off the switch next to “When I’m playing a game.”
5. Additionally, you can toggle off the switch next to “During these times” if you don’t want Focus Assist to automatically activate during specific times.
By turning off Focus Assist, you may resolve any conflicts that are preventing the Windows Snipping Tool shortcut from functioning properly. Give it a try and see if it solves the issue. If you continue to experience problems, consider reaching out to our tech support team or checking our online tutorials for further assistance.
Uninstall and Reinstall Snip & Sketch
If you’re experiencing issues with the Snipping Tool shortcut not working on your Windows device, you can try uninstalling and reinstalling the Snip & Sketch app. This may help resolve any bugs or errors that might be causing the problem. Here’s a quick tutorial on how to do it:
1. Press the Windows key + X on your keyboard and select “Apps and Features” from the menu.
2. In the Apps and Features window, search for “Snip & Sketch” in the search bar.
3. Click on “Snip & Sketch” in the search results, then click on the “Uninstall” button.
4. Follow the on-screen instructions to uninstall the app.
5. Once the app is uninstalled, restart your computer.
6. After your computer restarts, open the Microsoft Store.
7. Search for “Snip & Sketch” in the search bar and click on “Get” to reinstall the app.
8. Wait for the app to download and install, then try using the Snipping Tool shortcut again.
Hopefully, this resolves the issue and you can start capturing and editing snapshots without any problems. If the problem persists, you may want to consider seeking further assistance from Microsoft support or discussing the issue with fellow tech enthusiasts in online tech forums.
Check for Incompatible 3rd Party Software
If you’re experiencing issues with the Windows Snipping Tool shortcut not working, it could be due to incompatible third-party software. To troubleshoot this problem, follow these steps:
1. Close any open programs and applications on your computer.
2. Press the Windows key + R to open the Run dialog box.
3. Type msconfig and press Enter to open the System Configuration window.
4. In the System Configuration window, click on the Services tab.
5. Check the box that says “Hide all Microsoft services” to prevent any essential services from being disabled.
6. Click on the Disable all button to disable all non-Microsoft services.
7. Click on the Startup tab and click on the Open Task Manager link.
8. In the Task Manager window, disable any startup programs that are not necessary.
9. Close the Task Manager and click OK in the System Configuration window.
10. Restart your computer for the changes to take effect.
By following these steps, you can check for any incompatible third-party software that may be causing the issue with the Windows Snipping Tool shortcut.
Reinstall Windows Shell Components to Fix “ms-screenclip” Error
If you’re experiencing the “ms-screenclip” error with your Windows Snipping Tool shortcut, you may need to reinstall the Windows Shell Components. This could help resolve the issue and get your shortcut working again.
To reinstall the Windows Shell Components, follow these steps:
1. Press the Windows key + R to open the Run dialog box.
2. Type “powershell” and press Enter. This will open the PowerShell command prompt.
3. In the PowerShell window, copy and paste the following command: Get-AppxPackage Microsoft.Windows.ShellExperienceHost | Foreach {Add-AppxPackage -DisableDevelopmentMode -Register “$($_.InstallLocation)\AppXManifest.xml” -Verbose}
4. Press Enter to execute the command. This will reinstall the Windows Shell Components.
5. Once the installation is complete, restart your computer.
6. After the restart, check if the “ms-screenclip” error is resolved and if the Snipping Tool shortcut is working properly.
By following these steps, you should be able to fix the “ms-screenclip” error and get your Snipping Tool shortcut back on track.
Reinstall Windows Feature Experience Pack
If you’re experiencing issues with the Windows Snipping Tool shortcut not working, reinstalling the Windows Feature Experience Pack might help resolve the problem. To do this, follow these steps:
1. Open the Start menu and click on “Settings”.
2. In the Settings window, select “System” and then click on “Apps & features” in the left sidebar.
3. Scroll down and locate “Windows Feature Experience Pack” in the list of installed apps.
4. Click on it and then select “Uninstall”.
5. Once the uninstallation is complete, restart your computer.
6. After the restart, go to the Microsoft Store and search for “Windows Feature Experience Pack”.
7. Download and install the latest version of the pack.
8. Restart your computer again.
After completing these steps, try using the Windows Snipping Tool shortcut (Windows key + Shift + S) or the Snip & Sketch shortcut (Windows key + Shift + S) to see if the issue has been resolved. If the problem persists, you may need to seek further assistance from a tech professional or Microsoft support.
Mark Ginter is a tech blogger with a passion for all things gadgets and gizmos. A self-proclaimed "geek", Mark has been blogging about technology for over 15 years. His blog, techquack.com, covers a wide range of topics including new product releases, industry news, and tips and tricks for getting the most out of your devices. If you're looking for someone who can keep you up-to-date with all the latest tech news and developments, then be sure to follow him over at Microsoft.