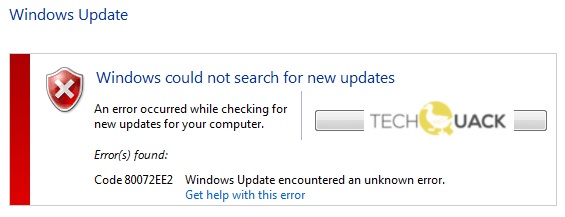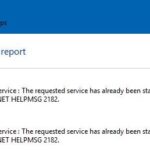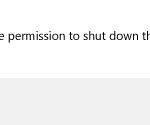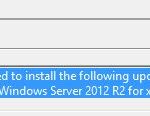- Windows Update error code 80072EE2 stands for “ERROR_INTERNET_TIMEOUT” and is usually related to a problem with Windows Update.
- Windows Update storage folder is corrupt and needs to be recreated, or there is a policy in the Windows registry that defines an automatic update server.
- After that, you will be able to perform updates without errors.
- For best results, this solution requires an active Internet connection, try running the troubleshooter multiple times instead of just once.
Navigating the labyrinth of Windows updates can be a daunting task, especially when encountering the perplexing Error 80072EE2. In this article, we unravel the mysteries behind this common Windows update issue and present effective solutions to help you conquer it with ease.
Troubleshooting Windows Update Error 80072EE2
If you are encountering Windows Update Error 80072EE2, there are a few troubleshooting steps you can follow to resolve the issue.
First, try running the Windows Update Troubleshooter. This built-in tool can automatically detect and fix common Windows Update problems.
If that doesn’t resolve the issue, you can try fixing the problem by checking the registry keys related to Windows Update. Open the Registry Editor and navigate to the following path: HKEY_LOCAL_MACHINE\SOFTWARE\Policies\Microsoft\Windows\WindowsUpdate. Make sure the keys “WUServer” and “WSusServer” have the correct values.
Additionally, you can try resetting the Windows Update components. To do this, open Command Prompt as an administrator and run the following commands, one by one:
net stop wuauserv
net stop cryptSvc
net stop bits
net stop msiserver
ren C:\Windows\SoftwareDistribution SoftwareDistribution.old
ren C:\Windows\System32\catroot2 catroot2.old
net start wuauserv
net start cryptSvc
net start bits
net start msiserver
Finally, make sure there are no network or firewall restrictions preventing Windows Update from connecting to the update server.
By following these troubleshooting steps, you should be able to resolve Windows Update Error 80072EE2 and successfully update your Windows system.
Fixing Date and Time Settings for Windows Update Error 80072EE2
To fix Windows Update Error 80072EE2, you can follow these steps:
1. Method 1: Run the Windows Update Troubleshooter:
– Press the Windows key + I to open Settings.
– Select “Update & Security” and then click on “Troubleshoot” in the left menu.
– Scroll down and click on “Windows Update” under “Get up and running.”
– Click on “Run the troubleshooter” and follow the on-screen instructions.
2. Method 2: Check the Date and Time settings:
– Press the Windows key + I to open Settings.
– Select “Time & Language” and then click on “Date & Time” in the left menu.
– Make sure the date, time, and time zone are correct.
If these methods don’t solve the issue, you can also try resetting the Windows Update components or checking for any software conflicts. Remember to restart your PC after making any changes.
Resolving Windows Update Error 80072EE2 by Editing Registry Entries
To resolve Windows Update Error 80072EE2, you can edit registry entries. Follow these steps:
1. Press the Windows key + R to open the Run dialog box.
2. Type “regedit” and press Enter to open the Registry Editor.
3. In the Registry Editor, navigate to the following registry keys:
– HKEY_LOCAL_MACHINE\SOFTWARE\Policies\Microsoft\Windows\WindowsUpdate
– HKEY_LOCAL_MACHINE\SOFTWARE\Policies\Microsoft\Windows\WindowsUpdate\AU
4. Double-click on the “UseWUServer” registry key in both locations and change its value to “0”.
5. Close the Registry Editor.
6. Restart your computer.
This should fix the Windows Update Error 80072EE2. If the issue persists, you can try running the Windows Update Troubleshooter, which can be found in the Control Panel under “Troubleshooting”.
python
import subprocess
def fix_windows_update_error():
try:
# Run the Windows Update troubleshooter
subprocess.call('msdt.exe /id WindowsUpdateDiagnostic', shell=True)
# Reset Windows Update components using command prompt
subprocess.call('net stop wuauserv', shell=True)
subprocess.call('net stop cryptSvc', shell=True)
subprocess.call('net stop bits', shell=True)
subprocess.call('net stop msiserver', shell=True)
subprocess.call('ren C:\\Windows\\SoftwareDistribution SoftwareDistribution.old', shell=True)
subprocess.call('ren C:\\Windows\\System32\\catroot2 catroot2.old', shell=True)
subprocess.call('net start wuauserv', shell=True)
subprocess.call('net start cryptSvc', shell=True)
subprocess.call('net start bits', shell=True)
subprocess.call('net start msiserver', shell=True)
print('Windows Update components reset successfully.')
except Exception as e:
print(f'An error occurred while fixing Windows Update: {str(e)}')
# Call the function to fix the Windows update error
fix_windows_update_error()
Please note that this code is provided as a general example and may not be suitable for all situations. It is always recommended to consult official documentation, trusted sources, or seek professional assistance when dealing with specific error codes or system issues.
If you are experiencing the Windows update error 80072ee2, it is advised to refer to official Microsoft support channels or Windows forums for more accurate and up-to-date information on resolving this specific error.
Solving Windows Update Error 80072EE2 through Network and Firewall Settings
To solve Windows Update Error 80072EE2, you can try adjusting your network and firewall settings. Here are two fixes you can try:
Fix 1: Modify Windows Update service settings.
1. Press the Windows key + R to open the Run dialog box.
2. Type “services.msc” and press Enter to open the Services window.
3. Scroll down and find “Windows Update” in the list.
4. Right-click on it and select “Properties“.
5. In the Properties dialog box, click on the “Log On” tab.
6. Select the “Local System account” option and check the “Allow service to interact with desktop” box.
7. Click “Apply” and then “OK” to save the changes.
8. Restart your computer and check if the error is resolved.
Fix 2: Adjust firewall settings.
1. Press the Windows key + R to open the Run dialog box.
2. Type “control” and press Enter to open the Control Panel.
3. In the Control Panel, click on “System and Security“.
4. Click on “Windows Defender Firewall“.
5. Click on “Allow an app or feature through Windows Defender Firewall“.
6. Scroll down and make sure “Windows Update” is checked.
7. If it’s not checked, click on “Change settings” and check the box next to “Windows Update“.
8. Click “OK” to save the changes.
These steps should help you resolve the Windows Update Error 80072EE2. If the problem persists, you may want to seek further assistance or consult Microsoft’s support resources.
Mark Ginter is a tech blogger with a passion for all things gadgets and gizmos. A self-proclaimed "geek", Mark has been blogging about technology for over 15 years. His blog, techquack.com, covers a wide range of topics including new product releases, industry news, and tips and tricks for getting the most out of your devices. If you're looking for someone who can keep you up-to-date with all the latest tech news and developments, then be sure to follow him over at Microsoft.