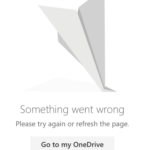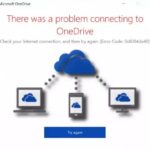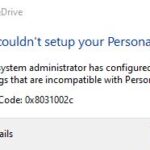- Windows 10 users often get OneDrive error 0x8004de34 when accessing this client application on their device.
- This mostly happens when this app doesn’t recognize your Microsoft account.
- Disconnecting and linking OneDrive, clearing the cache, and resetting the OneDrive client are some of the solutions that can resolve this error.
- Uninstalling and reinstalling that application will definitely solve the problem.
Troubleshooting technology can be a perplexing journey, especially when encountering errors like the infamous 0x8004de34 on Windows 10. In this article, we will delve into the depths of this error, uncovering effective methods to fix it and ensure a seamless OneDrive experience.
Troubleshooting OneDrive Error Code 0x8004de34
If you’re experiencing the OneDrive Error Code 0x8004de34 on Windows 10, here’s how you can fix it:
1. Check your internet connection and make sure you have a stable connection.
2. Update your OneDrive app to the latest version. Open the Microsoft Store, search for “OneDrive,” and click on “Update.”
3. Reset OneDrive. Right-click on the OneDrive icon in the system tray, select “Settings,” go to the “Account” tab, and click on “Unlink this PC.” Then, sign in again to link your OneDrive account.
4. Clear your cached credentials. Press Windows + R, type “cmd,” and press Enter. In the command prompt, type “rundll32.exe keymgr.dll,KRShowKeyMgr” and press Enter. Delete any stored credentials related to OneDrive.
5. If the issue persists, try using the Outbyte Driver Updater to update your drivers. Download and install the software, and let it scan your PC for outdated drivers. Update any drivers it identifies.
Unlinking and Relinking Your OneDrive Account
To fix the OneDrive Error 0x8004de34 on Windows 10, you can try unlinking and relinking your OneDrive account. Here’s how:
1. Right-click on the OneDrive icon in the system tray and select “Settings.”
2. In the Settings tab, click on the “Account” tab.
3. Under the Account tab, click on the “Unlink this PC” button.
4. A confirmation pop-up will appear, click on “Unlink account” to proceed.
5. Once unlinked, click on the “Add an account” button.
6. Enter your account username and password and follow the on-screen instructions to relink your OneDrive account.
Reinstalling the OneDrive Client
If you’re encountering the OneDrive error 0x8004de34 on Windows 10, reinstalling the OneDrive client may help resolve the issue. Here are the steps to reinstall the OneDrive client:
1. Press the Windows key + R to open the Run dialog box.
2. Type “%localappdata%\Microsoft\OneDrive\onedrive.exe /reset” and press Enter.
3. This will reset the OneDrive client on your PC.
4. After the reset is complete, sign in to your OneDrive account using your account username and e-mail account.
5. Once you’re logged in, OneDrive will start syncing your files again.
Reinstalling the OneDrive client can help fix syncing issues and ensure that your files are up to date. If you continue to experience the error, it may be necessary to contact Microsoft support for further assistance.
Resetting OneDrive and Removing Cached Credentials
If you’re encountering the OneDrive Error 0x8004de34 on Windows 10, resetting OneDrive and removing cached credentials might help resolve the issue. Here’s how you can do it:
1. To reset OneDrive, right-click on the OneDrive icon in the system tray and select “Settings.”
2. In the Microsoft OneDrive window, go to the “Settings” tab and click on the “Reset” button under the “Reset OneDrive” section.
3. A warning message will appear, informing you that all OneDrive settings will be reset. Click on “OK” to proceed.
4. Restart your computer to apply the changes.
To remove cached credentials:
1. Press the Windows key + R to open the Run dialog box.
2. Type “cmd” and press Enter to open the Command Prompt.
3. In the Command Prompt window, type “rundll32.exe keymgr.dll, KRShowKeyMgr” and press Enter.
4. The Stored User Names and Passwords window will open. Select any credentials related to OneDrive and click on “Remove.”
After following these steps, try syncing your OneDrive again to check if the error is resolved. If the problem persists, it may be helpful to contact OneDrive support for further assistance.
Manual Reinstall of OneDrive
To manually reinstall OneDrive and fix the error code 0x8004de34 on Windows 10, follow these steps:
1. Press the Windows key + R to open the Run dialog box.
2. Type “cmd” and press Enter to open the Command Prompt.
3. In the Command Prompt, type “taskkill /f /im OneDrive.exe” and press Enter to end the OneDrive process.
4. Open File Explorer and navigate to “%localappdata%\Microsoft\OneDrive\“.
5. Delete all the files and folders in this location.
6. Open the Run dialog box again and type “%systemroot%\SysWOW64\OneDriveSetup.exe” (for 64-bit Windows) or “%systemroot%\System32\OneDriveSetup.exe” (for 32-bit Windows) to reinstall OneDrive.
7. Follow the on-screen instructions to complete the installation.
8. Sign in to your OneDrive account and check if the error is resolved.
If you still encounter any issues, it’s recommended to reach out to Microsoft support for further assistance.
Mark Ginter is a tech blogger with a passion for all things gadgets and gizmos. A self-proclaimed "geek", Mark has been blogging about technology for over 15 years. His blog, techquack.com, covers a wide range of topics including new product releases, industry news, and tips and tricks for getting the most out of your devices. If you're looking for someone who can keep you up-to-date with all the latest tech news and developments, then be sure to follow him over at Microsoft.