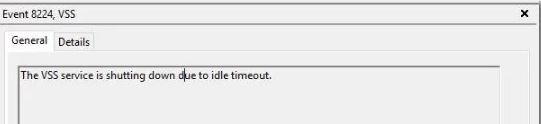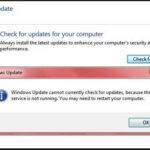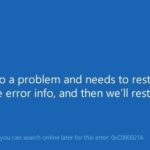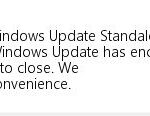- Some users get worried when they see that the volume shadow copy service isn’t working properly.
- There are two possible causes for the “VSS service disconnected due to timeout” error.
- It turns out that several different scenarios are known to cause this behavior.
- Damage to system files is the most common cause of these strange browsing errors.
- It is likely that some VSS service dependencies were corrupted, eventually causing the problem.
Understanding the ‘The VSS service is shutting down due to idle timeout’ error
When encountering the ‘The VSS service is shutting down due to idle timeout’ error, it indicates that the Volume Shadow Copy service (VSS) is being terminated because it has been idle for too long. This error can cause issues with system backups and restore points.
To troubleshoot this error, there are a couple of methods you can try. First, you can try restarting the Volume Shadow Copy service by following these steps:
1. Open the Command Prompt window as an administrator.
2. Type “net stop vss” and press Enter.
3. Type “net start vss” and press Enter.
If this doesn’t resolve the issue, you can also try re-registering the VSS DLL files using the following commands:
1. Open the Command Prompt window as an administrator.
2. Type “cd /d %windir%\system32” and press Enter.
3. Type “regsvr32 /i eventcls.dll” and press Enter.
4. Type “regsvr32 /i swprv.dll” and press Enter.
If the error persists, it may indicate system file corruption. In this case, you can try repairing the system files by running the System File Checker tool. Open the Command Prompt window as an administrator and type “sfc /scannow” and press Enter.
Please note that these solutions are provided as general guidance and may not solve all instances of the error. It’s always recommended to consult official Microsoft documentation or reach out to a system administrator for further assistance.
Setting the VSS service to Automatic
To fix the VSS Service Shutdown Error Due to Inactivity, you need to set the VSS service to Automatic. Follow these steps:
1. Open the Services window by pressing Win + R, typing “services.msc,” and hitting Enter.
2. Scroll down and locate the “Volume Shadow Copy” service in the list.
3. Right-click on the service and select “Properties” from the context menu.
4. In the Properties dialog box, go to the “General” tab.
5. Under the “Startup type” section, select “Automatic” from the drop-down menu.
6. Click on the “Apply” button and then click “OK” to save the changes.
7. Restart your computer to apply the new settings.
By setting the VSS service to Automatic, you ensure that it starts automatically whenever your computer boots up, preventing the timeout error caused by inactivity. This will fix the VSS Service Shutdown Error and allow the Volume Shadow service to function properly.
Repairing system file corruption
Repairing System File Corruption:
If you are experiencing the “VSS Service Shutdown Error Due to Inactivity” issue, it may be caused by system file corruption. To fix this problem, follow the steps below:
1. Open the Command Prompt as an administrator by searching for “Command Prompt” in the Start menu, right-clicking on it, and selecting “Run as administrator.”
2. In the Command Prompt window, type “sfc /scannow” and press Enter. This will initiate a system file scan to check for and repair any corrupted files.
3. Wait for the scan to complete. This process may take some time, so please be patient.
4. Once the scan is finished, restart your computer and check if the issue persists.
If the problem still persists after following these steps, it is recommended to seek further assistance from a system administrator or refer to Microsoft’s official documentation for more advanced troubleshooting methods.
Please note that these solutions are provided as general guidelines and may not apply to every scenario. For more specific instructions and troubleshooting, consult the relevant Microsoft resources or contact their support team.
Using a system restore point
To fix the VSS Service Shutdown Error Due to Inactivity, you can use a system restore point. Follow these steps:
1. Open the Start menu and type “System Restore” in the search bar.
2. Click on “Create a restore point” from the search results.
3. In the System Properties dialog box, click on the “System Protection” tab.
4. Select the drive that contains the Windows\System32 folder, where the VSS service is located.
5. Click on the “Create” button and give the restore point a descriptive name.
6. Click “Create” again to confirm.
Note: Creating a system restore point will allow you to revert your system back to a previous state if any issues occur during the troubleshooting process.
Once the system restore point is created, you can proceed with troubleshooting the VSS Service Shutdown Error Due to Inactivity using other methods mentioned in this article.
Remember to always consult the Event Viewer for error codes and descriptions, as it can provide valuable insights into the cause of the issue.
VSS error codes and their solutions
-
Restart the Volume Shadow Copy Service:
- Press Windows key + R to open the Run dialog box.
- Type services.msc and press Enter to open the Services window.

- Scroll down and locate the Volume Shadow Copy service.
- Right-click on it and select Restart.
- Check if the VSS error is resolved.
-
Check for VSS Service Dependencies:
- Open the Services window as explained in the previous step.
- Right-click on the Volume Shadow Copy service and select Properties.
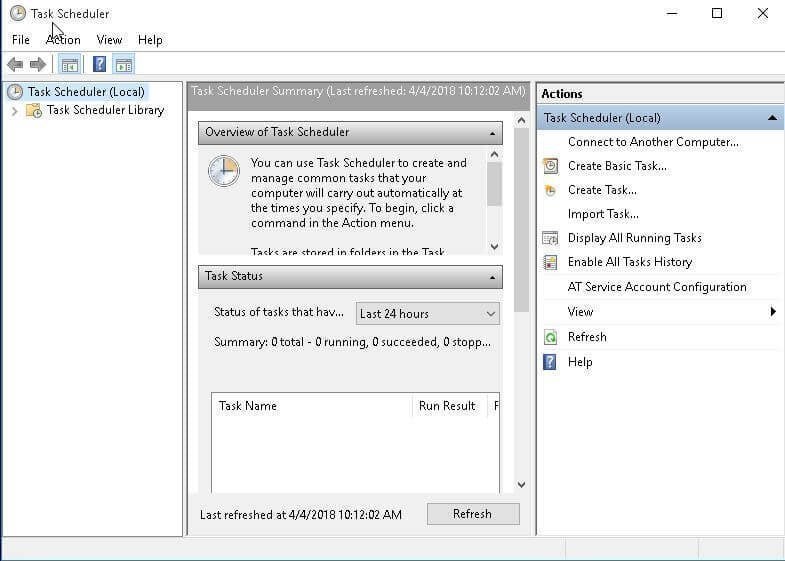
- Navigate to the Dependencies tab.
- Ensure that the Microsoft Software Shadow Copy Provider and Remote Procedure Call (RPC) services are listed as dependencies.
- If any of the dependencies are missing, add them by clicking Add and selecting the appropriate service.
- Click OK to save the changes and restart the Volume Shadow Copy service.
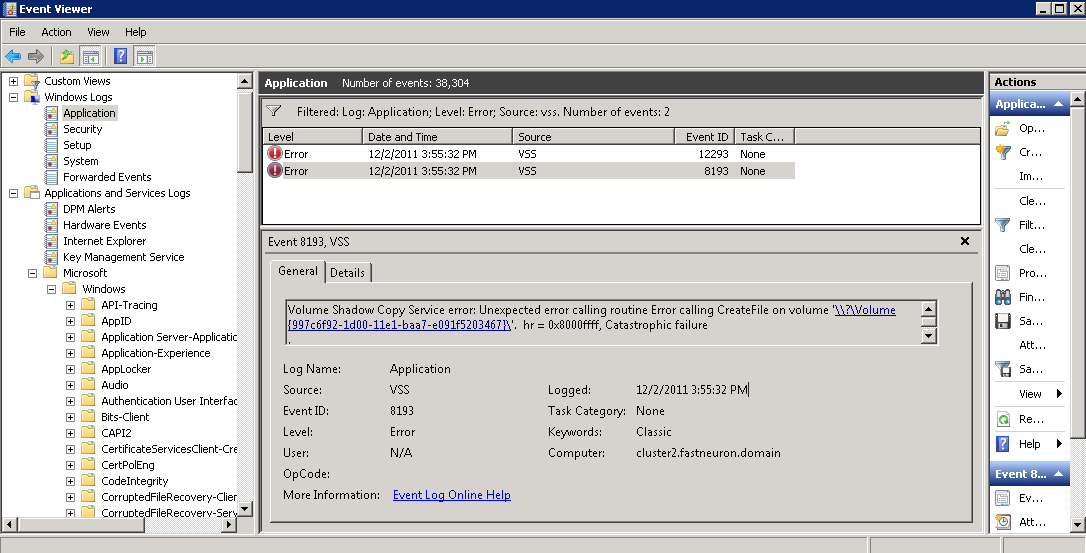
-
Check for VSS Service Startup Type:
- Open the Services window.
- Right-click on the Volume Shadow Copy service and select Properties.
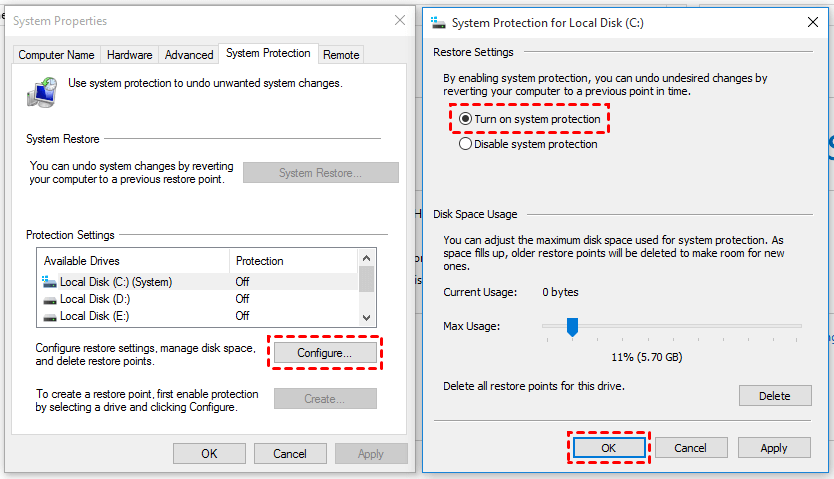
- Navigate to the General tab.
- Ensure that the Startup type is set to Automatic.
- If it is set to Manual or Disabled, change it to Automatic.
- Click OK to save the changes and restart the Volume Shadow Copy service.
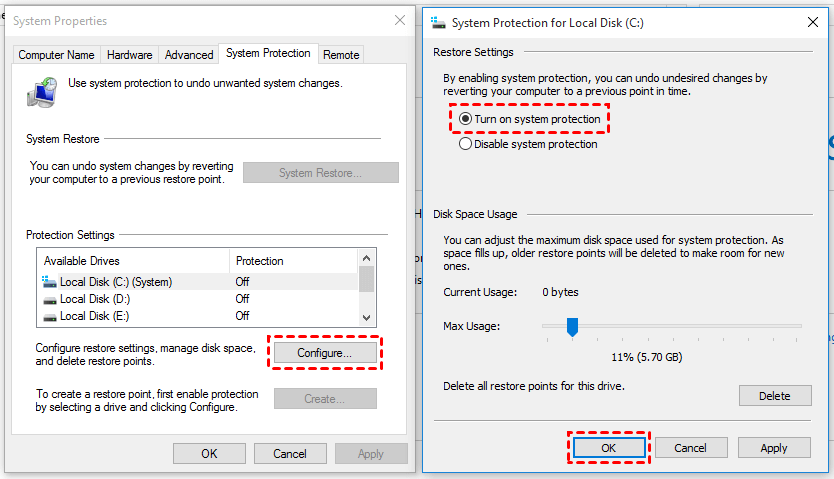
-
Run System File Checker (SFC) Scan:
- Open Command Prompt as an administrator.
- Type sfc /scannow and press Enter.
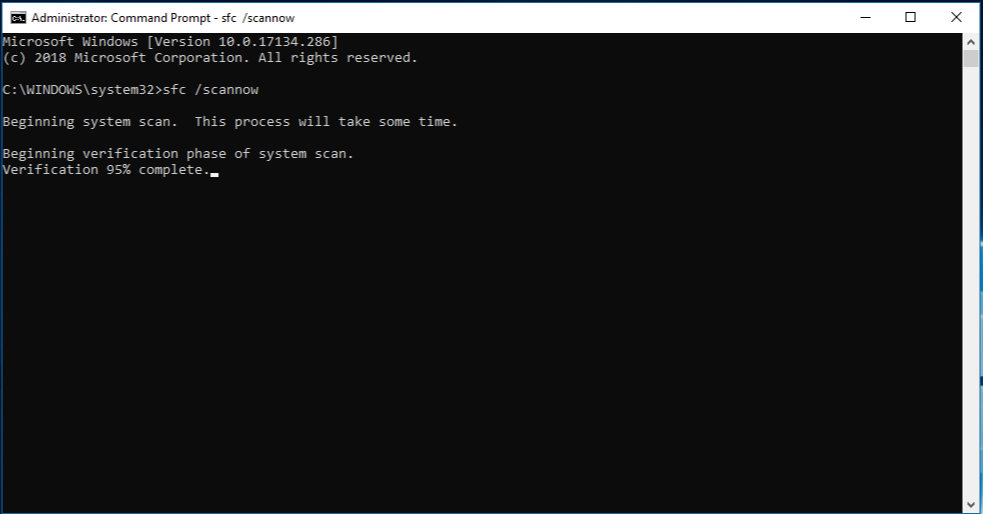
- Wait for the scan to complete and fix any corrupted system files.
- Restart your computer and check if the VSS error is resolved.
-
Perform a Clean Boot:
- Press Windows key + R to open the Run dialog box.
- Type msconfig and press Enter to open the System Configuration window.
- Navigate to the Services tab and check the box that says Hide all Microsoft services.
- Click on Disable all to disable all the remaining services.
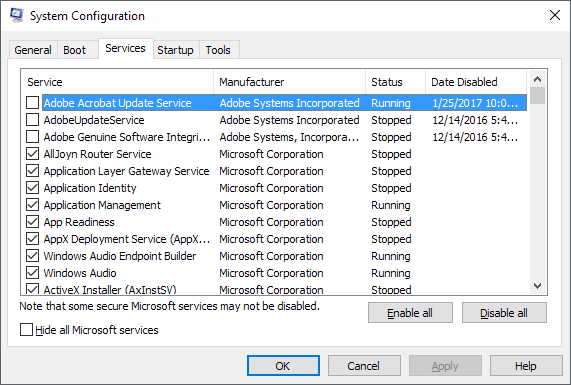
- Go to the Startup tab and click on Open Task Manager.
- Disable all the startup items by right-clicking on them and selecting Disable.
- Close the Task Manager and go back to the System Configuration window.
- Click OK and restart your computer.
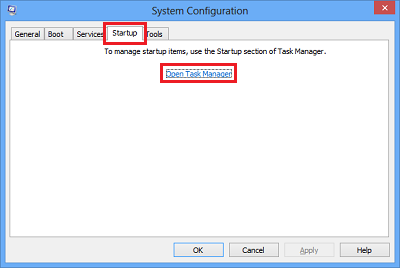
- Check if the VSS error persists in the clean boot state.
Error code 0x8000ffff: [Catastrophic failure]
Error code 0x8000ffff indicates a catastrophic failure in the Volume Shadow service, often caused by system file corruption or timeout errors. This can lead to the VSS service shutting down due to inactivity. To troubleshoot and fix this issue, follow these steps:
1. Check the Event Viewer for more information about the error. Look for the Event ID and Description related to the VSS service failure.
2. Repair any system file corruption by running the System File Checker tool. Open Command Prompt as an administrator and run the command “sfc /scannow”.
3. Re-register the COM+ Event System by running the command “regsvr32.exe /i eventcls.dll” in the Windows\System32 directory.
4. Restart the Volume Shadow Copy provider by opening the Services console, finding the Volume Shadow Copy service, and restarting it.
5. If the issue persists, try reinstalling the Volume Shadow Copy provider by following the steps outlined in the article.
Remember to always backup your system before making any changes. If you’re unsure or uncomfortable performing these steps, consult a system administrator for assistance.
Error code 0x80042304: The volume shadow copy provider is not registered in the system
If you are experiencing the error code 0x80042304, it means that the volume shadow copy provider is not registered in your system. This issue can occur due to inactivity or system file corruption. To fix this problem, follow these steps:
1. Open the Command Prompt as an administrator.
2. Type “regsvr32 /i %windir%\system32\eventcls.dll” and press Enter. This will register the COM+ Event System.
3. Next, type “regsvr32 /i %windir%\system32\swprv.dll” and press Enter. This will register the Volume Shadow Copy service.
4. Restart your computer and check if the issue is resolved.
If the error persists, you may need to perform additional troubleshooting steps or seek assistance from a system admin. Keep in mind that system file corruption or other causes can also contribute to this error.
Error code 0x80042306: The shadow copy provider had an error
Error code 0x80042306 typically occurs when the shadow copy provider encounters an error during the VSS (Volume Shadow Copy Service) shutdown process due to inactivity. This error can be frustrating for users, but there are a few troubleshooting steps you can try to resolve it.
First, check the VSS timeout settings to ensure they are properly configured. If the timeout value is set too low, it can trigger the error. Adjust the timeout settings as necessary.
Next, verify the integrity of the operating system components. System file corruption can sometimes cause this error. Use the System File Checker tool to scan for and repair any corrupt files.
If the issue persists, try resetting the VSS components. Open an elevated command prompt and run the following commands: “net stop vss”, “net stop swprv”, “net start vss”, and “net start swprv”. This will restart the VSS service and may resolve the error.
Error code 0x80042308: The specified object was not found
Error code 0x80042308 typically occurs when the specified object is not found in the VSS service due to inactivity. This issue can be resolved by following a few simple steps.
First, check if the VSS service is running properly. Open the Services window and ensure that the Volume Shadow Copy service is set to Automatic and is running.
If the service is running correctly, try restarting it to see if that resolves the issue. Open a command prompt with administrative privileges and type “net stop vss” followed by “net start vss”.
If the problem persists, it may be due to system file corruption. Run the System File Checker tool by opening a command prompt with administrative privileges and typing “sfc /scannow”. This will scan for and repair any corrupted system files.
If none of these solutions work, you may need to seek further assistance from a system administrator or refer to other online resources for additional troubleshooting steps.
Remember to always create a backup of your important files before making any changes to your system.
Error code 0x8004230c: Shadow copying of the specified volume is not supported
Error code 0x8004230c indicates that the shadow copying of the specified volume is not supported. This error often occurs when the VSS service shuts down due to inactivity. To fix this issue, follow these steps:
1. Open the Command Prompt as an administrator.
2. Type “vssadmin list writers” and press Enter to check the status of the VSS writers.
3. If any writers show a “Timeout” error, it means they are stuck. Restart the Volume Shadow Copy service by typing “net stop vss” and “net start vss” in the Command Prompt.
4. If the issue persists, there may be system file corruption. Run the System File Checker tool by typing “sfc /scannow” in the Command Prompt.
5. Restart your computer and try using VSS again.
These steps should help resolve the VSS service shutdown error and allow you to use shadow copying on the specified volume.
Error code 0x80042312: The maximum number of volumes for this operation has been reached
This error occurs when the VSS service is unable to perform its operations due to the maximum number of volumes being reached. To fix this issue, follow these steps:
1. Open Command Prompt as an administrator.
– Click on the Start menu, search for “Command Prompt”, and right-click on it.
– Select “Run as administrator”.
2. Run the following command:
– Type “vssadmin list shadowstorage” and press Enter.
– Take note of the allocated space for each volume.
3. Adjust the maximum shadow copy storage space:
– Type “vssadmin resize shadowstorage /For=<volume> /On=<volume> /MaxSize=<size>” and press Enter.
– Replace “<volume>” with the volume letter and “<size>” with the desired size in MB.
4. Verify the changes:
– Run the command “vssadmin list shadowstorage” again and check if the allocated space has been adjusted.
If you encounter any issues or have further questions, please refer to the original article or consult with your system administrator.
Error code 0x80042313: The shadow copy provider timed out while flushing data
Error code 0x80042313 indicates that the shadow copy provider timed out while flushing data. This can occur due to inactivity or other factors. To fix this VSS service shutdown error, follow these steps:
1. Check for system file corruption: Run the System File Checker (SFC) tool to scan for and repair any corrupted files. Open the Command Prompt as an administrator, then type sfc /scannow and press Enter.
2. Restart the Volume Shadow Copy Service (VSS): Open the Services console by pressing Windows key + R, typing services.msc, and hitting Enter. Locate the Volume Shadow Copy service, right-click it, and select Restart.
3. Reset VSS writers: Open Command Prompt as an administrator and run the following commands in order: net stop vss, net stop swprv, net start vss, net start swprv.
4. Run a system restore: If the issue persists, try performing a system restore to a previous point when the VSS service was functioning correctly.
Remember to always back up your important files before making any changes to your system. If you continue to experience problems, it may be necessary to contact a system administrator for further assistance.
Error code 0x80042314L: VSS encountered problems while sending events to writers
If you are encountering the VSS error code 0x80042314L, it means that the VSS (Volume Shadow Copy Service) is experiencing issues while sending events to writers. This can occur due to inactivity or a timeout error. To resolve this problem, follow these steps:
1. Make sure that the VSS service is running. Open the Services console (press the Windows key + R, type “services.msc”, and hit Enter), locate the “Volume Shadow Copy” service, and ensure that its status is set to “Started”.
2. Troubleshoot VSS using the built-in tools. Open an elevated Command Prompt by right-clicking the Start button and selecting “Command Prompt (Admin)”. Then, run the following command: vssadmin list writers. This will display the status of all VSS writers. If any writers are in an error state, further troubleshooting may be required.
3. Check for system file corruption. Run the System File Checker tool by opening an elevated Command Prompt and entering the command: sfc /scannow. This will scan and repair any corrupted system files that may be causing the VSS error.
Remember, these solutions are provided as general guidance and may not apply to all scenarios. If you are unsure or unable to resolve the issue, we recommend consulting with a qualified system administrator or seeking assistance from the Microsoft support community.
Error code 0x80042315: An error occurred while trying to contact VSS writers
If you encounter error code 0x80042315 while trying to contact VSS writers, it indicates an issue with the VSS service shutdown due to inactivity. This error often occurs in the Windows operating system.
To fix this error, follow these steps:
1. Restart the Volume Shadow Copy service. Open the Run dialog by pressing Windows + R, type “services.msc,” and press Enter. Locate the Volume Shadow Copy service, right-click it, and select Restart.
2. Ensure that the VSS writers are functioning correctly. Open the Command Prompt as an administrator and run the command “vssadmin list writers.” Check for any errors or inconsistencies in the output.
3. Repair any system file corruption. Open Command Prompt as an administrator and run the command “sfc /scannow” to scan for and repair any corrupt system files.
If these steps do not resolve the issue, refer to the article for more advanced troubleshooting options and repair strategies. Remember to consult a system administrator if needed.
Please note that the information provided here is for general guidance only, and Microsoft does not guarantee their effectiveness. Ensure to backup your data and proceed with caution.
Error code 0x80042316: Another shadow copy creation is already in progress
If you encounter the error code 0x80042316 while trying to create a shadow copy, it means that another shadow copy creation is already in progress. This can happen when the Volume Shadow Copy Service (VSS) is unable to shut down due to inactivity. To fix this issue, you can follow these steps:
1. Open the Services console by typing “services.msc” in the Run dialog box.
2. Locate the Volume Shadow Copy service in the list of services.
3. Right-click on the service and select “Restart” from the context menu.
4. If the issue persists, you can try restarting the associated services like “Microsoft Software Shadow Copy Provider” and “Microsoft VSS Writer.”
5. Perform a system file check by opening Command Prompt as an administrator and running the command “sfc /scannow.”
6. If the scan detects any system file corruption, run the DISM command “DISM /Online /Cleanup-Image /RestoreHealth” to repair the corrupted files.
7. After completing these steps, try creating the shadow copy again.
By following these repair strategies, you can resolve the error code 0x80042316 and successfully create shadow copies on your system.
Error code 0x80042319: A writer did not respond to a GatherWriterStatus call
If you encounter error code 0x80042319 while trying to fix the VSS Service Shutdown Error Due to Inactivity, it may be because a writer did not respond to a GatherWriterStatus call in the article. To troubleshoot this issue, follow these steps:
1. Check if the VSS service is running. Open the Command Prompt as an administrator and run the command “net start vss“.
2. If the service is already running, try restarting it by running “net stop vss” followed by “net start vss“.
3. If the issue persists, there may be system file corruption. Run the System File Checker tool by opening the Command Prompt as an administrator and running “sfc /scannow“.
4. If none of these solutions work, it is recommended to reach out to a system administrator for further assistance.
Remember to backup your data before attempting any troubleshooting steps.
Error code 0x80042318: An error occurred while trying to contact VSS writers
If you encounter error code 0x80042318 while trying to contact VSS writers, it means an error occurred due to inactivity of the VSS service. This can be caused by system file corruption or other issues. Here’s how to fix it:
1. Restart the VSS service:
– Press Windows key + R to open the Run dialog box.
– Type “services.msc” and press Enter.
– Locate the “Volume Shadow Copy” service and right-click on it.
– Select “Restart” from the context menu.
2. Check system files for corruption:
– Open Command Prompt as an administrator.
– Type “sfc /scannow” and press Enter.
– Wait for the scan to complete and follow any on-screen instructions.
3. If the issue persists, try repairing the VSS components:
– Open Command Prompt as an administrator.
– Type “vssadmin list writers” and press Enter.
– Identify any writers in a failed state.
– Run the command “vssadmin delete shadows /all” to delete all existing shadows.
– Restart the VSS service again.
These steps should help resolve the VSS service shutdown error due to inactivity.
Error code 0x8004230f: The shadow copy provider had an unexpected error
Error code 0x8004230f indicates that the shadow copy provider encountered an unexpected error. This error can occur when the VSS service shuts down due to inactivity.
To resolve this issue, follow these steps:
1. Open the Command Prompt as an administrator.
2. Type vssadmin list providers and press Enter to view the list of registered VSS providers.
3. Locate the provider that is causing the error and note its name.
4. Type vssadmin delete shadows /for=
5. Restart the Volume Shadow Copy service by typing net start vss and pressing Enter.
6. Verify if the issue is resolved.
If the problem persists, it may be due to system file corruption. In this case, running the System File Checker (SFC) scan can help. Open Command Prompt as an administrator and type sfc /scannow, then press Enter.
If you still experience issues, it is recommended to consult with a system administrator or refer to other resources for further assistance.
Error code 0x80042301: The backup components object is not initialized
This error typically occurs when the Volume Shadow Copy Service (VSS) is unable to initialize the backup components object due to inactivity. It can be a frustrating issue for system administrators and users alike, but fortunately, there are some solutions you can try.
One common cause of this error is system file corruption. To fix this, you can use the System File Checker tool to scan and repair any corrupted system files. Open Command Prompt as an administrator and run the command “sfc /scannow“.
Another possible cause is an inactive VSS service. To resolve this, you can manually restart the VSS service. Open the Services console by pressing Windows + R, typing “services.msc“, and hitting Enter. Locate the Volume Shadow Copy service, right-click on it, and select Restart.
If these solutions don’t work, you may need to consult with a system administrator or post a message on relevant forums for further assistance. It’s important to note that the steps mentioned here are general recommendations and may not work in all cases.
Please refer to the table below for a summary of the causes and their solutions:
Summary:
– Error code: 0x80042301
– Description: The backup components object is not initialized
– Causes: System file corruption, inactive VSS service
– Solutions: Run System File Checker tool, restart VSS service
– Additional help: Consult system administrator or seek assistance on relevant forums
Common causes and solutions for ‘The VSS service is shutting down due to idle timeout’ error
If you are experiencing the ‘The VSS service is shutting down due to idle timeout’ error, there are a few common causes and solutions to consider.
One common cause is system inactivity, where the VSS service shuts down due to lack of activity. To fix this, you can adjust the idle timeout value in the VSS settings. Open the Command Prompt as an administrator and enter the following command: vssadmin set ShadowStorage /For=[drive letter]: /On=[drive letter]: /MaxSize=[maximum size]. This will set the maximum size for shadow copies on the specified drive.
Another possible cause is system file corruption. In this case, you can try running a system file checker scan to repair any corrupted files. Open the Command Prompt as an administrator and enter the following command: sfc /scannow. Wait for the scan to complete and follow any instructions provided.
If these solutions do not resolve the issue, it may be helpful to consult the Microsoft documentation or reach out to a system administrator for further assistance.
Mark Ginter is a tech blogger with a passion for all things gadgets and gizmos. A self-proclaimed "geek", Mark has been blogging about technology for over 15 years. His blog, techquack.com, covers a wide range of topics including new product releases, industry news, and tips and tricks for getting the most out of your devices. If you're looking for someone who can keep you up-to-date with all the latest tech news and developments, then be sure to follow him over at Microsoft.