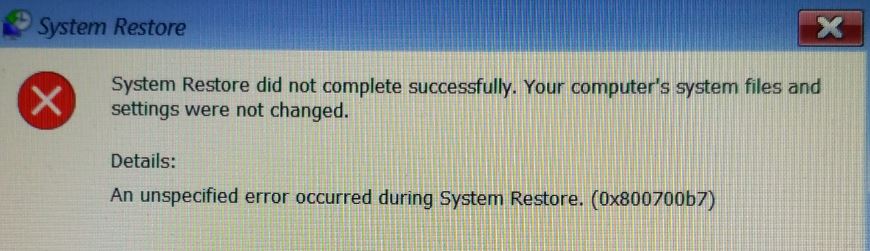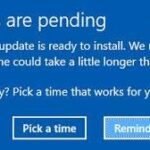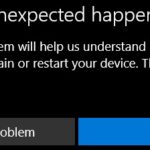- Error 0x800700b7 error can occur during system recovery during Windows 10.
- This post shows how to fix system recovery error with solutions.
- Error means that an unspecified problem has occurred that prevents the application, in this case, rstrui (System Restore), from restoring the system to the previous restore point.
- Running third-party antivirus, corrupted system files, outdated version of Windows 10 are some of the reasons that can cause this error.
In the realm of computer conundrums, a perplexing error code by the name of 0x800700b7 has been causing headaches for users attempting to restore their systems. Dubbed as the Troubleshooting System Restore Error 0x800700b7, this article delves into the depths of this enigma, unraveling its mysteries and providing potential solutions to set your system on the path to recovery.
Resolving System Restore Error 0x800700b7 in Windows
If you encounter System Restore Error 0x800700b7 in Windows 10, there are a few ways you can resolve it. One method is to run the System File Checker (SFC) tool, which scans for and repairs corrupt system files. Open Command Prompt as an administrator and type “sfc /scannow” to run the tool.
Another option is to run the DISM (Deployment Image Servicing and Management) tool, which can fix Windows Update-related issues. In Command Prompt, enter “dism /online /cleanup-image /restorehealth” and wait for the process to complete.
If these methods don’t work, you can try using third-party repair tools like MiniTool Power Data Recovery. These tools can help repair registry entries and fix file system issues that may be causing the error.
Remember to create a restore point before attempting any fixes, in case something goes wrong. Hopefully, these solutions will help you resolve System Restore Error 0x800700b7 and get your system back to normal.
Troubleshooting System Restore Error 0x800700b7 in Different Scenarios
If you encounter System Restore Error 0x800700b7 on your Windows 10 PC, there are several troubleshooting methods you can try to resolve the issue.
First, ensure that your antivirus software is not interfering with the system restore process. Disable it temporarily and attempt the restore again.
If that doesn’t work, try running the System File Checker tool. Open a command prompt as an administrator and enter the command “sfc /scannow“. This will scan your system files for any errors and repair them if necessary.
Another method is to use the DISM tool. Open a command prompt as an administrator and enter the command “dism /online /cleanup-image /restorehealth“. This will repair any corrupt files in your Windows OS.
In some cases, the error may be caused by outdated drivers. Update your drivers using a reliable driver updater tool like Driver Updater.
If all else fails, you can try restoring your system in Safe Mode or using a restore point created prior to encountering the error.
By following these troubleshooting steps, you should be able to resolve System Restore Error 0x800700b7 and restore your system successfully.
Running System Restore in Safe Mode
To troubleshoot System Restore Error 0x800700b7, you can try running System Restore in Safe Mode. Safe Mode starts your computer with a minimal set of drivers and services, allowing you to diagnose and fix issues without interference from other software.
To run System Restore in Safe Mode, follow these steps:
1. Press the Windows key + R to open the Run dialog.
2. Type “rstrui.exe” and press Enter to open the System Restore wizard.
3. Select “Next” and choose a restore point before the error occurred.
4. Follow the on-screen instructions to complete the restoration process.
Running System Restore in Safe Mode can help resolve the 0x800700b7 error by rolling back your system to a previous state. If this doesn’t solve the issue, you may need to consider other troubleshooting methods or consult a professional.
Disabling or Uninstalling Antivirus Software to Fix Error 0x800700b7
To troubleshoot error 0x800700b7 in System Restore, you may need to disable or uninstall your antivirus software. This can help resolve conflicts that may be causing the error.
To disable your antivirus software, follow these steps:
1. Open the antivirus program on your PC.
2. Locate the settings or preferences section.
3. Look for options related to real-time protection or scanning.
4. Disable or turn off these features.
5. Save the changes and exit the antivirus program.
If disabling the antivirus software doesn’t resolve the error, you can try uninstalling it completely. To uninstall the antivirus software, follow these steps:
1. Open the Control Panel on your PC.
2. Navigate to the Programs or Programs and Features section.
3. Find the antivirus software in the list of installed programs.
4. Right-click on the software and select Uninstall.
5. Follow the on-screen instructions to complete the uninstallation process.
Remember to re-enable or reinstall your antivirus software after troubleshooting the error.
Using Specialized Repair Tools and Other Solutions for System Restore Error 0x800700b7
- Run the System File Checker (SFC) utility:
- Open the Command Prompt as an administrator by right-clicking on the Start menu and selecting “Command Prompt (Admin)”.
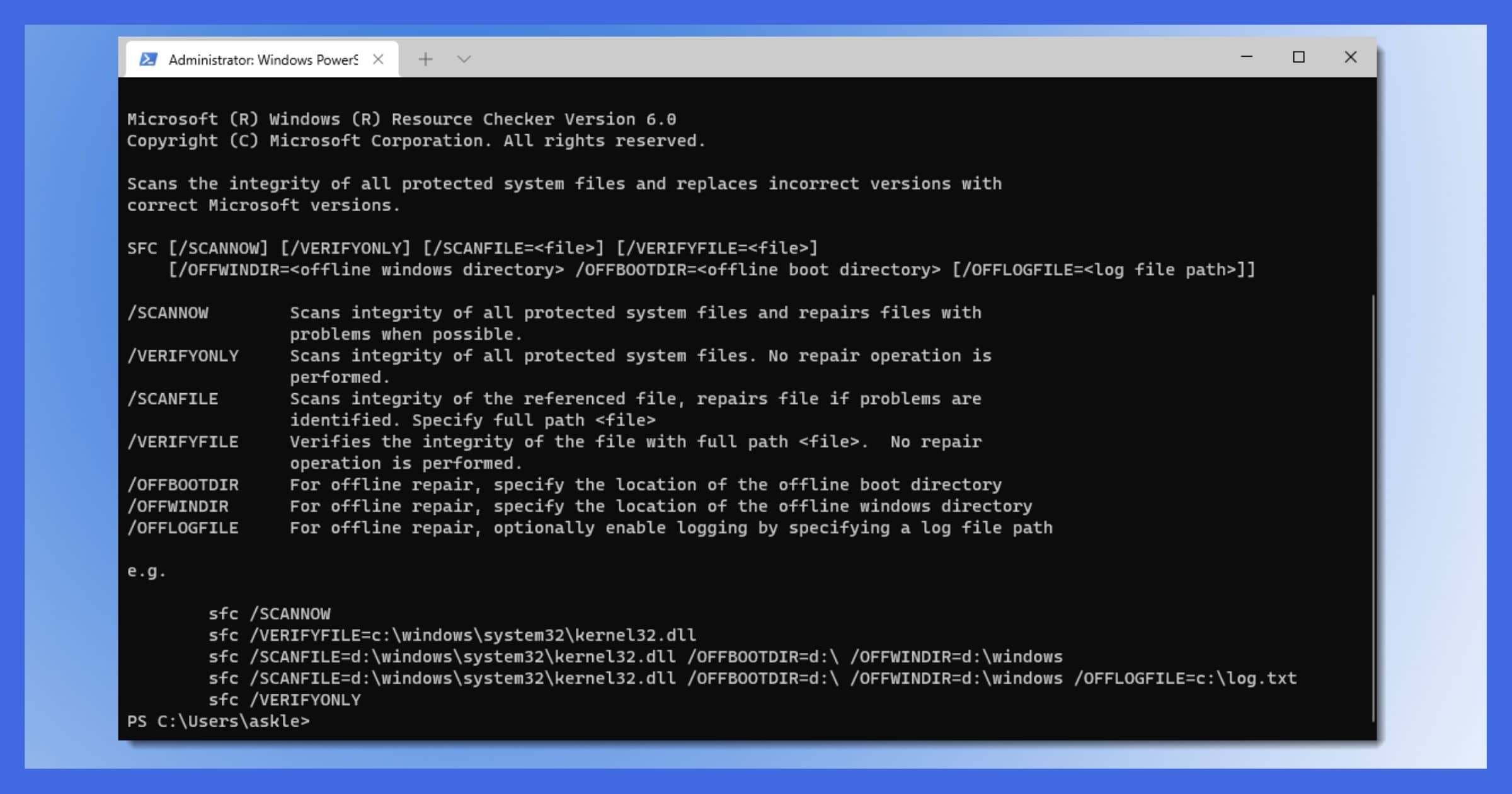
- Type sfc /scannow and press Enter.
- Wait for the scan to complete and follow any on-screen instructions.
- Use the Deployment Image Servicing and Management (DISM) tool:
- Open the Command Prompt as an administrator.
- Type dism /online /cleanup-image /restorehealth and press Enter.
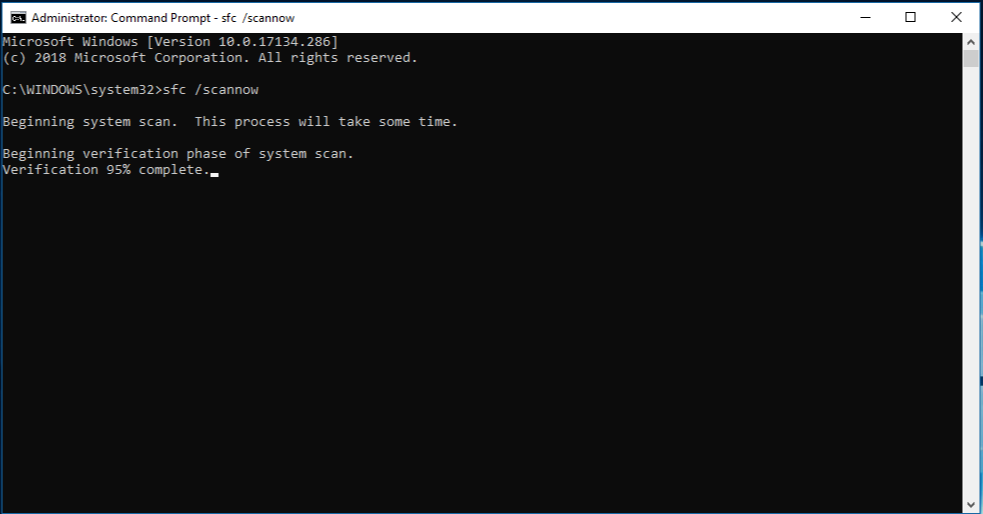
- Wait for the process to finish and then restart your computer.
Other Solutions for System Restore Error 0x800700b7
- Check your antivirus software:
- Disable or temporarily uninstall any third-party antivirus software on your computer.
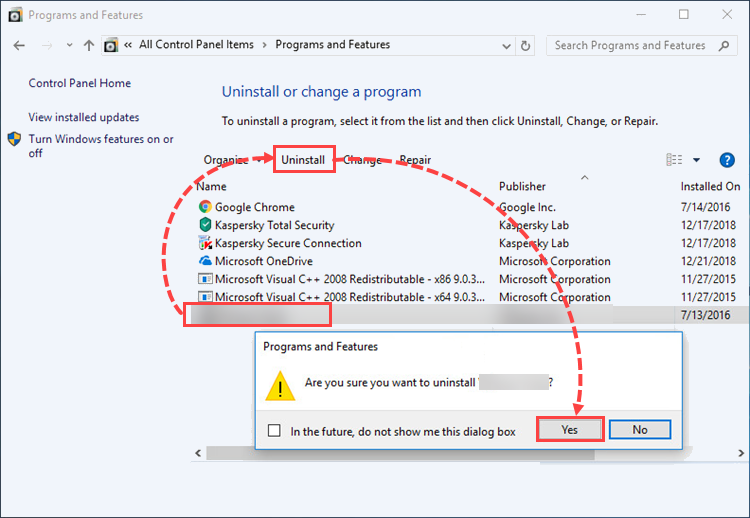
- Attempt the system restore process again.
- Perform a clean boot:
- Press Win + R to open the Run dialog box.
- Type msconfig and press Enter to open the System Configuration window.
- In the General tab, select “Selective startup” and uncheck “Load startup items”.
- Go to the Services tab, check the box for “Hide all Microsoft services”, and click on “Disable all”.
- Click on OK and restart your computer.
- Try running the system restore again.
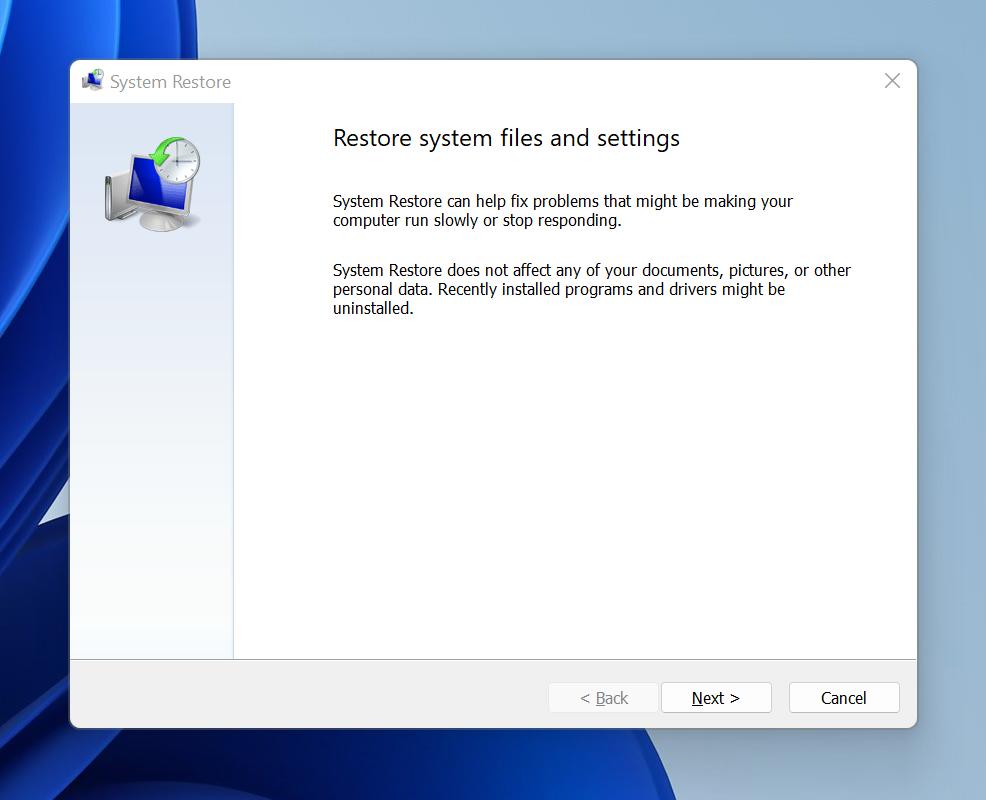
- Check system disk space:
- Open File Explorer and right-click on the system drive (usually C:).
- Select “Properties” and check the available free space.
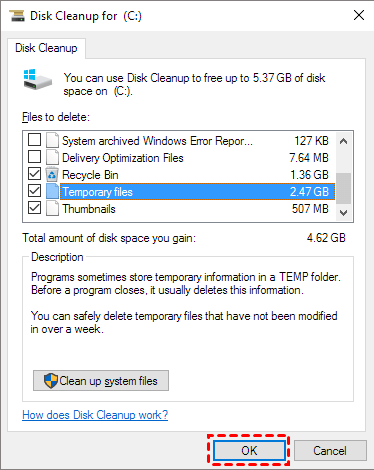
- If the disk is full or has very little space left, consider freeing up disk space by removing unnecessary files or uninstalling unused programs.
- Attempt the system restore process once you have freed up enough space.
- Use System Restore in Safe Mode:
- Restart your computer and repeatedly press the F8 key before the Windows logo appears.
- Select “Safe Mode” from the Advanced Boot Options menu.
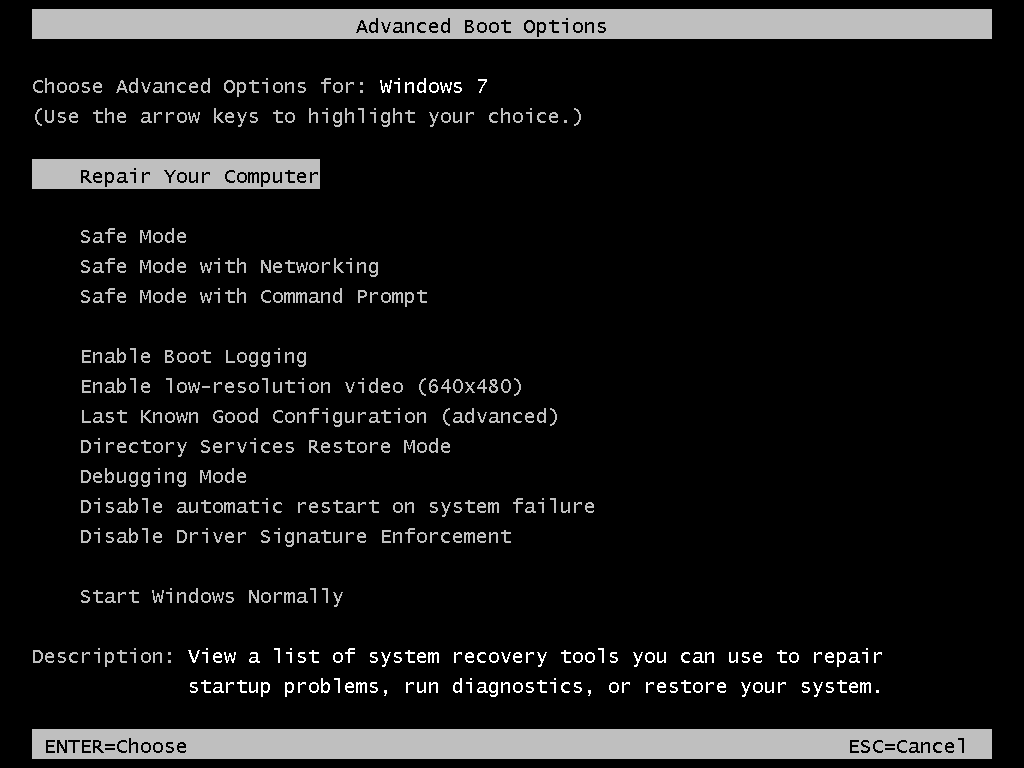
- Once in Safe Mode, open the System Restore utility and attempt to restore your system to a previous point.
Mark Ginter is a tech blogger with a passion for all things gadgets and gizmos. A self-proclaimed "geek", Mark has been blogging about technology for over 15 years. His blog, techquack.com, covers a wide range of topics including new product releases, industry news, and tips and tricks for getting the most out of your devices. If you're looking for someone who can keep you up-to-date with all the latest tech news and developments, then be sure to follow him over at Microsoft.