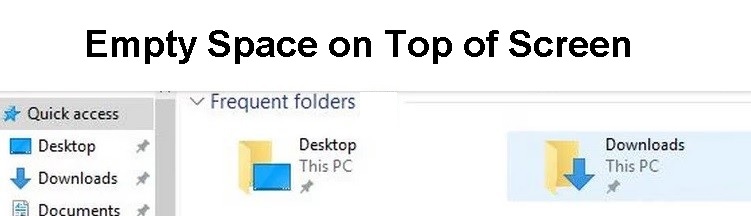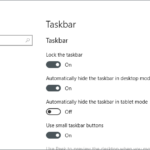- Some Windows 10 users have reported that when maximizing an application window, such as a browser (Chrome, IE) or program, a blank or black area appears at the top of the window.
- The rest of the screen looks and behaves normally.
- The problem occurs when a user enlarges a window in a multi-monitor setup, but a bar (or white space) appears in the enlarged window, and the bar is either not clickable or, if clickable, is on the user’s desktop.
Unveiling the Elusive Culprit: The Mysterious Void Above Maximized Windows
Troubleshooting Methods
If you are experiencing empty space on top of a maximized window, there are several troubleshooting methods you can try.
First, ensure that your graphics driver is up to date. You can do this by visiting the website of your graphics card manufacturer, such as nVidia, and downloading the latest driver version for your system.
If updating the graphics driver doesn’t resolve the issue, try disabling hardware acceleration in your application settings. For Office applications, go to File > Options > Advanced, and under the Display section, uncheck the “Disable hardware graphics acceleration” option.
Another option is to reset your user profile settings. This can be done by signing out of your account and signing back in, or by creating a new user profile altogether.
If none of these methods work, you can try adjusting your screen resolution or desktop size settings. Right-click on your desktop, select Display settings, and experiment with different resolutions to see if it makes a difference.
In some cases, the issue may be specific to certain applications, such as Google Chrome. If you are experiencing empty space on top of Chrome windows, try disabling any extensions or resetting Chrome settings to default.
Remember to restart your computer after applying any changes to see if the issue is resolved. If you need further assistance, consider reaching out to Microsoft support or joining online discussion forums for additional guidance.
Change Advanced System Settings
To change advanced system settings and troubleshoot empty space on top of a maximized window, follow these steps:
1. Right-click on the “Start” button and select “System” from the menu.
2. In the System window, click on “Advanced system settings” on the left-hand side.
3. The System Properties window will appear. Click on the “Settings” button under the “Performance” section.
4. In the Performance Options window, go to the “Visual Effects” tab.
5. Select the “Adjust for best performance” option to disable all visual effects.
6. Alternatively, you can choose the “Custom” option and manually disable specific visual effects.
7. Click “Apply” and then “OK” to save the changes.
8. Restart your computer for the changes to take effect.
These steps will help resolve the empty space issue on top of a maximized window. If you encounter any errors or have further questions, feel free to ask for assistance or explore online resources for additional troubleshooting options.
Disable App Readiness and SoftThinks Agent Services
To troubleshoot the issue of empty space on top of a maximized window, you can try disabling the App Readiness and SoftThinks Agent Services. These services can sometimes cause conflicts or errors that result in the empty space problem.
To disable the App Readiness service, follow these steps:
1. Press the Windows key + R to open the Run dialog box.
2. Type “services.msc” and press Enter to open the Services window.
3. Scroll down and locate the “App Readiness” service.
4. Right-click on it and select “Properties.”
5. In the Properties window, change the Startup type to “Disabled.”
6. Click on “Apply” and then “OK” to save the changes.
To disable the SoftThinks Agent service, follow these steps:
1. Open the Services window as explained in the previous steps.
2. Look for the “SoftThinks Agent” service.
3. Right-click on it and select “Properties.”
4. Change the Startup type to “Disabled.”
5. Click on “Apply” and then “OK” to save the changes.
After disabling these services, restart your computer and check if the empty space issue persists. If it does, you may need to explore other troubleshooting steps or seek further assistance.
python
import tkinter as tk
def check_window_size():
root.update() # Update the window dimensions
window_width = root.winfo_width()
window_height = root.winfo_height()
if window_height < screen_height: print("Empty space on top detected.") else: print("Window size is normal.") # Create the main window root = tk.Tk() # Get the screen dimensions screen_width = root.winfo_screenwidth() screen_height = root.winfo_screenheight() # Configure the root window root.geometry(f"{screen_width}x{screen_height}+0+0") # Maximize the window root.title("Troubleshooting Empty Space") # Check the window size periodically root.after(1000, check_window_size) # Start the main event loop root.mainloop()
This code utilizes the Tkinter library in Python to create a maximized window and periodically checks if there is any empty space on top of the screen. If the window's height is less than the screen's height, it prints a message indicating the presence of empty space.
Please note that this code is a basic illustration and may not accurately capture the specific cause or circumstances of the empty space issue. It's crucial to analyze the specific environment, operating system, and framework being used to troubleshoot such issues effectively.
Uninstall Conflicting Applications
If you are experiencing an empty space on top of your maximized window, it could be due to conflicting applications. To resolve this issue, you will need to uninstall any conflicting applications on your computer.
First, open the Control Panel by searching for it in the Windows search bar. Then, click on "Uninstall a program" under the "Programs" section.
Next, carefully review the list of installed applications and identify any that may be conflicting with your current setup. To uninstall an application, simply select it from the list and click on the "Uninstall" button.
If you are unsure which applications may be causing the issue, you can try uninstalling them one by one and checking if the empty space disappears after each uninstallation. Alternatively, you can search online for known conflicts between specific applications.
Remember to restart your computer after uninstalling each application to ensure that the changes take effect. If the issue persists, it may be necessary to seek further assistance from technical support or forums dedicated to troubleshooting Windows issues.
Update Device Drivers and Windows
To troubleshoot empty space on top of a maximized window, it's important to update your device drivers and Windows. Outdated drivers can often cause display issues and hinder the proper functioning of your system.
To update your device drivers, follow these steps:
1. Press the Windows key + X and select "Device Manager" from the menu.
2. In the Device Manager window, expand the categories and locate the device drivers that may be causing the issue.
3. Right-click on the driver and select "Update driver."
4. Choose the option to search automatically for updated driver software.
5. Wait for Windows to search and install the latest driver updates.
Additionally, make sure to keep your Windows operating system up to date. Microsoft regularly releases updates that include bug fixes and improvements.
To update Windows, do the following:
1. Press the Windows key + I to open the Settings app.
2. Click on "Update & Security" and then select "Windows Update."
3. Click on "Check for updates" and allow Windows to download and install any available updates.
Updating your device drivers and Windows can often resolve display issues and improve overall system performance.
Disable Protected View and Other Options in Office
To troubleshoot empty space on top of a maximized window in Office applications, you may need to disable Protected View and make other adjustments. Here's what you can do:
1. Disable Protected View: Open an Office application, go to File > Options > Trust Center > Trust Center Settings. Select "Protected View" and uncheck the options under "Enable Protected View for files originating from the internet" and "Enable Protected View for files located in potentially unsafe locations." Click OK to save changes.
2. Adjust Hardware Acceleration: In the same Trust Center Settings, go to "Display" and check "Disable hardware graphics acceleration." Click OK to save changes.
3. Update Graphics Drivers: Outdated or incompatible graphics drivers can cause display issues. Visit your graphics card manufacturer's website (e.g., nVidia, Intel) and download the latest driver version for your graphics card.
4. Check Multi-Monitor Settings: If you have multiple monitors, make sure they are correctly set up in the display settings of your operating system (e.g., Windows 7, Windows 10). Adjust the position and desktop size if needed.
5. Restart Office Applications: Close and reopen the Office applications to apply the changes.
Change Display Settings
Troubleshooting Empty Space on Top of Maximized Window
| Issue | Possible Solutions |
|---|---|
| Empty space on top of maximized window |
|
Recreate User Profile
Recreating User Profile to Troubleshoot Empty Space on Top of Maximized Window
If you're experiencing empty space on top of a maximized window, it could be due to a corrupted user profile. To fix this issue, follow these steps:
1. Press Windows + R to open the Run dialog box.
2. Type sysdm.cpl and press Enter to open the System Properties window.
3. In the System Properties window, click on the Advanced tab.
4. Under the User Profiles section, click on Settings.
5. Select your user profile and click on Delete.
6. Confirm the deletion and restart your PC.
7. After restarting, Windows will create a new user profile for you.
8. Sign in to the new user profile and check if the empty space issue is resolved.
By recreating your user profile, you can troubleshoot the empty space on top of a maximized window. If you encounter any further issues, feel free to reach out for more assistance.
Use the Registry Editor
To troubleshoot empty space on top of a maximized window, you can use the Registry Editor. Follow these steps:
1. Press the Windows key and type "regedit" to open the Registry Editor.
2. Navigate to the following location: HKEY_CURRENT_USER\Control Panel\Desktop.
3. Look for the value named "WindowArrangementActive" and double-click on it.
4. Change the value data to "0" and click OK.
5. Restart your computer for the changes to take effect.
This should resolve the issue of empty space on top of your maximized window. If you encounter any errors or need further assistance, feel free to reach out to our support team or refer to our online resources for more troubleshooting solutions.
Updating System and Drivers
- Ensure your system is up to date with the latest version of Windows.
- Check for updates for your graphics drivers.
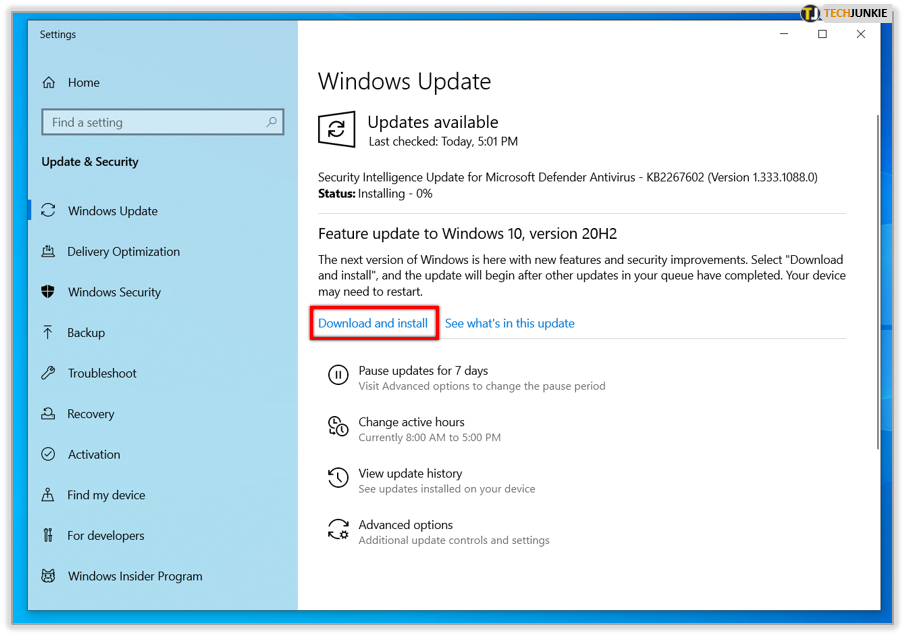
- Verify that your display settings are properly configured.
- Update your graphics card drivers.
- Install any available Windows updates.
- Reset your display settings to default.
- Restart your computer to apply any changes.
- Consider reinstalling your graphics drivers.
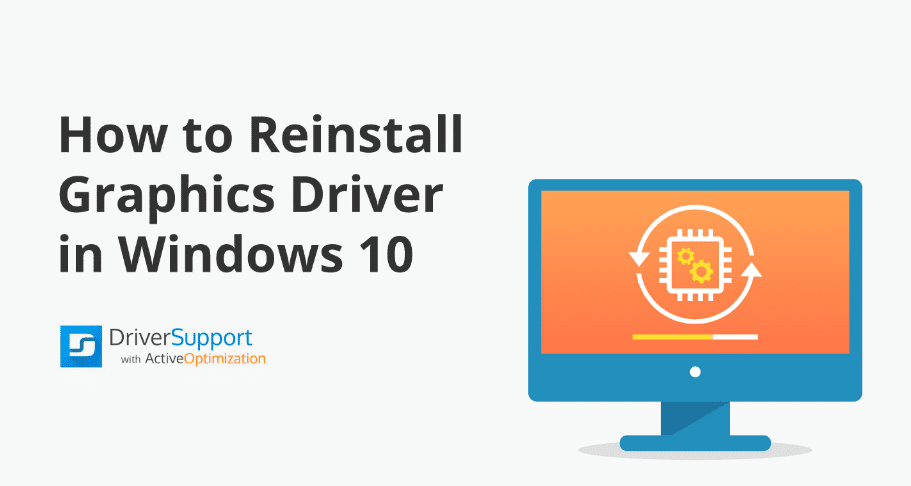
- Consult your computer manufacturer's website for specific driver updates.
- Try adjusting your screen resolution settings.
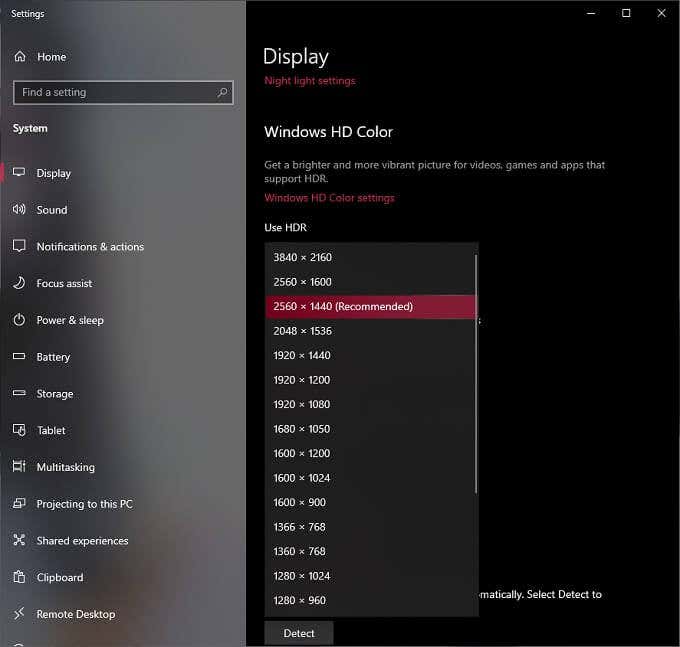
Update Windows 10 Operating System
If you're experiencing empty space on top of a maximized window in Windows 10, there are a few troubleshooting steps you can take to resolve the issue.
First, try pressing the Windows + B keys on your keyboard to make sure the focus is on the taskbar. This can help bring the window back into view.
If that doesn't work, check for any driver issues. Outdated or incompatible drivers can cause display problems. Consider using a reliable driver updater tool like Driver Updater to automatically update your drivers.
Additionally, if you have multiple monitors, make sure they are properly configured in the display settings. Sometimes, incorrect monitor positioning can cause windows to appear off-screen.
Lastly, if you're using Google Chrome, try resetting the browser settings. This can help resolve any issues related to Chrome's window positioning or display settings.
Update Video Card Drivers using Device Manager
To update your video card drivers using Device Manager, follow these steps:
1. Press the Windows key + X to open the Power User menu, then select Device Manager.
2. In Device Manager, expand the Display adapters category.
3. Right-click on your video card and select Update driver.
4. Choose the option to search automatically for updated driver software. Windows will then search online and install the latest driver if available.
5. If Windows doesn't find an updated driver, you can try downloading the latest driver from the manufacturer's website.
Remember to restart your computer after updating the driver to ensure the changes take effect.
Updating your video card drivers can often resolve issues such as empty space on top of a maximized window. By keeping your drivers up to date, you ensure compatibility with the latest technologies and programs, improving overall performance and stability.
Enable "Scale to Full Screen" Option in Intel HD Graphics
To enable the "Scale to Full Screen" option in Intel HD Graphics and troubleshoot empty space on top of a maximized window, follow these steps:
1. Right-click on your desktop and select "Graphics Properties" from the context menu.
2. In the Intel HD Graphics Control Panel, click on the "Display" tab.
3. Under the "Scaling" section, select the "Scale Full Screen" option.
4. Click "Apply" to save the changes.
If the "Scale Full Screen" option is not available, it may be due to outdated or incompatible graphics drivers. To fix this, follow these additional steps:
1. Press the Windows key + X and select "Device Manager" from the menu.
2. Expand the "Display adapters" section and right-click on your Intel HD Graphics driver.
3. Select "Update driver" and choose the option to search automatically for updated driver software.
4. Follow the on-screen directions to complete the driver update.
Once the driver is updated, repeat the previous steps to enable the "Scale to Full Screen" option. This should resolve the empty space issue on top of maximized windows.
Note: These instructions may vary slightly depending on your version of Windows and Intel HD Graphics.
Reload Graphics Driver with Keyboard Shortcut
To troubleshoot empty space on top of a maximized window, you may need to reload your graphics driver. This can be done quickly and easily using a keyboard shortcut. Follow these steps:
1. Press the Windows key + X to open the Power User menu.
2. Select Device Manager from the list.
3. In Device Manager, expand the Display adapters category.
4. Right-click on your graphics driver and select Update driver.
5. Choose the option to Search automatically for updated driver software.
6. Windows will search for and install the latest driver version for your graphics card.
If you encounter any issues during the driver update process, you can also try uninstalling the current driver and then reinstalling it. To do this:
1. In Device Manager, right-click on your graphics driver and select Uninstall device.
2. Restart your PC.
3. Windows will automatically reinstall the driver upon startup.
Causes of Empty Space on Top of Screen
If you are experiencing empty space on the top of your maximized window, there could be a few causes. One possibility is that your screen resolution is not set correctly. To adjust this, right-click on your desktop and select "Display settings". Make sure the resolution is set to the recommended value for your monitor.
Another potential cause is a hidden taskbar. To check if this is the issue, move your cursor to the bottom of the screen and see if the taskbar pops up. If it does, right-click on it and select "Taskbar settings". Make sure the option to automatically hide the taskbar is turned off.
In some cases, driver issues can also result in empty space on the top of your screen. Updating your graphics driver can help resolve this problem. To do this, press the Windows key + X and select "Device Manager". Expand the "Display adapters" category, right-click on your graphics card, and select "Update driver".
If none of these solutions work, it may be helpful to restart your computer or try using a different browser, such as Google Chrome.
Windows 10 Operating System Update
If you're experiencing an empty space on the top of a maximized window in the Windows 10 operating system, there are a few troubleshooting steps you can try.
First, make sure your display resolution is set correctly. Right-click on your desktop and select Display settings. Adjust the resolution to the recommended setting for your monitor.
If that doesn't solve the issue, try updating your graphics driver. Press the Windows key + X and select Device Manager. Expand the Display adapters category, right-click on your graphics card, and select Update driver.
You can also try closing and reopening the application you are experiencing the issue with, as well as restarting your computer.
If none of these steps resolve the problem, you may want to consider reaching out to the application's support team or seeking further assistance from the Windows community.
"Scale to Full Screen" Option in Intel HD Graphics
To troubleshoot empty space on top of a maximized window, you can adjust the "Scale to Full Screen" option in Intel HD Graphics.
1. Right-click on your desktop and select "Graphics Properties" or "Graphics Options" from the context menu.
2. In the Intel Graphics Control Panel, navigate to the "Display" or "Display Settings" tab.
3. Look for the "Scale to Full Screen" option and click on it.
4. Enable the option by checking the box next to it. This will ensure that the window fills the entire screen without any empty space.
5. Click "Apply" or "OK" to save the changes.
If you are still experiencing empty space after adjusting this setting, try updating your graphics driver. Visit the Intel website and download the latest driver version for your system.
Additionally, make sure that your display settings in Windows are configured correctly. Right-click on the desktop, select "Display settings," and ensure that the resolution is set to the recommended value for your monitor.
Video Card Drivers Update using Device Manager
To troubleshoot empty space on top of a maximized window, you can try updating your video card drivers using Device Manager. First, open Device Manager by pressing the Windows key + X and selecting "Device Manager" from the menu.
In Device Manager, expand the "Display adapters" category and locate your video card. Right-click on it and select "Update driver."
From the options, choose "Search automatically for updated driver software." Windows will then search for the latest driver version online and install it if available.
If Windows doesn't find any updates or you want to manually install a specific driver version, you can visit the website of your video card manufacturer and download the driver from there. Make sure to download the correct driver for your operating system and video card model.
After updating the driver, restart your computer and check if the empty space issue is resolved.
Graphics Driver Reload using Key Combination
- Step 1: Access the Windows Start menu by pressing the Windows key on your keyboard.
- Step 2: Type "Device Manager" into the search bar and open the Device Manager application.
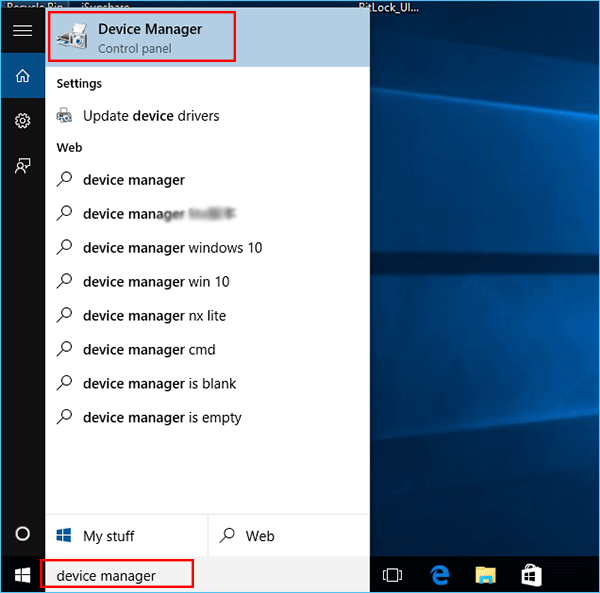
- Step 3: In the Device Manager window, locate and expand the Display adapters category to reveal the installed graphics driver.
- Step 4: Right-click on the graphics driver listed and select Disable device from the context menu.
- Step 5: After disabling the graphics driver, right-click on it again and this time select Enable device.
- Step 6: Close the Device Manager window and restart your computer for the changes to take effect.
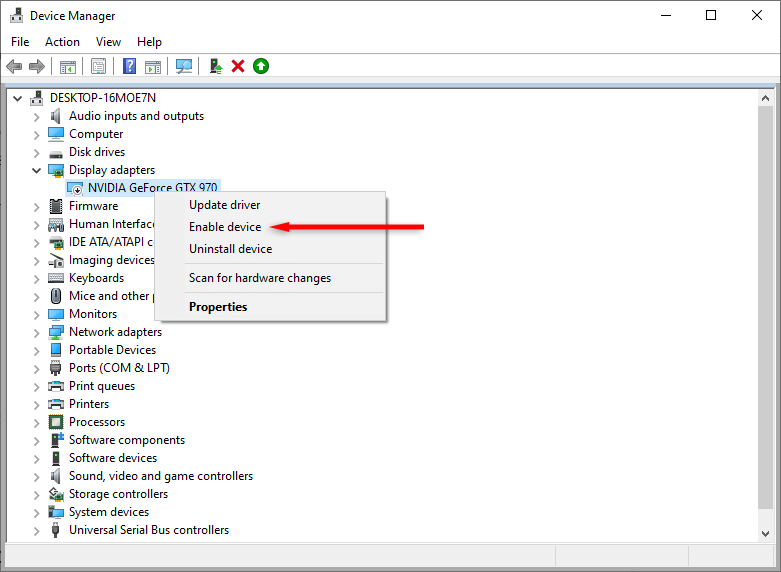
Frequently Asked Questions
- Save any unsaved work and close all open applications.
- Click on the "Start" button in the bottom left corner of the screen.
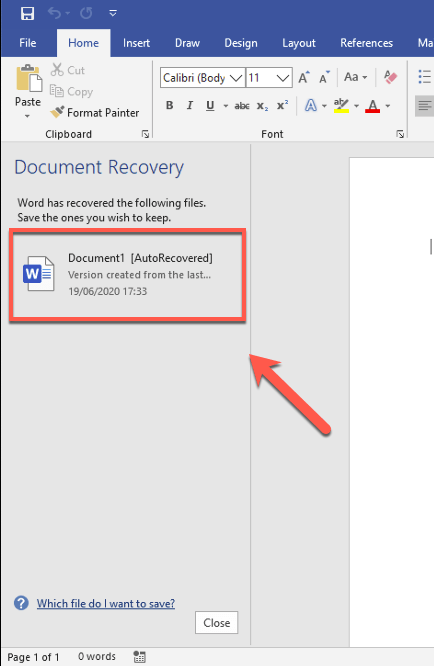
- Select the "Power" option.
- Choose "Restart" from the drop-down menu.
- Wait for the computer to restart and check if the issue is resolved.
Method 2: Update Graphics Drivers
- Open the "Device Manager" by pressing Win+X and selecting "Device Manager" from the menu.
- Expand the "Display adapters" category.
- Right-click on the graphics driver and select "Update driver."
- Choose the option to search automatically for updated driver software.
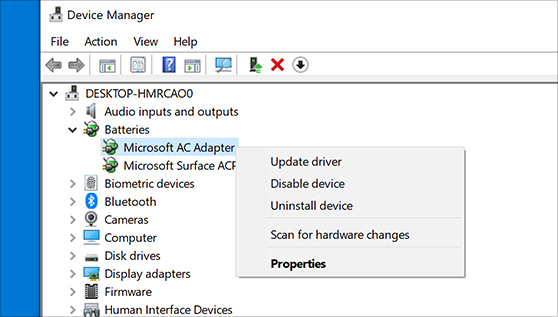
- Follow the on-screen instructions to complete the driver update process.
- Restart the computer and check if the empty space issue is fixed.
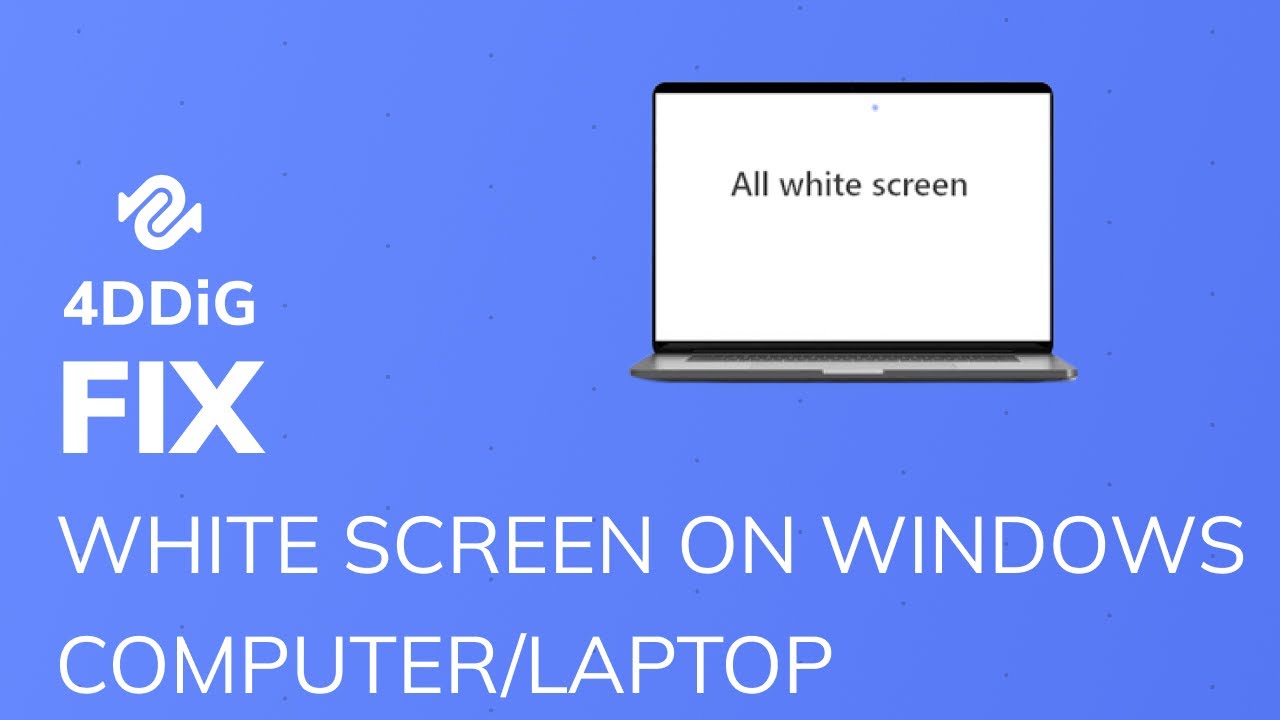
Method 3: Disable Compatibility Mode
- Right-click on the application's shortcut or executable file.
- Select "Properties" from the context menu.
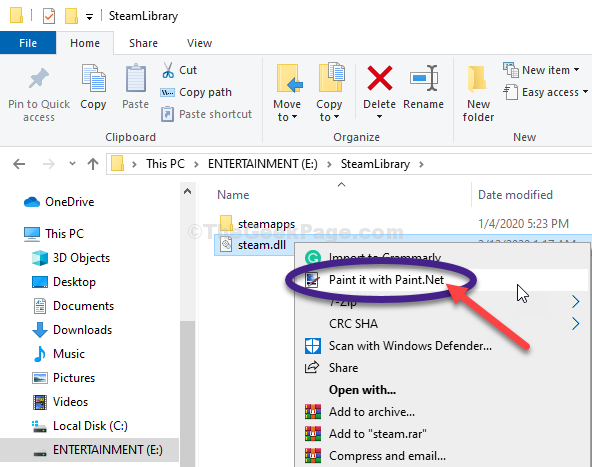
- Go to the "Compatibility" tab.
- Uncheck the box that says "Run this program in compatibility mode for."
- Click on "Apply" and then "OK" to save the changes.
- Launch the application again and see if the problem persists.
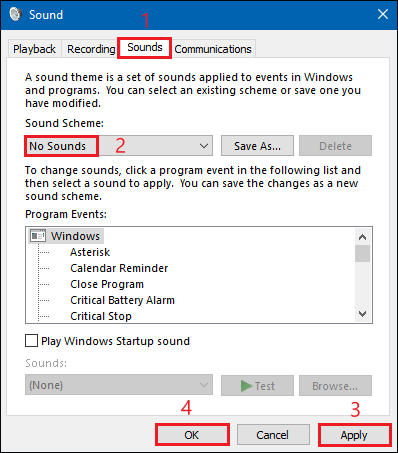
Method 4: Check for Malware
- Install and run a reputable antivirus or anti-malware software.
- Perform a full system scan to detect and remove any malicious programs.
- Follow the software's instructions to quarantine or delete the detected threats.
- Restart the computer and see if the empty space issue is resolved.
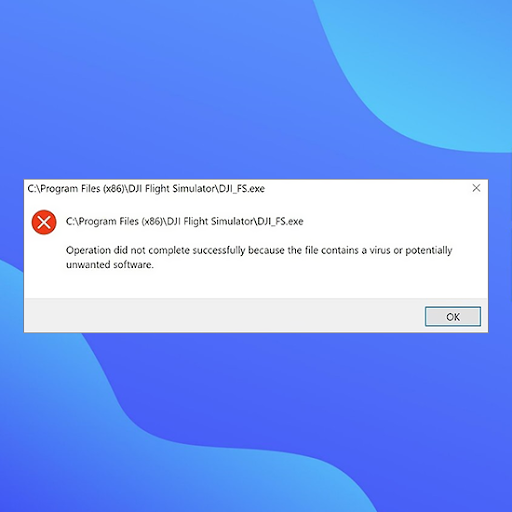
Mark Ginter is a tech blogger with a passion for all things gadgets and gizmos. A self-proclaimed "geek", Mark has been blogging about technology for over 15 years. His blog, techquack.com, covers a wide range of topics including new product releases, industry news, and tips and tricks for getting the most out of your devices. If you're looking for someone who can keep you up-to-date with all the latest tech news and developments, then be sure to follow him over at Microsoft.