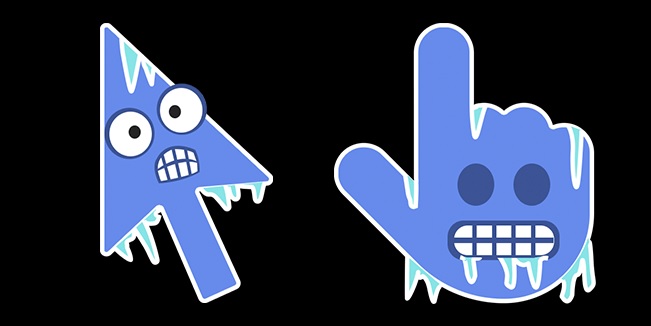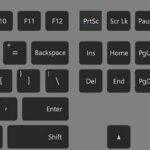- If you are using Windows 10 and your cursor freezes or sticks while you are playing or working, this guide will help you.
- Windows 10 has a built-in feature that makes the cursor disappear when you type.
- The update overwrites existing drivers, so the drivers may be no longer compatible with the touchpad.
- Sometimes third-party software conflicts with your mouse, causing it to freeze or not respond for several minutes.
Unleashing the Power of Perseverance: Resolving Windows 10 Cursor Freezes & Stuck
Troubleshooting Steps Before You Start
1. Check for driver updates: Make sure your mouse and touchpad drivers are up to date. Visit the manufacturer’s website for the latest driver versions.
2. Adjust touchpad settings: Open the Settings app, go to Devices > Touchpad, and customize the touchpad settings to your preference.
3. Restart your PC: Sometimes a simple restart can fix issues with the mouse cursor freezing or getting stuck.
4. Use keyboard shortcuts: If the mouse cursor is unresponsive, try using keyboard shortcuts to navigate. Press the Windows key + D to go to the desktop or use the Tab key to switch between open programs.
5. Check for software conflicts: Some programs or processes may interfere with the mouse cursor. Use Task Manager to identify any suspicious processes and close them.
6. Disconnect and reconnect the mouse: If you’re using a USB or wireless mouse, unplug it and plug it back in to see if that resolves the issue.
Remember, these troubleshooting steps can help resolve common mouse cursor freezing or stuck issues. If the problem persists, consider seeking expert solutions or specialized help.
Restarting File Explorer and Resource Consuming Processes
To troubleshoot Windows 10 cursor freezes and stuck issues, you can try restarting File Explorer and resource-consuming processes. This can help resolve any software-related problems that may be causing the mouse to freeze or become unresponsive.
To restart File Explorer, follow these steps:
1. Press Ctrl + Shift + Esc to open the Task Manager.
2. In the Task Manager window, click on the “Processes” tab.
3. Look for “Windows Explorer” in the list of processes.
4. Right-click on “Windows Explorer” and select “Restart”.
This will restart File Explorer and refresh its processes, which can help resolve any issues related to the cursor freezing or getting stuck.
Additionally, you can also try restarting any resource-consuming processes that may be causing the problem. Look for processes that are using a high amount of CPU or memory in the Task Manager, right-click on them, and select “End task” to stop them.
By following these steps, you can troubleshoot cursor freezes and stuck issues in Windows 10 efficiently.
Reconnecting and Cleaning the Mouse
If your Windows 10 cursor is freezing or stuck, there are a few simple steps you can take to troubleshoot the issue.
First, try reconnecting your mouse. Unplug it from your computer and then plug it back in. If you’re using a wireless mouse, make sure the batteries are properly inserted.
Next, clean your mouse. Use a soft cloth or cotton swab to gently wipe away any dirt or debris that may be interfering with its movement.
If the problem persists, check your touchpad settings. Go to the Start menu, type “touchpad settings” and open the appropriate option. Make sure everything is properly configured.
You should also update your mouse drivers. Go to the manufacturer’s website and download the latest drivers for your specific mouse model. Install them and restart your computer.
If none of these solutions work, it’s recommended to seek expert solutions. Millions of users have found helpful solutions on the Microsoft support forums or you can contact a professional with expertise in troubleshooting mouse issues.
Remember, these steps should help resolve common mouse freezing or stuck issues in Windows 10.
python
import pyautogui
import time
# Function to move the cursor in a spiral pattern
def move_cursor_spiral():
# Get the screen size
screen_width, screen_height = pyautogui.size()
# Set initial position
x, y = screen_width // 2, screen_height // 2
radius = 10 # Initial radius
angle = 0 # Initial angle
while True:
# Calculate the next position
nx = x + int(radius * (angle ** 0.5) * (1 if angle % 2 == 0 else -1))
ny = y + int(radius * (angle ** 0.5) * (1 if (angle + 1) % 2 == 0 else -1))
# Move the cursor to the new position
pyautogui.moveTo(nx, ny, duration=0.1)
# Increment the angle and radius
angle += 1
radius += 1
# Pause for a short time
time.sleep(0.1)
# Call the function to start the cursor movement
move_cursor_spiral()
Please note that this code is just a simple example to demonstrate cursor movement using the `pyautogui` library. It may not directly address or fix any specific cursor freezing issues in Windows 10.
Changing USB Ports and Disabling Power Saving
To troubleshoot Windows 10 cursor freezes and stuck issues, you can try changing USB ports and disabling power saving.
First, switch your USB mouse to a different USB port on your computer. This can help resolve any connection issues or conflicts that may be causing the cursor to freeze.
Next, disable power saving for your USB ports. To do this, go to Device Manager, expand the “Universal Serial Bus controllers” category, right-click on each “USB Root Hub” item, and select “Properties.” In the “Power Management” tab, uncheck the option “Allow the computer to turn off this device to save power.”
By following these steps, you can potentially resolve cursor freezing and stuck issues on your Windows 10 PC. Remember to test your mouse after each step to see if the issue has been resolved.
Running Hardware and Devices Troubleshooter
1. Press the Windows key + X and select “Settings” from the menu.
2. In the Settings window, click on “Update & Security” and then select “Troubleshoot” from the left-hand side menu.
3. Scroll down and click on “Hardware and Devices” under “Find and fix other problems”.
4. Click on “Run the troubleshooter” and wait for the tool to detect and fix any issues with your hardware and devices.
5. Once the troubleshooter has completed its process, restart your computer and check if the cursor freeze or stuck issue has been resolved.
By running the Hardware and Devices Troubleshooter, you can quickly identify and fix problems that may be causing your cursor to freeze or get stuck. This tool is a built-in feature in Windows 10 and can be a helpful solution for millions of users experiencing similar issues.
Reinstalling Device Drivers
To reinstall device drivers for troubleshooting cursor freezes and stuck issues on Windows 10, follow these steps:
1. Press the Windows key + X and select “Device Manager” from the menu.
2. Locate the “Mice and other pointing devices” category and expand it.
3. Right-click on your touchpad or mouse device and select “Uninstall device.”
4. Check the box that says “Delete the driver software for this device” and click “Uninstall.”
5. Restart your computer.
6. After the restart, Windows will automatically reinstall the default driver for your touchpad or mouse.
7. Test if the issue persists. If it does, you can try updating the driver. Right-click on the touchpad or mouse device in Device Manager and select “Update driver.”
8. Choose the option to “Search automatically for updated driver software” and follow the on-screen instructions.
9. If the problem still persists, you can try downloading the latest driver from the manufacturer’s website and install it manually.
By following these steps, you can resolve cursor freezes and stuck issues on your Windows 10 laptop or computer.
Disabling Enhance Pointer Precision and HP Control Zone
To troubleshoot Windows 10 cursor freezes and stuck issues, you may need to disable Enhance Pointer Precision and HP Control Zone. Here’s how:
1. Disabling Enhance Pointer Precision:
– Open the Control Panel and go to Mouse settings.
– Under the Pointer Options tab, uncheck the box next to “Enhance pointer precision.”
– Click Apply and then OK to save the changes.
2. Disabling HP Control Zone:
– Press the Windows key + R to open the Run dialog box.
– Type “msconfig” and press Enter to open the System Configuration window.
– Go to the Startup tab and locate any HP Control Zone-related programs.
– Uncheck the box next to those programs and click Apply and then OK.
These steps should help resolve cursor freezing and stuck issues on your Windows 10 laptop. Remember to restart your computer after making any changes for them to take effect.
Removing AdAware and Additional Mouse Drivers
To troubleshoot Windows 10 cursor freezes and stuck issues, it may be necessary to remove AdAware and additional mouse drivers. Here’s how:
1. Press the Windows key + X and select Device Manager.
2. Expand the “Mice and other pointing devices” category.
3. Right-click on your mouse driver and select “Uninstall device.”
4. Check the box that says “Delete the driver software for this device” and click “Uninstall.”
5. Repeat steps 3 and 4 for any additional mouse drivers listed.
6. Restart your computer.
If you were using AdAware, follow these steps to remove it:
1. Press the Windows key + X and select “Apps and Features.”
2. Scroll through the list and locate AdAware.
3. Click on AdAware and select “Uninstall.”
4. Follow the on-screen prompts to complete the uninstallation process.
Removing AdAware and extra mouse drivers can help resolve cursor freezing and stuck issues in Windows 10.
Rolling Back to the Previous Driver
If you’re experiencing cursor freezes or your cursor is stuck on Windows 10, rolling back to the previous driver can often resolve the issue. Here’s how:
1. Press the Windows key + X on your keyboard and select “Device Manager.”
2. In the Device Manager window, expand the “Mice and other pointing devices” category.
3. Right-click on your mouse or touchpad device and select “Properties.”
4. Go to the “Driver” tab and click on “Roll Back Driver.”
5. Follow the on-screen instructions to complete the rollback process.
Note: If the “Roll Back Driver” option is grayed out, it means there is no previous driver available to roll back to.
By rolling back to the previous driver, you can resolve issues with cursor freezes or being stuck. This troubleshooting method can be particularly helpful if you recently updated your operating system or installed a new driver.
Disabling Realtek HD Audio Manager
To troubleshoot Windows 10 cursor freezes and being stuck, you may need to disable Realtek HD Audio Manager. This program can sometimes interfere with the touchpad settings on laptops, causing the cursor to freeze or become unresponsive.
To disable Realtek HD Audio Manager, follow these steps:
1. Press the Windows key + R to open the Run dialog box.
2. Type “msconfig” and press Enter.
3. In the System Configuration window, go to the Startup tab.
4. Look for “Realtek HD Audio Manager” in the list of startup items.
5. Uncheck the box next to it.
6. Click Apply, then OK.
7. Restart your computer.
By disabling Realtek HD Audio Manager, you eliminate one of the potential causes for cursor freezes and stuck issues. If this doesn’t solve the problem, there may be other factors at play, such as outdated drivers or conflicting programs. Consider seeking further assistance or exploring other troubleshooting methods.
Checking Mouse Properties and TouchPad Drivers
To troubleshoot cursor freezes and being stuck on Windows 10, it’s important to check the mouse properties and touchpad drivers.
First, go to the Start menu and type “Mouse settings” in the search bar. Open the Mouse settings and navigate to the “Additional mouse options” at the bottom.
In the Mouse Properties window, go to the “Pointer Options” tab. Here, you can adjust the pointer speed and enable/disable pointer trails.
Next, make sure your touchpad drivers are up to date. Press the Windows key + X on your keyboard and select “Device Manager” from the list. Expand the “Mice and other pointing devices” category and right-click on your touchpad device. Select “Update driver” and follow the on-screen instructions to update the driver.
If the issue persists, try using an external mouse to see if it’s a hardware problem. Connect a USB mouse or a Bluetooth mouse to your laptop and check if the cursor freeze issue still occurs.
By following these steps, you can troubleshoot and resolve cursor freeze and stuck issues on Windows 10.
Enabling the Mouse Device
To enable the mouse device on Windows 10 and troubleshoot cursor freezes or being stuck, follow these steps:
1. Check the touchpad settings: Go to the “Settings” menu and search for “touchpad.” Make sure the touchpad is enabled.
2. Update the mouse driver: Open the Device Manager by pressing Windows + X and selecting “Device Manager.” Expand the “Mice and other pointing devices” category, right-click on your mouse, and select “Update driver.”
3. Check for hardware issues: Ensure that your mouse is properly connected and functioning. Try using a different mouse or connecting via a different port to rule out any hardware problems.
4. Disable conflicting programs: Some programs may interfere with your mouse. Press Ctrl + Shift + Esc to open the Task Manager, go to the “Startup” tab, and disable any unnecessary programs.
5. Perform a clean boot: A clean boot can help identify software conflicts that may be causing the issue. Press Windows + R, type “msconfig,” go to the “Services” tab, check the “Hide all Microsoft services” box, and click “Disable all.” Then, go to the “Startup” tab and click “Open Task Manager.” Disable all startup items and restart your computer.
Remember to test your mouse after each step to see if the issue has been resolved.
Mark Ginter is a tech blogger with a passion for all things gadgets and gizmos. A self-proclaimed "geek", Mark has been blogging about technology for over 15 years. His blog, techquack.com, covers a wide range of topics including new product releases, industry news, and tips and tricks for getting the most out of your devices. If you're looking for someone who can keep you up-to-date with all the latest tech news and developments, then be sure to follow him over at Microsoft.