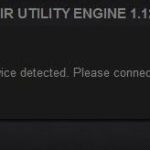- The Corsair Utility manages Corsair devices such as mice, keyboards, and headsets.
- Some files may be lost or corrupted, making it impossible to open the Corsair Utility Engine.
- Another reason is that the user interface scaling options are too high.
- If this setting is set too high, the Corsair utility will not open at all.
- You can solve the problem by repairing your Corsair installation or completely reinstalling the tool and device drivers.
- You must also uninstall the Corsair service engine to fix this problem.
Unlocking the full potential of your Corsair gaming peripherals is an exhilarating experience, but what happens when the Corsair Utility Engine refuses to open its doors? In this troubleshooting guide, we delve into the depths of this vexing issue, offering solutions to restore seamless functionality and reignite your gaming prowess.
Common Causes for Corsair Utility Engine not Opening
1. Corrupted Installation Files: If the Corsair Utility Engine (iCUE) fails to open, it may be due to corrupted installation files. To resolve this issue:
– Uninstall iCUE using the Control Panel.
– Download the latest version of iCUE from Corsair’s website.
– Reinstall the software and check if the problem persists.
2. UI Scaling Issues: Sometimes, incorrect UI scaling settings can prevent iCUE from opening. To fix this:
– Right-click on the iCUE icon in the system tray or Start menu.
– Select Properties from the context menu.
– Go to the Compatibility tab and enable the “Disable display scaling on high DPI settings” option.
– Click Apply and then OK.
3. Conflicting Programs: Other software or apps on your computer may conflict with iCUE, causing it not to open. Try the following:
– Close any background programs that may interfere with iCUE.
– Temporarily disable antivirus software and check if iCUE opens successfully.
– If the problem persists, try running iCUE in compatibility mode.
If none of these solutions work, it is recommended to contact Corsair support for further assistance.
Solutions for Corsair Utility Engine not Opening
- Check for System Requirements:
- Make sure your computer meets the minimum system requirements for running Corsair Utility Engine.
- Verify that your operating system is compatible with the software.
- Ensure that you have the latest updates and service packs installed on your computer.
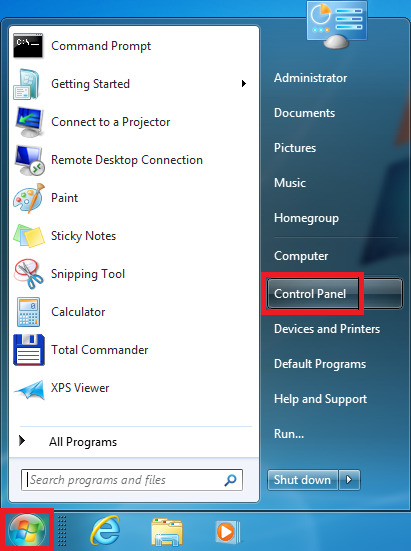
- Restart Your Computer:
- Close any running applications and save your work.
- Click on the “Start” menu and select “Restart” to reboot your computer.
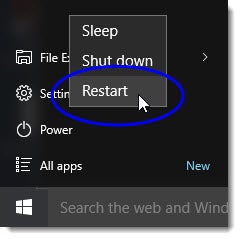
- Update Corsair Utility Engine:
- Visit the Corsair website and navigate to the support section.
- Download the latest version of Corsair Utility Engine for your specific device.
- Run the installer and follow the on-screen instructions to update the software.
- Check for Conflicting Software:
- Open Task Manager by pressing Ctrl+Shift+Esc.
- Look for any applications or processes that might conflict with Corsair Utility Engine.
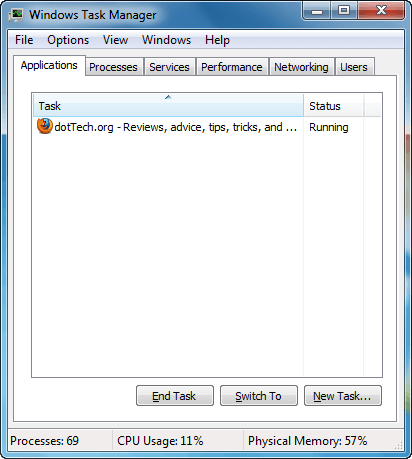
- End those processes or close the applications to free up system resources.
- Disable Antivirus/Firewall:
- If you have antivirus or firewall software installed, temporarily disable it.
- Refer to the documentation of your antivirus/firewall program for instructions on how to disable it.
- Attempt to open Corsair Utility Engine again.
- Reinstall Corsair Utility Engine:
- Go to the Control Panel and select “Uninstall a Program” or “Add/Remove Programs”.
- Locate Corsair Utility Engine in the list of installed programs and click on “Uninstall”.
- Visit the Corsair website and download the latest version of Corsair Utility Engine.
- Run the installer and follow the on-screen instructions to reinstall the software.
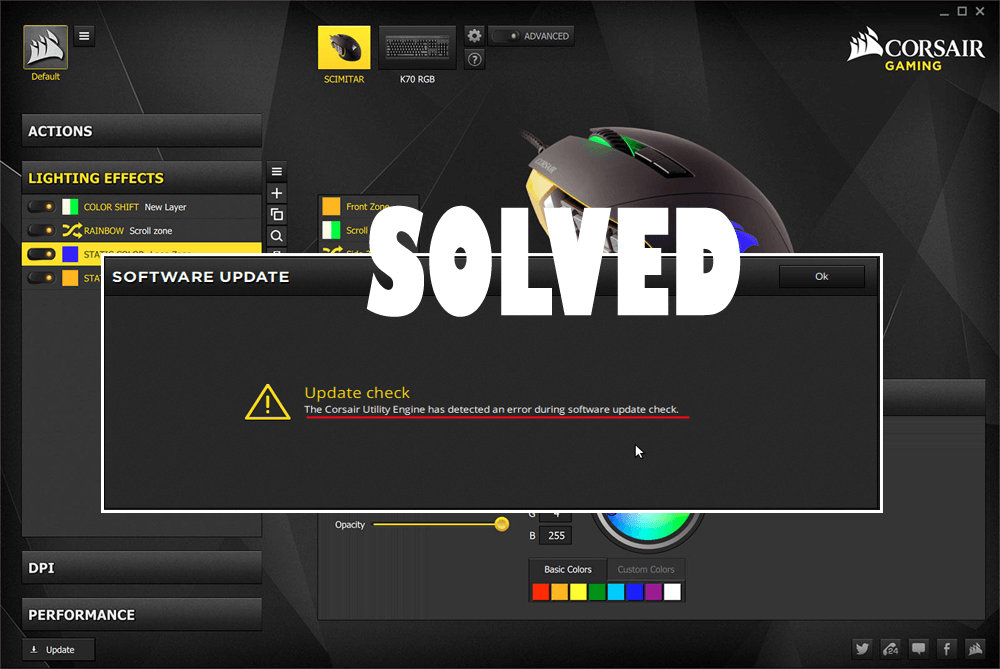
- Contact Corsair Support:
- If none of the above solutions work, reach out to Corsair support for further assistance.
- Provide them with detailed information about your issue and steps you have already taken.
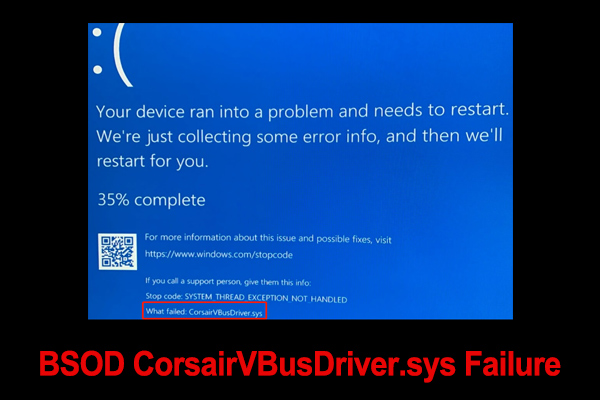
- They will guide you through additional troubleshooting steps or provide further instructions.
Repairing the Corsair Utility Engine Installation
If you’re experiencing issues with the Corsair Utility Engine (iCUE) software not opening, follow these steps to troubleshoot the problem:
Step 1: Uninstall and reinstall iCUE.
– Open the Start menu and search for “Control Panel.”
– In the Control Panel window, select “Uninstall a program.”
– Locate and uninstall the Corsair iCUE software.
– Download the latest version of iCUE from the Corsair website and install it.
Step 2: Check for conflicting programs.
– Press Ctrl + Shift + Esc to open the Task Manager.
– In the Processes tab, look for any programs that may conflict with iCUE.
– Right-click on the conflicting program and select “End Task” from the context menu.
– Try opening iCUE again.
Step 3: Use the iCUE repair tool.
– Download the iCUE repair tool from the Corsair website.
– Run the repair tool and follow the on-screen instructions.
– Restart your computer and try opening iCUE.
If these steps don’t resolve the issue, it’s recommended to reach out to Corsair support for further assistance.
Decreasing UI Scaling for Corsair Utility Engine
If you’re experiencing issues with the Corsair Utility Engine not opening, decreasing the UI scaling might help resolve the problem. Here’s how to do it:
1. Right-click on the Corsair Utility Engine icon in the system tray or Start menu window.
2. Select “Properties” from the context menu.
3. Go to the “Compatibility” tab.
4. Check the box that says “Disable display scaling on high DPI settings.”
5. Click “Apply” and then “OK” to save the changes.
By decreasing the UI scaling, you are adjusting the size of the Corsair Utility Engine interface, which can sometimes fix issues that prevent the app from opening properly. This method has been successful for many users in similar situations.
If decreasing the UI scaling doesn’t work, there may be other factors causing the problem. Check our troubleshooting guide for more potential solutions.
Uninstalling and Reinstalling Corsair Devices and the Utility Engine
Corsair Utility Engine Not Opening – Troubleshooting Guide
| Step | Description |
|---|---|
| 1 | Uninstall Corsair Utility Engine from your computer |
| 2 | Disconnect all Corsair devices from your computer |
| 3 | Restart your computer |
| 4 | Download the latest version of Corsair Utility Engine from the official Corsair website |
| 5 | Install Corsair Utility Engine on your computer |
| 6 | Connect your Corsair devices to your computer |
| 7 | Launch Corsair Utility Engine and check if it opens correctly |
| 8 | If the issue persists, try running Corsair Utility Engine as an administrator |
| 9 | Update your computer’s USB drivers |
| 10 | Contact Corsair support for further assistance |
Mark Ginter is a tech blogger with a passion for all things gadgets and gizmos. A self-proclaimed "geek", Mark has been blogging about technology for over 15 years. His blog, techquack.com, covers a wide range of topics including new product releases, industry news, and tips and tricks for getting the most out of your devices. If you're looking for someone who can keep you up-to-date with all the latest tech news and developments, then be sure to follow him over at Microsoft.