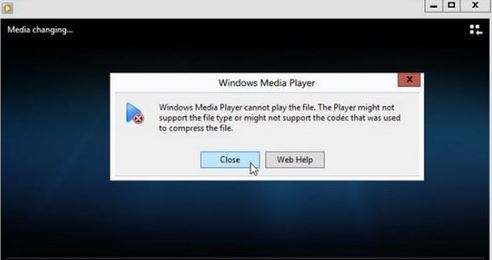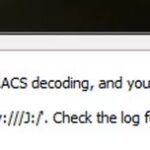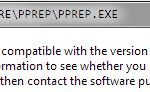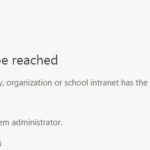- Windows applications such as Movies and TV and Windows Media Player only play certain types of video.
- If you see a message that a video codec is not supported by your PC, it means that your computer does not have the software needed to decode and play a particular file.
- You can install a codec for a video file that doesn’t work in your video player.
- It makes sense to use another media player to run the video file.
Unlocking the potential of your Windows 10 device means being able to enjoy a wide range of video formats effortlessly. However, encountering an unsupported video format error can be frustrating. In this article, we delve into effective solutions to help you play unsupported video formats on your Windows 10 system, ensuring a seamless multimedia experience.
Causes of the “Unsupported Video Format” Error
The “Unsupported Video Format” error can occur when trying to play a video file that is not supported by your media player or device. This error can be caused by various factors, including:
1. Unsupported video codec: Some video files use a codec that is not compatible with your media player or device. To fix this, you can use a video format converter to convert the video file to a supported format. MiniTool Video Converter is a recommended tool for this purpose.
2. Missing codec: If your media player does not have the necessary codec to decode the video file, it will display the “Unsupported Video Format” error. In this case, you can try installing the required codec or using a different media player that supports the specific codec.
3. File format or extension: Certain file formats or extensions may not be compatible with your media player or device. To resolve this, you can change the file format or extension using a video format converter.
4. Outdated software: Using outdated media player software can lead to compatibility issues with certain video formats. To fix this, ensure that your media player is up to date by checking for updates from the software’s official website or Microsoft Store.
5. Device limitations: Some devices, such as older smart TVs or iPhones, may have limitations on the types of video formats they can play. Check the user manual or manufacturer’s website for the supported video formats for your specific device.
By addressing these common causes, you can resolve the “Unsupported Video Format” error and enjoy your videos without any issues.
Solutions to Fix the “Unsupported Video Format” Error
- Update Video Player:
- Open the video player application.
- Click on the “Help” or “Settings” menu.
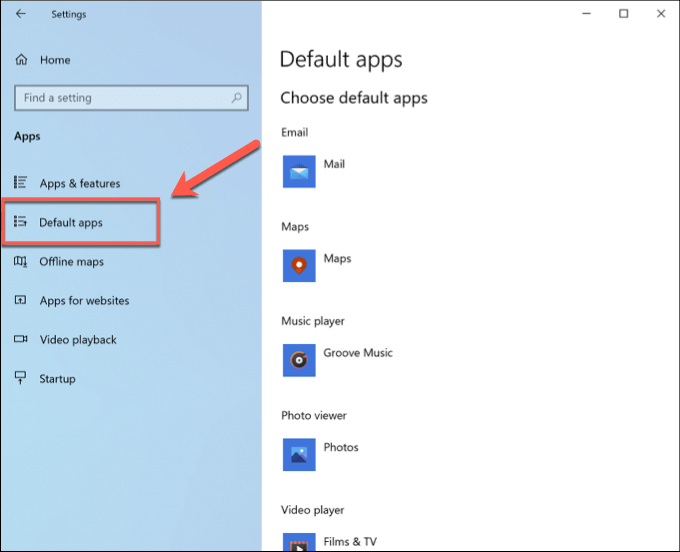
- Select “Check for Updates” or a similar option.
- If an update is available, follow the prompts to download and install it.
- Restart the video player and try playing the video again.
- Install Codec Packs:
- Search for a reputable codec pack online.
- Download and run the installer for the codec pack.

- Follow the on-screen instructions to install the codec pack.
- Restart your computer and try playing the video again.
- Convert Video Format:
- Download and install a video conversion software.
- Open the video conversion software.
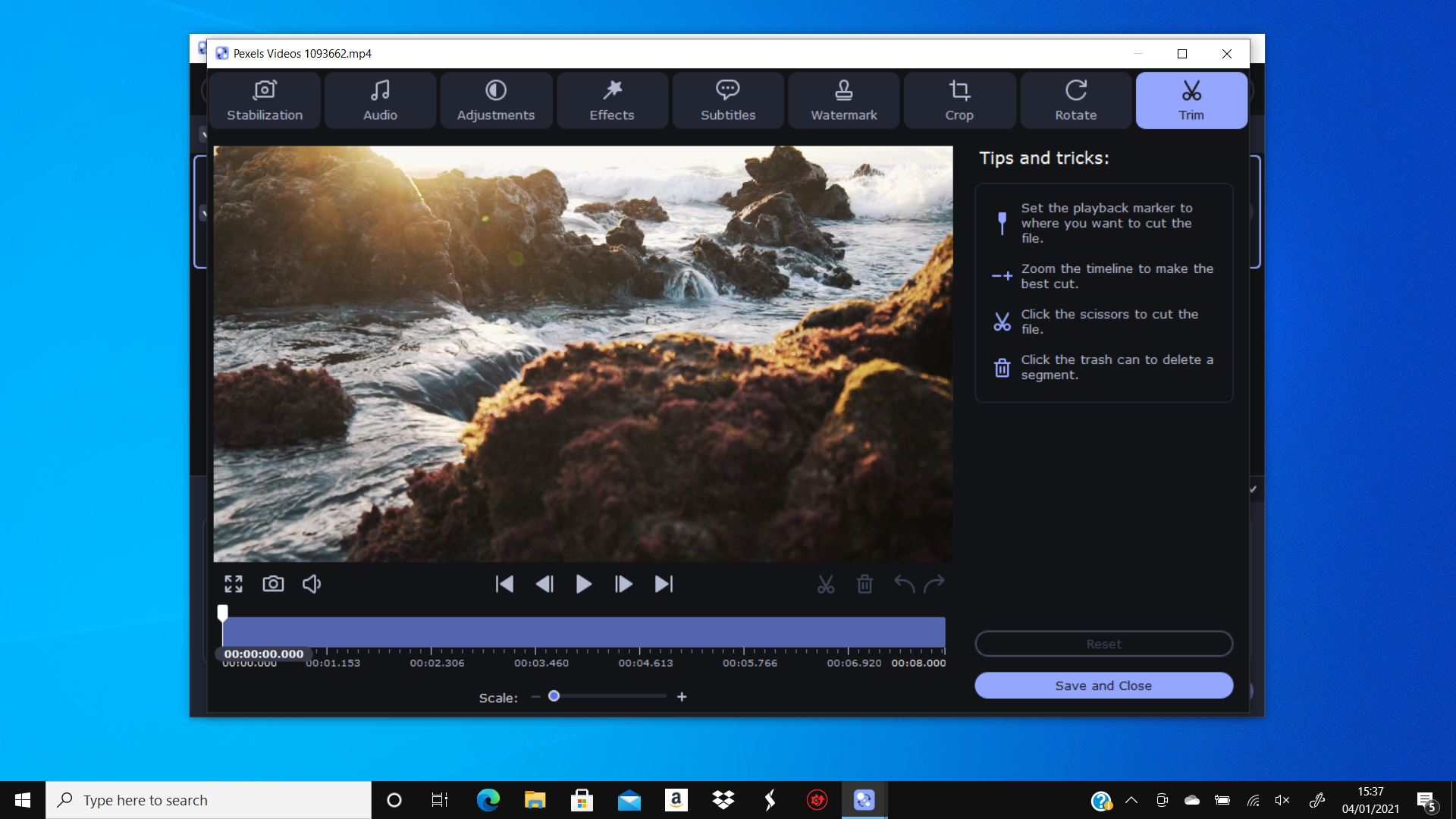
- Click on the “Add” or “Import” button to select the unsupported video file.
- Select a compatible video format from the output options.
- Choose a destination folder for the converted video file.
- Click on the “Convert” or “Start” button to begin the conversion process.
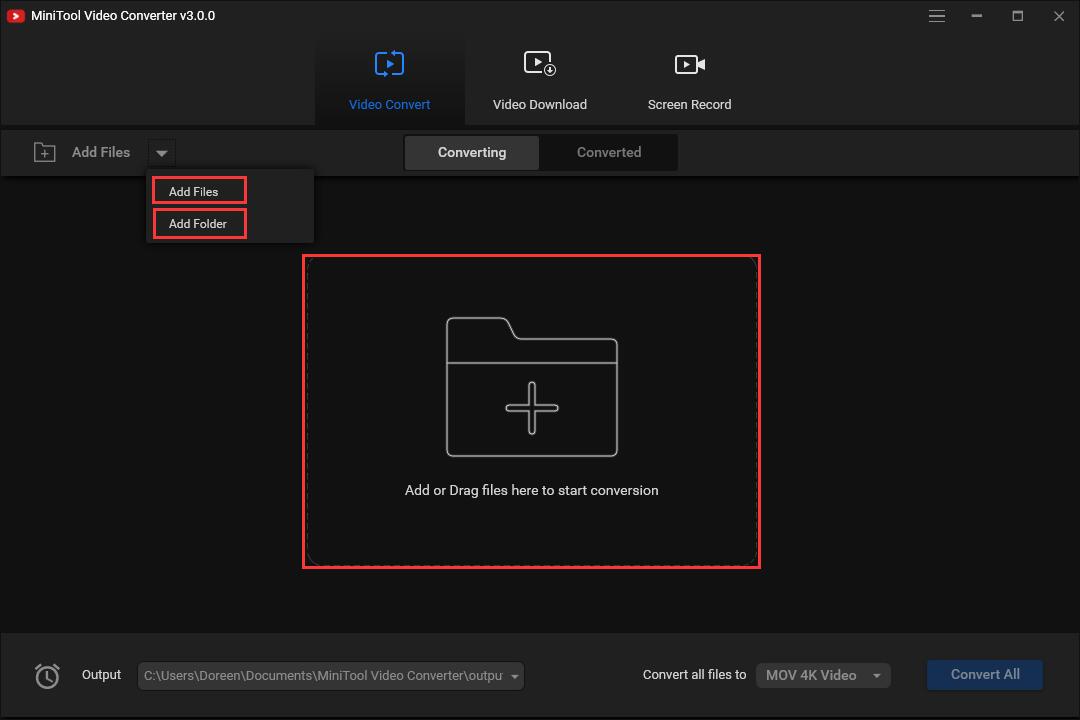
- Once the conversion is complete, try playing the converted video file.
- Use a Different Video Player:
- Search for an alternative video player that supports the video format.
- Download and install the alternative video player.
- Open the alternative video player application.
- Click on the “File” or “Open” menu.
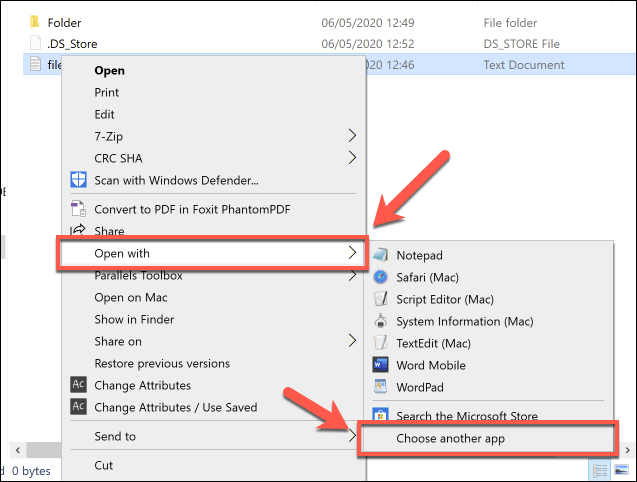
- Select the unsupported video file and click “Open”.
- Wait for the video to load and try playing it.
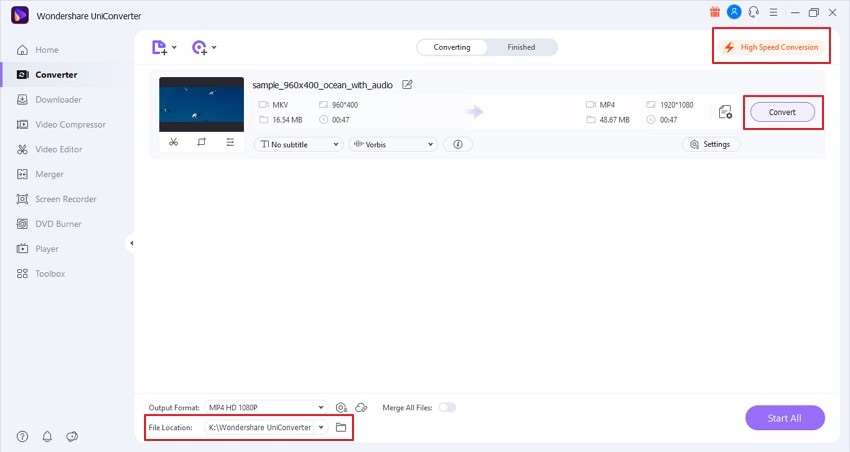
Using a Third-Party Video Player
To play unsupported video formats in Windows 10 and fix any related errors, there are a few simple solutions you can try.
One option is to use a third-party video player that supports a wide range of file formats. One such player is MiniTool. Simply download and install the player on your PC, then open the video file you want to play. MiniTool will automatically detect and play the unsupported video format without any issues.
Another solution is to convert the video file to a supported format using a video converter tool like Factory Pro. This tool allows you to convert videos to various formats, ensuring compatibility with Windows 10 and other devices.
If you encounter an error code like 0xc00d36c4 or 0xc10100be, it may be due to a missing codec or unsupported encoding. In this case, try installing a codec pack like Windows Media Player Codec Pack to resolve the issue.
Remember to always check the file extension and ensure the video format is supported by your media player or device. With these solutions, you can easily play unsupported video formats and enjoy your favorite movies and videos without any hassle.
Installing Additional Video Codecs
To play unsupported video formats on Windows 10 and fix error codes like 0xc00d36c4 or 0xc10100be, you can install additional video codecs. Follow these steps:
1. Download and install a reliable video codec pack, such as the K-Lite Codec Pack.
2. Once installed, open Windows Media Player or any other media player app.
3. Click on the “File” menu and select “Open” to browse for the unsupported video file.
4. Choose the video file and click “Open” to start playing it.
5. If the video still doesn’t play, try converting it to a supported format using a video converter like Factory Pro.
6. Open the video converter app and select the unsupported video file.
7. Choose a supported output format, such as MP4, and click “Convert” to start the conversion process.
8. Once the conversion is complete, try playing the converted video file in Windows Media Player or any other media player app.
Remember to always download video files from trusted sources and be cautious of file extensions that may indicate unsupported encoding.
Converting the Video to a Supported Format
To play an unsupported video format in Windows 10, you need to convert the video to a supported format. Follow these steps to fix the error:
1. Find a reliable video conversion app or software. There are several options available, such as VLC Media Player or Freemake Video Converter.
2. Download and install the chosen app/software on your PC.
3. Open the app/software and import the unsupported video file.
4. Select the desired output format for the video. Most media players support formats like MP4, AVI, or WMV.
5. Start the conversion process by clicking on the appropriate button or option. Wait for the conversion to complete.
6. Once the conversion is finished, locate the converted video file on your PC.
7. Now, you can play the video using a media player like Movies & TV or VLC Media Player.
Remember to delete the unsupported video file after successfully converting it to a supported format to save storage space on your PC.
Mark Ginter is a tech blogger with a passion for all things gadgets and gizmos. A self-proclaimed "geek", Mark has been blogging about technology for over 15 years. His blog, techquack.com, covers a wide range of topics including new product releases, industry news, and tips and tricks for getting the most out of your devices. If you're looking for someone who can keep you up-to-date with all the latest tech news and developments, then be sure to follow him over at Microsoft.