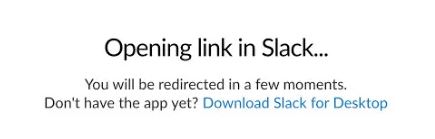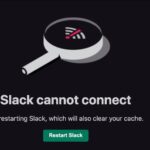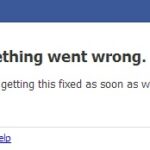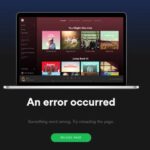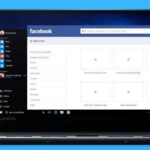- Slack is Slack’s own cloud-based instant messaging platform.
- You can chat with other users, send files, share images, and insert hyperlinks.
- Slack is programmed to open links that you click on in your computer’s default browser.
- A vulnerability has been found in the Slack platform where links cannot be opened in incognito mode.
- A bad default browser can cause a problem here.
Unlock the potential of seamless communication with Slack as we unveil the ultimate solution for resolving unresponsive links. In this article, we delve into the steps to fix those pesky links that refuse to open, ensuring a smooth and efficient workflow for your team.
Troubleshooting common causes of links not opening in Slack
1. Check your internet connection: Ensure that you have a stable internet connection to access links within Slack.
2. Verify link format: Make sure the link is in the correct format and not broken or incomplete.
3. Update your Slack app: Keep your Slack app up to date to ensure compatibility with the latest features and bug fixes.
4. Clear browser cache: If you’re using Slack in a web browser, clear your browser cache to resolve any caching issues that may prevent links from opening.
5. Disable browser extensions: Temporarily disable any browser extensions that may be interfering with link functionality in Slack.
6. Restart Slack: Close and reopen Slack to refresh the application and resolve any temporary glitches.
7. Contact Slack support: If the issue persists, reach out to Slack support for further assistance.
Remember, always ensure that you are using the latest version of Slack and have a stable internet connection to optimize link functionality.
Clearing cache and browser settings to resolve link opening issues in Slack
If you’re experiencing issues with links not opening in Slack, clearing your cache and adjusting your browser settings can often resolve the problem.
To clear your cache, follow these steps:
1. In your web browser, click on the menu button (usually represented by three dots or lines) and select “Settings”.
2. Scroll down and click on “Privacy & Security” or a similar option.
3. Look for the option to clear your browsing data or cache. Click on it.
4. Select the time range for which you want to clear the cache, or choose “All time” to clear everything.
5. Make sure the option to clear the cache is checked and click on “Clear data” or a similar button.
To adjust your browser settings for link opening:
1. In your web browser, go to the menu button and select “Settings”.
2. Scroll down and look for the “Privacy & Security” or similar option.
3. Check that settings related to pop-ups and redirections are not being blocked.
4. If necessary, add Slack as an exception to any pop-up or redirection block lists.
Following these steps should help resolve link opening issues in Slack. If the problem persists, consider reaching out to Slack support for further assistance.
Reinstalling or updating the Slack app to fix links that won’t open
To fix links that won’t open on Slack, you can try reinstalling or updating the Slack app. Here’s how:
1. Reinstall Slack:
– Uninstall the current Slack app from your device.
– Visit the official Slack website and download the latest version of the app.
– Install the app and sign in to your workspace.
2. Update Slack:
– Open the Slack app on your device.
– Go to the settings menu and look for the “Check for updates” option.
– If an update is available, follow the prompts to download and install it.
By reinstalling or updating Slack, you can resolve issues with links not opening properly. Remember to restart your device after completing the process to ensure the changes take effect. If the problem persists, you may need to contact Slack support for further assistance.
python
import requests
def fix_slack_links(message):
fixed_message = message
link_start = message.find("<")
link_end = message.find(">")
while link_start != -1 and link_end != -1:
link = message[link_start+1:link_end]
response = requests.head(link)
if response.status_code != 200:
fixed_message = fixed_message.replace(message[link_start:link_end+1], link)
message = message[link_end+1:]
link_start = message.find("<")
link_end = message.find(">")
return fixed_message
slack_message = "Hey, check out this link:
fixed_message = fix_slack_links(slack_message)
print(fixed_message)
In this sample code, we define a function `fix_slack_links` that takes a message as input. It searches for links within angle brackets (“< >“) and sends a HEAD request to each link using the `requests` library. If the response status code is not 200 (indicating a successful link), it replaces the link in the original message with just the link URL. Finally, it returns the fixed message.
Please keep in mind that this is a simplistic example and may need to be customized based on your exact requirements and the Slack platform’s specific behavior.
Checking network connection and disabling VPN for proper link functionality in Slack
To fix links that won’t open on Slack, you need to check your network connection and disable VPN if necessary. Here’s how:
1. Check your network connection:
– Ensure that you have a stable internet connection.
– Try connecting to a different network to see if the issue persists.
2. Disable VPN:
– If you’re using a VPN, disable it temporarily as it may interfere with Slack’s link functionality.
– Go to your VPN settings and turn off the VPN connection.
3. Test the links:
– Open Slack and click on the links that previously didn’t work.
– If the issue is resolved, you can re-enable your VPN.
By following these steps, you should be able to fix the issue with links not opening on Slack. If you’re still experiencing problems, consider reaching out to Slack support for further assistance.
Reporting persistent link opening problems to Slack for further assistance
If you’re experiencing persistent link opening problems on Slack, it’s important to report the issue to Slack for further assistance. To do this, follow these steps:
1. Open the Slack desktop or web application.
2. Navigate to the Slack channel or direct message where you’re experiencing the link opening problem.
3. Click on the “Help” option in the top-right corner of the page.
4. Select “Report an issue” from the dropdown menu.
5. Fill out the form with as much detail as possible, including the specific link or links that won’t open and any error messages you may be seeing.
6. Click “Submit” to send your report to Slack.
Reporting the issue directly to Slack will allow their support team to investigate and provide further assistance in resolving the problem. Remember to provide accurate and detailed information to help them understand the issue better.
Mark Ginter is a tech blogger with a passion for all things gadgets and gizmos. A self-proclaimed "geek", Mark has been blogging about technology for over 15 years. His blog, techquack.com, covers a wide range of topics including new product releases, industry news, and tips and tricks for getting the most out of your devices. If you're looking for someone who can keep you up-to-date with all the latest tech news and developments, then be sure to follow him over at Microsoft.