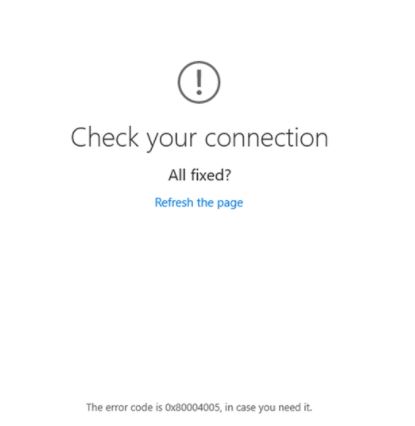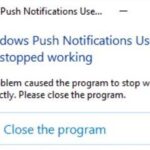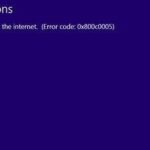- Error 0x80004005 Can`t Play when trying to play music or audio files in Groove Music.
- Error usually occurs when there are problems syncing files to OneDrive or when the codec is not supported.
- Unsupported codecs are a rare problem because Groove supports almost all audio formats, but if nothing else, it’s best to check with a different player.
Discover how to troubleshoot and resolve the frustrating 0x80004005 error that plagues the Groove Music App on Windows 10.
Privacy & Transparency in Groove Music Error 0x80004005
If you’re encountering the 0x80004005 error in the Groove Music app on Windows 10, we’re here to help. Follow these steps to troubleshoot and fix the issue:
1. Type “troubleshoot” in the taskbar search and select “Troubleshoot settings” from the menu.
2. Scroll down and click on “Windows Store Apps” under “Find and fix other problems.”
3. Click on “Run the troubleshooter” and follow the on-screen instructions to diagnose and resolve the error.
If the error persists, consider using a utility tool to clean junk files and TEMP files on your PC. Additionally, make sure your Groove Music app and Windows are up to date by checking for updates in the settings.
For more detailed troubleshooting solutions, visit our website or contact our support team. We value your privacy and transparency, and your data is processed in accordance with our privacy policy.
How to Fix Error 0x80004005 in Groove Music on Windows 10
If you’re experiencing Error 0x80004005 in Groove Music on Windows 10, here are some steps you can follow to fix it:
1. Close the Groove Music app and any other programs running in the background.
2. Open the Start menu and type “troubleshoot” in the search bar.
3. Select “Troubleshoot settings” from the results.
4. Scroll down and click on “Groove Music” under the “Find and fix other problems” section.
5. Click on “Run the troubleshooter” and follow the on-screen instructions.
6. Once the troubleshooter has finished, restart your computer.
7. Open Groove Music again and check if the error is resolved.
If the error persists, you can also try clearing the app’s cache and temporary files, as well as updating your Windows 10 to the latest version. Additionally, make sure your device is connected to the internet and that there are no network issues.
Troubleshooting Steps for Error 0x80004005 in Groove Music
- Check your internet connection
- Ensure that you have a stable internet connection.
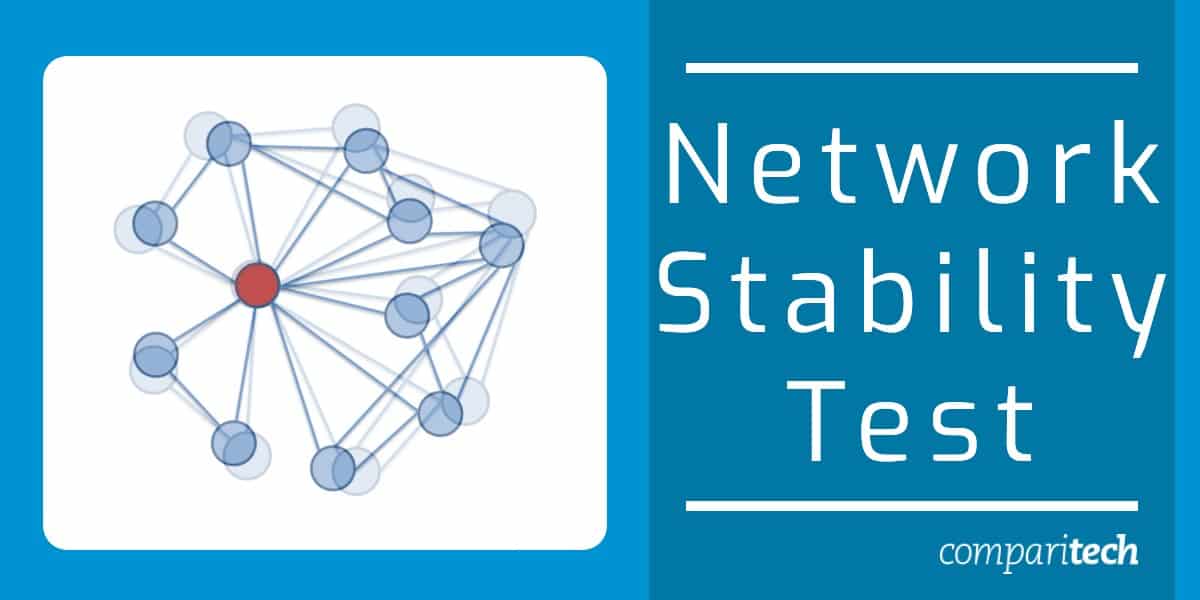
- Try accessing other online services or websites to verify if the issue is specific to Groove Music.
- Update Groove Music app
- Open the Microsoft Store.
- Click on the three dots in the upper-right corner and select “Downloads and updates.”
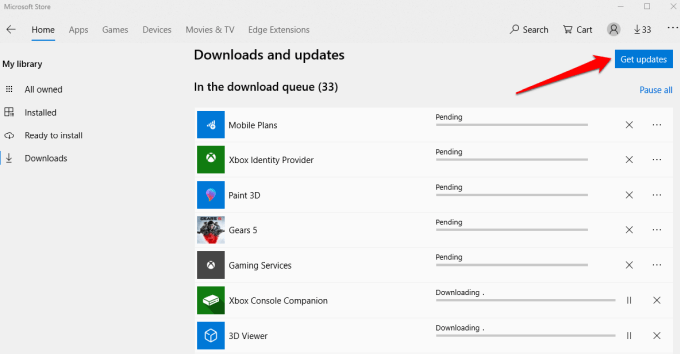
- If an update for Groove Music is available, click on “Get updates” to install it.
- Clear Groove Music cache
- Press Win + R to open the Run dialog box.
- Type “%localappdata%\Packages\Microsoft.ZuneMusic_8wekyb3d8bbwe\LocalState” and click “OK”.

- Delete all the files and folders within the opened directory.
- Reset Groove Music
- Open the Settings app by pressing Win + I.
- Click on “Apps.”
- In the Apps & features section, locate and select “Groove Music.”
- Click on “Advanced options.”
- Scroll down and click on “Reset.”
- Confirm the reset by clicking on “Reset” again.
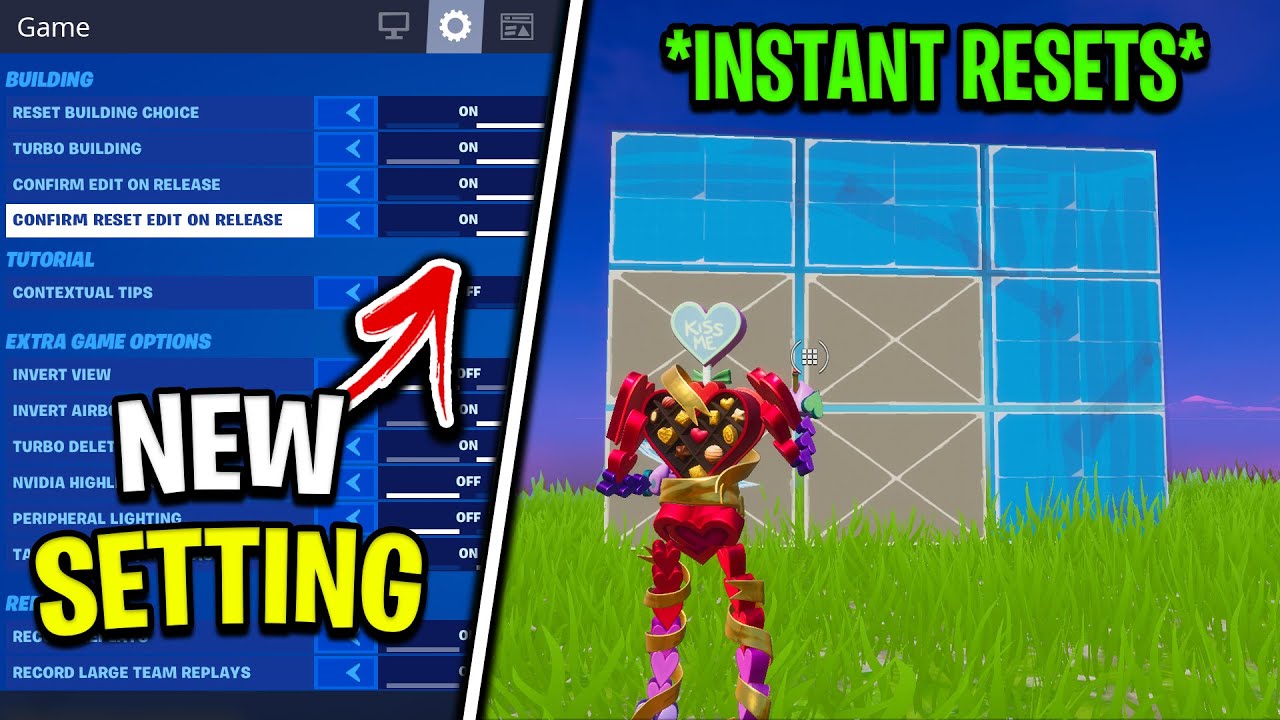
- Reinstall Groove Music
- Press Win + R to open the Run dialog box.
- Type “ms-settings:appsfeatures” and click “OK”.

- Search for “Groove Music” in the list of installed apps.
- Select Groove Music and click on “Uninstall.”
- Once uninstalled, go to the Microsoft Store and reinstall Groove Music.
python
import os
import subprocess
def fix_groove_music_error():
try:
# Stop Groove Music service if running
subprocess.run(['net', 'stop', 'GROOVEMUSIC'], capture_output=True, text=True, check=True)
# Clear Groove Music app cache
groove_music_path = os.path.join(os.getenv('LOCALAPPDATA'), 'Packages', 'Microsoft.ZuneMusic_*')
subprocess.run(['del', '/F', '/Q', groove_music_path], capture_output=True, text=True, check=True)
# Reset Groove Music app
subprocess.run(['wsreset'], capture_output=True, text=True, check=True)
print('0x80004005 Groove Music error successfully fixed!')
except subprocess.CalledProcessError as e:
print(f'An error occurred: {e.stderr}')
fix_groove_music_error()
Please note that this code is a basic example and may not cover all potential scenarios for fixing the error. It stops the Groove Music service, deletes the Groove Music app cache, and resets the app using the `wsreset` command. It then displays a success message or an error message if any issues arise during the process.
It’s important to mention that modifying system files and services should be approached with caution, and it’s recommended to create backups or consult official documentation before making any changes.
Additional Tips to Resolve Error 0x80004005 in Groove Music on Windows 10
1. Clear the Groove Music cache:
– Press Windows key + R, type “%localappdata%\Packages\Microsoft.ZuneMusic_8wekyb3d8bbwe\LocalState”, and click OK.
– Delete all the files in the folder.
2. Reset Groove Music app:
– Right-click on Groove Music app on the taskbar, select App settings.
– Scroll down and click on Reset.
3. Run the Windows Store Apps troubleshooter:
– Type “troubleshoot” in the search bar and select Troubleshoot settings.
– Scroll down and select Windows Store Apps.
– Click on Run the troubleshooter and follow the instructions.
4. Check for Windows updates:
– Press Windows key + I, select Update & Security.
– Click on Check for updates and install any available updates.
5. Reinstall Groove Music app:
– Press Windows key + X, select Windows PowerShell (Admin).
– Type “Get-AppxPackage -allusers Microsoft.ZuneMusic | Remove-AppxPackage“, and press Enter.
– Restart your PC and reinstall Groove Music from the Microsoft Store.
If these steps don’t resolve the error, consider reaching out to Microsoft support or visiting the Microsoft community forums for further assistance.
Mark Ginter is a tech blogger with a passion for all things gadgets and gizmos. A self-proclaimed "geek", Mark has been blogging about technology for over 15 years. His blog, techquack.com, covers a wide range of topics including new product releases, industry news, and tips and tricks for getting the most out of your devices. If you're looking for someone who can keep you up-to-date with all the latest tech news and developments, then be sure to follow him over at Microsoft.