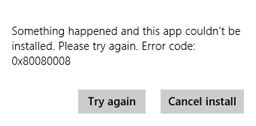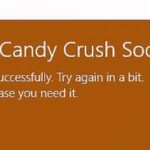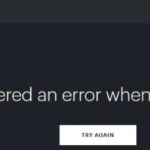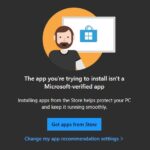- This is a common error when you try to install apps after upgrading your operating system to Windows 10 or if you just bought a new computer with Windows 10 installed.
- This problem is usually caused by registry errors in Windows 8.1 or Windows 10, but downloading the program listed below and doing a few more system diagnostic steps can solve the problem.
- Some features of your antivirus software may be interfering with your system and causing this error.
- Try downloading and installing applications after starting your Windows 10 device.
If you wish to upgrade your operating system from an earlier version to Windows 10 OS or if you recently bought a new computer and want to upgrade, then Windows update patch is a great option. However, there are chances that you may be faced with the error code x80080008. You can see a notification on your computer screen while installing any application as “app not installing due to error code x80080008. In this article, we will show you how you can fix this error with some straightforward troubleshooting in your device.
Do you have any anti-spyware applications installed (other than Defender)? Are there any third-party firewalls installed?
The Windows operating system returns the error code X80080008 every time you attempt to install an application. If you just bought a new computer with Windows 10 or upgraded your operating system to Windows 10, this error is a very common one when trying to install apps.
Trend Micro Update Problem
When you are connected to the internet, Trend Micro Security releases regular updates to apply security patches.
There are times when you will not see the error code, and will just get stuck while trying to install the app. You will need to simply stop the installation process to remove it. This is usually caused by a registry error in your Windows 10 operating system.
For 64-bit operating systems, you need 20 GB of free drive space, and for 32-bit operating systems, you should have 16 GB of free drive space. When the upgrade process is over, you can insert an external USB drive if your device lacks storage or does not have enough space.
There are three straightforward ways to fix this problem if you want apps installed right away and you want to start working right away.
It is possible to receive error code 0x80080008 when trying to install Windows Update or Microsoft Update. Generally, this occurs when the Wups2.dll file included in Windows Update is not correctly installed or registered.
What causes error code X80080008 Unable to install applications
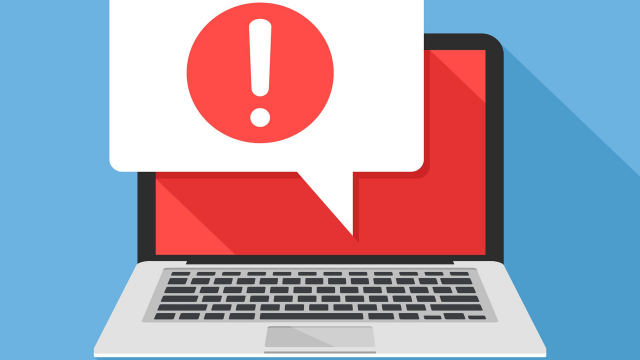
Windows 10 Optional Features Install Failed
By using the Command Prompt, you can enable Windows optional features while offline:
There is also the possibility that you will not even receive the above error message. You may only receive a load of the program you are installing and have to close it. Windows 8.1 or Windows 10 are likely to have this problem because of registry errors, but you can resolve it by downloading the program listed below and performing a few more system diagnostic steps.
This error may be caused by some antivirus software features that are interfering with your system. You should disable some of the antivirus features for a while to prevent such errors, or install more powerful antivirus software that is compatible with your system and won’t cause such problems in the future.
To fix error code X80080008 Unable to install applications
Your PC may have deeper problems if the above advice does not solve them. If so, we recommend downloading this PC Repair tool (rated Great on TrustPilot.com) to fix them. Click on Start Scan after installation and then click on Repair All to resolve the issue.
The steps are as follows to install the update without failure:
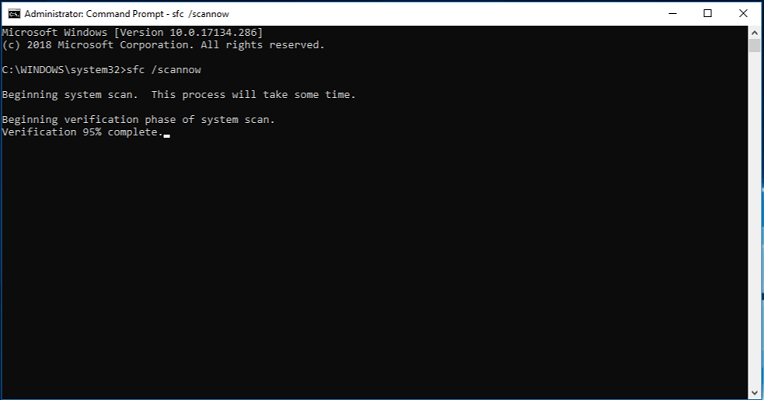
Clear the Windows Store cache
- When you hold the Windows and R keys together, you will see the Windows cursor appear.
- Now you should see the Run window.
- WSReset.exe is the command to enter in the “Run” box without quotation marks.
- Your keyboard should now be set to Enter.
- Your Windows 10 device will need to be restarted once the process is complete.
- Your Windows PC may need to be restarted after you have downloaded and installed applications.
Run this script on a notepad
- Keep your fingers on the Windows and R keys while you press and hold them down.
- You will now need to enter notepad into the Run box.
- Now that you’ve opened a notepad, you should be able to write in it.
- Using notepad or copy/pasting the following lines, write them out:
The regsvr32 command should be used to load the WUPS2.DLL file
WUPS.DLL/REGSVR32
Run the regsvr32 program with the option “/S” for Wuaueng.DLL
A REGSR32WUAPI.DLL was executed with the switch /S
The following command is used to run WUCLTUX.DLL:
RUN WUWEBV.DLL with the following command
READ JSCRIPT.DLL from REGSVR32
A REGSR32 MSXML3.DLL with the suffix “/S” should be executed - In Notepad, left-click the File button.
- To save a file, left-click it and select “Save As”.
- A file name of app.bat should be entered in the File Name field.
- All Files is the storage type to select.
- Desktop is the best place to save the file.
- Select the app.bat file on the desktop by right-clicking or holding your finger down.
- In the menu that appears, click or left-click “Run as administrator”.
- Your Windows 10 system will restart once the process has been completed.
- Now, you should be able to download and install the app you’d like.
Run the application diagnostics program
- The following link can be clicked by left-clicking or clicking.
- Here is a link to the troubleshooter.
- Save files by left-clicking or clicking.
- The OK button can be clicked left-clicked or clicked right-clicked.
- Download Troubleshooter to your computer and run it from there.
- The Troubleshooter will close once the process has completed.
- The Windows device needs to be restarted.
- Verify that the issue has been resolved by trying again.
Disable your antivirus software
- During this step, disabling any antivirus software you may have installed may be helpful.
- It can be helpful to disable it and then redownload and install the application that caused the problem.
Disable Windows Firewall
- Click the upper right corner of the screen with the mouse cursor.
- On the pop-up menu, click the search button.
- To search, type firewall without quotes into the search field.
- Once the search has been performed, left-click the Windows Firewall icon or click it.
- Then click Allow applications and functions through Windows Firewall or select the option from the drop-down menu.
- The “Edit Settings” function can be accessed by left-clicking or tapping it.
- The application causing problems can now be checked.
- Click the option to enable or disable the Windows Firewall if you don’t see the application there.
- The Disable Windows Firewall option can be found by left-clicking (we do not recommend this).
- The application you are having problems installing might be blocked by your Windows firewall. If that is the case, you need to unblock that section of your firewall in order for it to work.
Check application compatibility
Your Windows 8.1 or 10 operating system should be compatible with this app if you experience this issue with it. This error will likely appear every time you try to download and install the app if you don’t update it to the latest version.
Contact the developer of the app if this is a specific problem
- Upon left-clicking or tapping the store icon on the Windows Start screen, you should send an email to the app manufacturer if it only happens with certain apps that are compatible with Windows 8.1 and Windows 10.
- You need to identify the problematic application.
- The application can be opened by left-clicking or tapping.
- You can find details about an application on the description page.
- You can learn more by clicking “Learn More.”.
- This page contains a support link. Simply click it or left-click it.
- Using these contact details, you can get in touch with the application publisher for help.
Additional Solutions
You can also try some of these other solutions if the problem persists:
- The SFC scan is run via the command line. To do so, run the command line as an administrator and enter sfc / scan now.
- The VPN tool should be disengaged if you use one, and it should be reactivated if it does not work.
- Get the most recent updates for your operating system and the Windows Store app.
Frequently Asked Questions
How do I fix a situation where apps won’t install in the Microsoft Store?
In the Microsoft Store, choose View More -> My Library. Select the app you want to reinstall, then select Install. Run the Diagnostic Utility: Click the Start button, then select Settings -> Update and Security -> Troubleshooting, then select Run Diagnostic Utility from the Windows Store app list.
Why won’t my apps install?
If you can't download apps, you need to uninstall "Google Play Store app updates" from "Settings" -> "Apps" > "All" (tab), scroll down and click on "Google Play Store" and then "Uninstall updates". Then try downloading the apps again.
What to do if the apps don’t install?
- Open the "Settings" app on your device.
- Tap on "apps and notifications." See all apps.
- Scroll down and tap on Google Play Store.
- Tap Storage. Clear cache.
- Then tap Clear Data.
- Open the Play Store again and try downloading again.
Why won’t apps install on my computer?
If the date and time on your computer are not set correctly, you may have trouble installing apps from the Windows Store. You may even get a message: the time setting on your computer may not be correct. Go to your PC settings, verify that the date, time, and time zone are set correctly, and then try again.
Mark Ginter is a tech blogger with a passion for all things gadgets and gizmos. A self-proclaimed "geek", Mark has been blogging about technology for over 15 years. His blog, techquack.com, covers a wide range of topics including new product releases, industry news, and tips and tricks for getting the most out of your devices. If you're looking for someone who can keep you up-to-date with all the latest tech news and developments, then be sure to follow him over at Microsoft.