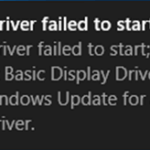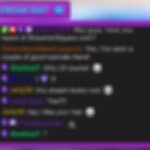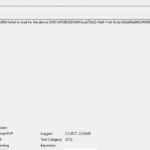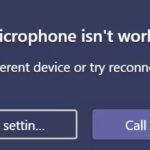- OBS Studio is the software of choice for many players who record game streams.
- But some users have reported that the software does not record game sound.
- This problem may be caused by improper OBS setup and a conflict with Nahimic Audio Manager software.
- The problem “OBS doesn’t record audio from the desktop” may be.
- Therefore, it is recommended to uninstall Nahimimic.
Unleashing the Full Potential: Resolving the Elusive Audio Bug in OBS for Windows
Troubleshooting Methods for Windows OBS Bug
Step 1: Restart/Reinstall OBS
If you’re experiencing audio issues with OBS on Windows, the first step is to restart the software. If the problem persists, consider reinstalling OBS to ensure a fresh start.
Step 2: Unmute OBS
Check if OBS is muted. Right-click on the OBS icon in the system tray and select “Open Volume Mixer.” Make sure the OBS audio is not muted or set to low volume.
Step 3: Check Audio Settings
In OBS, navigate to the “Settings” window. Under the “Audio” tab, verify that the correct audio input and output devices are selected. Adjust the audio mixer settings as needed.
Step 4: Troubleshooting Game Audio
If you’re having issues with game audio, ensure that the game is running and producing sound. Also, check if the game audio is captured in OBS by enabling the “Capture audio only” option in the audio settings.
Adjusting Audio Settings for Windows OBS Bug
To adjust audio settings for the Windows OBS bug, follow these steps:
1. Restart or reinstall OBS to ensure the software is running smoothly.
2. Unmute OBS by right-clicking on the audio icon in the taskbar and selecting “Open Volume Mixer.” Make sure OBS is not muted or set to a low volume.
3. To adjust audio settings in OBS, right-click on the audio mixer in the main OBS window and select “Properties.”
4. In the Properties window, select your desired audio input and output devices.
5. If you’re experiencing audio issues with game streams, try using the display capture method instead of full screen capture.
6. Check your microphone settings by right-clicking on the audio icon and selecting “Recording devices.” Make sure your microphone is set as the default device.
7. If you’re still experiencing audio issues, consider updating your audio drivers or trying a different audio interface.
Remember to save your settings and test your audio before starting any recording or streaming session.
Alternative Solutions for Windows OBS Bug
If you’re experiencing an audio issue with OBS on your Windows computer, here are some alternative solutions you can try:
1. Restart/Reinstall OBS: Sometimes, a simple restart or reinstall of OBS can fix the audio issue. To do this, close OBS completely and reopen it. If the problem persists, uninstall OBS from your computer and download the latest version from the official OBS website.
2. Check Audio Track Settings: Ensure that the correct audio tracks are selected in OBS. To do this, go to the Audio Mixer section in OBS and check that the appropriate audio tracks are enabled and properly configured.
3. Use Display Capture instead of Game Capture: If you’re experiencing audio issues specifically with game streams, try using the Display Capture method instead of Game Capture. This can sometimes resolve the problem.
Remember, these are alternative solutions that may help fix the OBS audio bug on Windows. If the issue persists, we recommend reaching out to OBS support or checking their community forums for further assistance.
Additional Tips and Information on Windows OBS Bug
- Disable Exclusive Mode for Audio Devices
- Update OBS and Audio Drivers
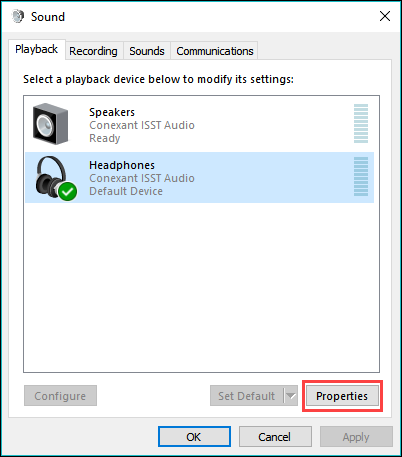
- Adjust Audio Settings in OBS
- Check for Conflicting Software
- Restart Windows Audio Service
- Reinstall OBS

Disable Exclusive Mode for Audio Devices:
- Right-click on the speaker icon in the system tray and select Playback devices.
- Click on the audio device you are using with OBS and click Properties.
- Go to the Advanced tab and uncheck the box that says Allow applications to take exclusive control of this device.
- Click Apply and then OK to save the changes.
- Restart OBS and check if the audio bug is resolved.
Update OBS and Audio Drivers:
- Visit the official OBS website and download the latest version of OBS.
- Install the updated version of OBS on your computer.
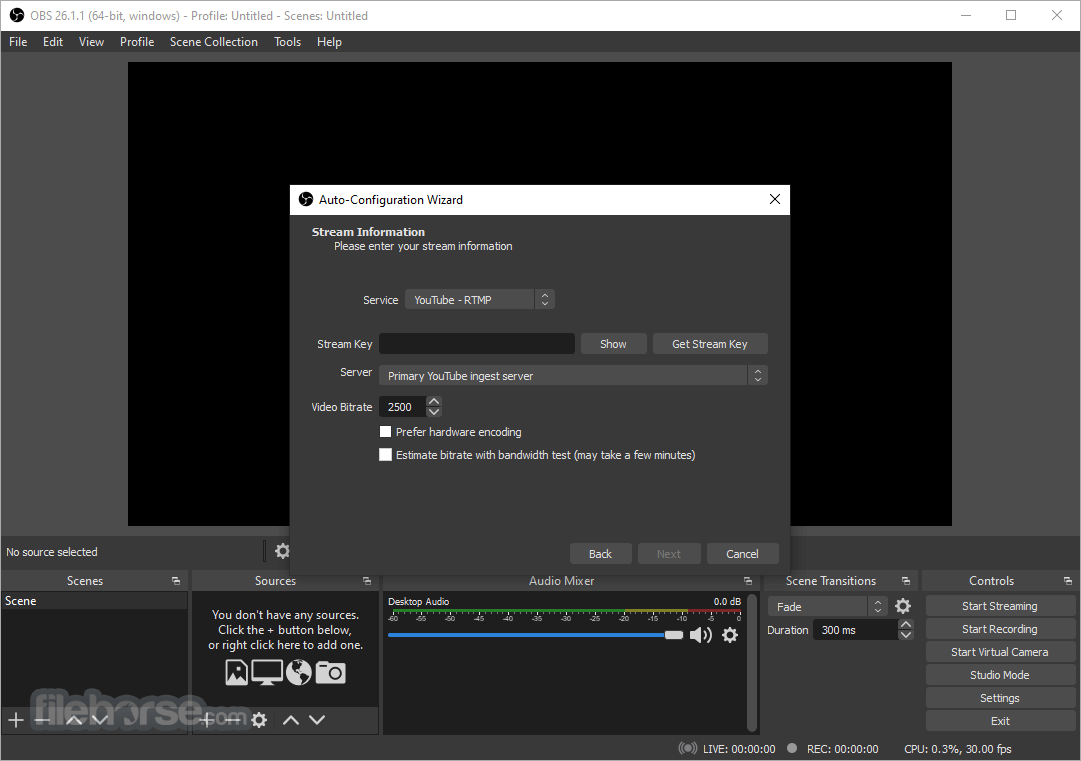
- Go to the manufacturer’s website for your audio device and download the latest driver.
- Install the updated audio driver and restart your computer.
- Launch OBS and test if the audio bug still persists.
Adjust Audio Settings in OBS:
- Open OBS and go to the Settings menu.
- Click on the Audio tab.
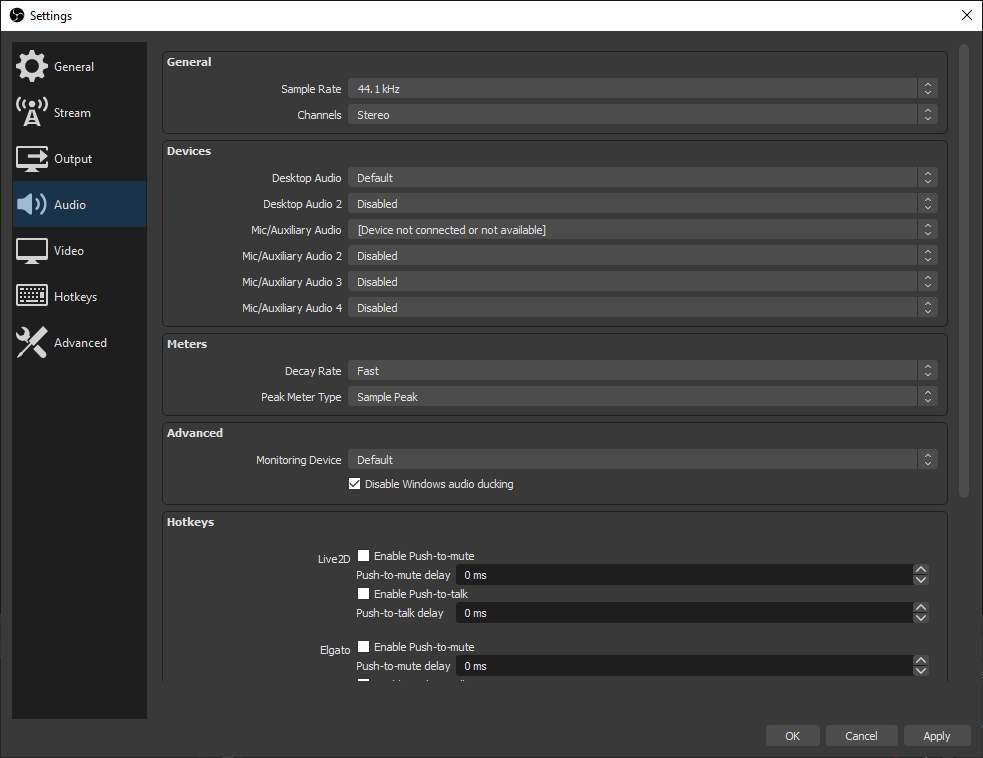
- Under the Devices section, select your preferred audio device.
- Adjust the Sample Rate and Channel settings according to your audio device specifications.
- Click Apply and then OK to save the changes.
- Test if the audio bug is resolved in OBS.
Check for Conflicting Software:
- Open Task Manager by pressing Ctrl+Shift+Esc.
- Go to the Processes tab and check for any software that may conflict with OBS, such as other recording/streaming applications.
- Right-click on the conflicting software and select End Task to close it.
- Restart OBS and see if the audio bug is fixed.
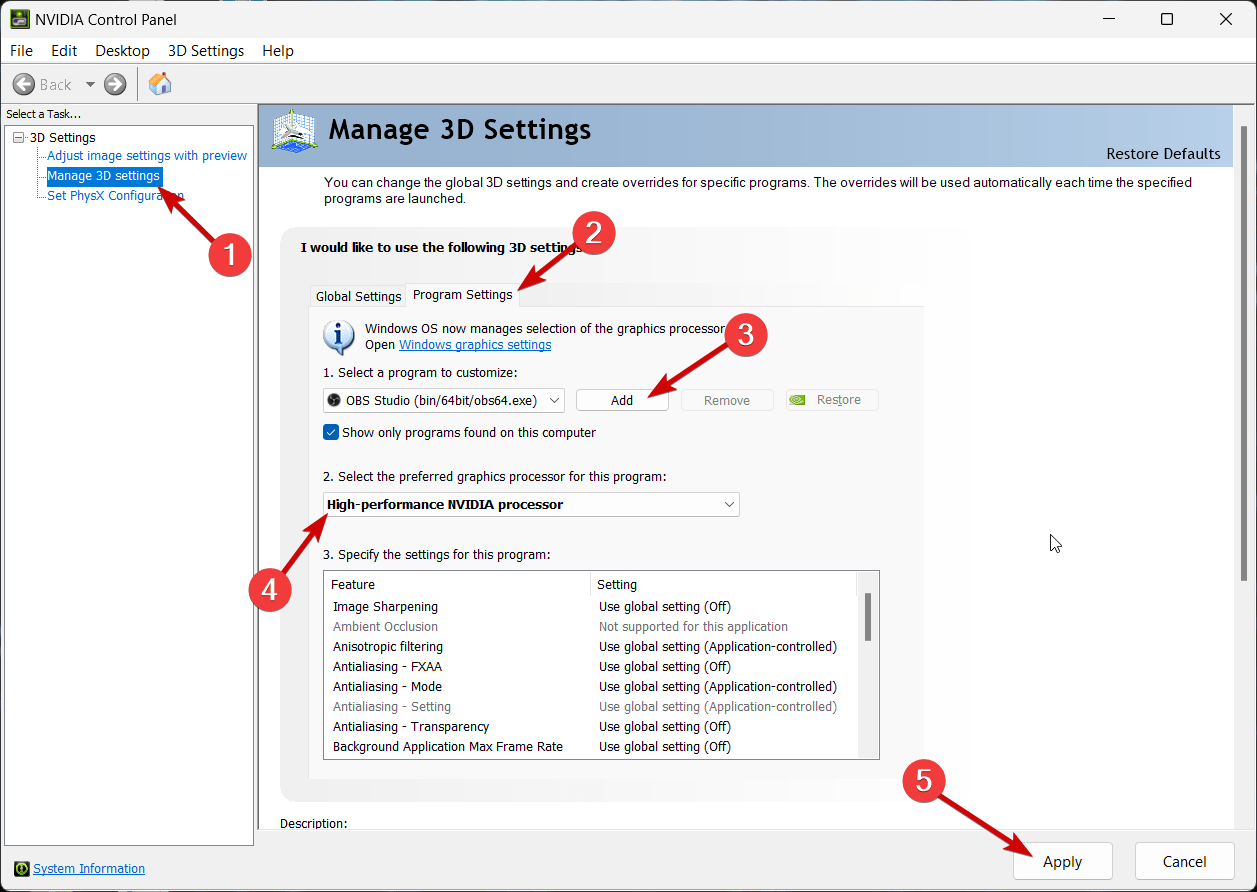
Restart Windows Audio Service:
- Open Run dialog by pressing Win+R.
- Type services.msc and hit Enter.
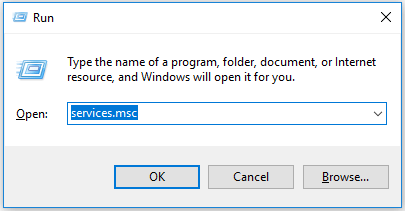
- Scroll down and find Windows Audio in the list of services.
- Right-click on Windows Audio and select Restart.
- Close the Services window and restart OBS to check if the audio bug is resolved.
Reinstall OBS:
- Open Control Panel and navigate to Programs or Programs and Features.
- Find OBS in the list of installed programs and select it.
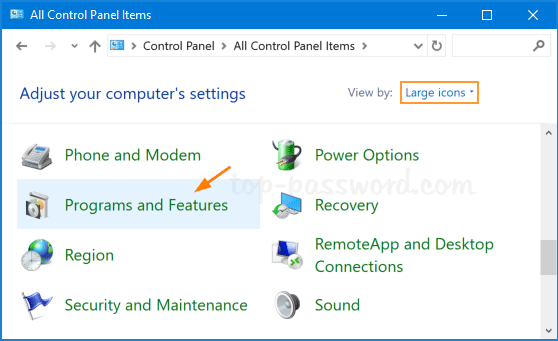
- Click on Uninstall and follow the on-screen instructions to remove OBS from your computer.
- Visit the official OBS website and download the latest version of OBS.
- Install OBS using the downloaded installer and restart your computer.
- Launch OBS and check if the audio bug is resolved.
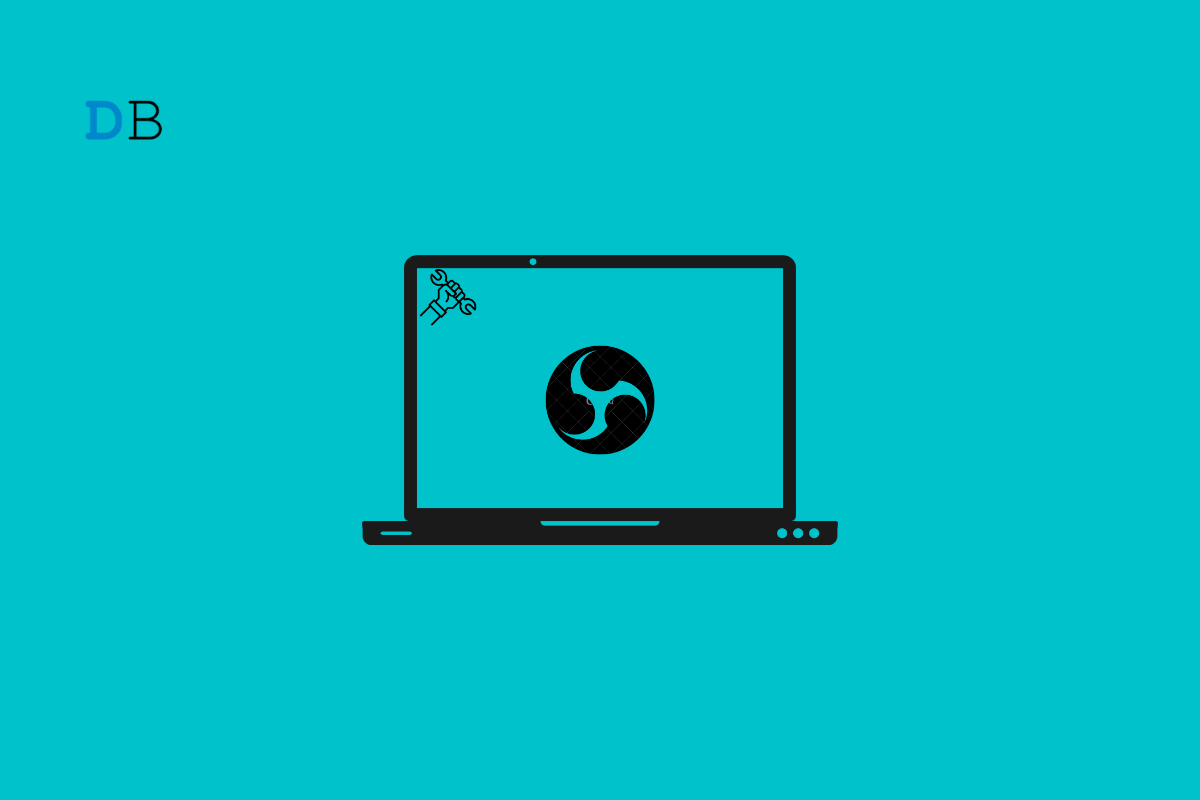
Mark Ginter is a tech blogger with a passion for all things gadgets and gizmos. A self-proclaimed "geek", Mark has been blogging about technology for over 15 years. His blog, techquack.com, covers a wide range of topics including new product releases, industry news, and tips and tricks for getting the most out of your devices. If you're looking for someone who can keep you up-to-date with all the latest tech news and developments, then be sure to follow him over at Microsoft.