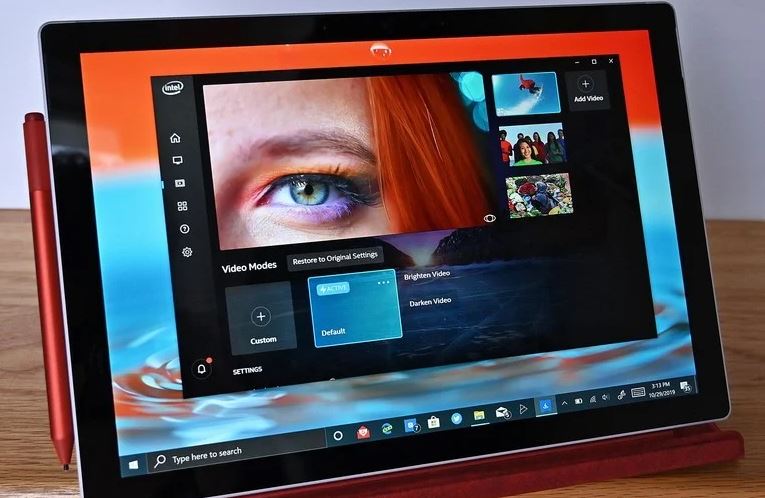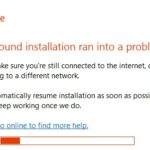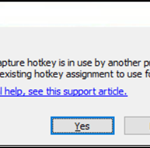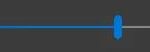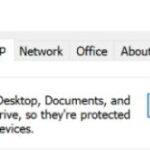- The brightness and color gamut of the Surface Pro screen constantly changes.
- This happens even when the “Automatically change brightness when the light changes” option in the display settings is set to “off” If you have a problem with your Surface Pro constantly changing brightness, here’s a way to solve it in no time.
- If the problem occurred after the feature update, consider checking for updates for the latest Windows updates for its Surface range.
Unlock the secret to a seamless visual experience on your Surface Pro as we delve into the solution for its persistent color mode and brightness fluctuations.
Adjusting display settings on Surface devices
1. On your Surface device, go to the Start menu and open the Settings app.
2. Click on “System” and then select “Display” from the left-hand menu.
3. In the Display settings, you will find the “Brightness and color” section.
4. Use the slider under “Brightness” to adjust the screen brightness to your desired level. Moving the slider to the right will increase brightness, while moving it to the left will decrease it.
5. If you want to further customize your display settings, click on “Advanced display settings” at the bottom of the page.
By adjusting the brightness and contrast settings, you can optimize your Surface device for different lighting conditions and personal preferences. This can be especially useful when using your device on battery power, as lowering the brightness can help conserve battery life. Remember to adjust the settings according to your needs and to find the right balance between visibility and power consumption.
Enhancing privacy and transparency
To resolve this problem, follow these steps:
1. Open the Intel Graphics Command Center on your Surface Pro. You can do this by right-clicking on the desktop and selecting “Graphics Options” or by searching for “Intel Graphics Command Center” in the Start menu.
2. In the Command Center, navigate to the “Display” tab.
3. Look for the “Power” section and disable the “Display Power Saving Technology” option.
4. Save the changes and exit the Command Center.
By disabling this option, you can prevent the constant color mode and brightness switching on your Surface Pro.
Remember, if you have any further questions or need additional assistance, our Microsoft Support team is here to help.
Disabling power-saving technology in Intel® Graphics Command Center
- Open the Intel® Graphics Command Center by right-clicking on the desktop and selecting “Graphics Options” or “Graphics Properties.”
- In the Intel® Graphics Command Center, navigate to the “Power” or “Power Settings” section.
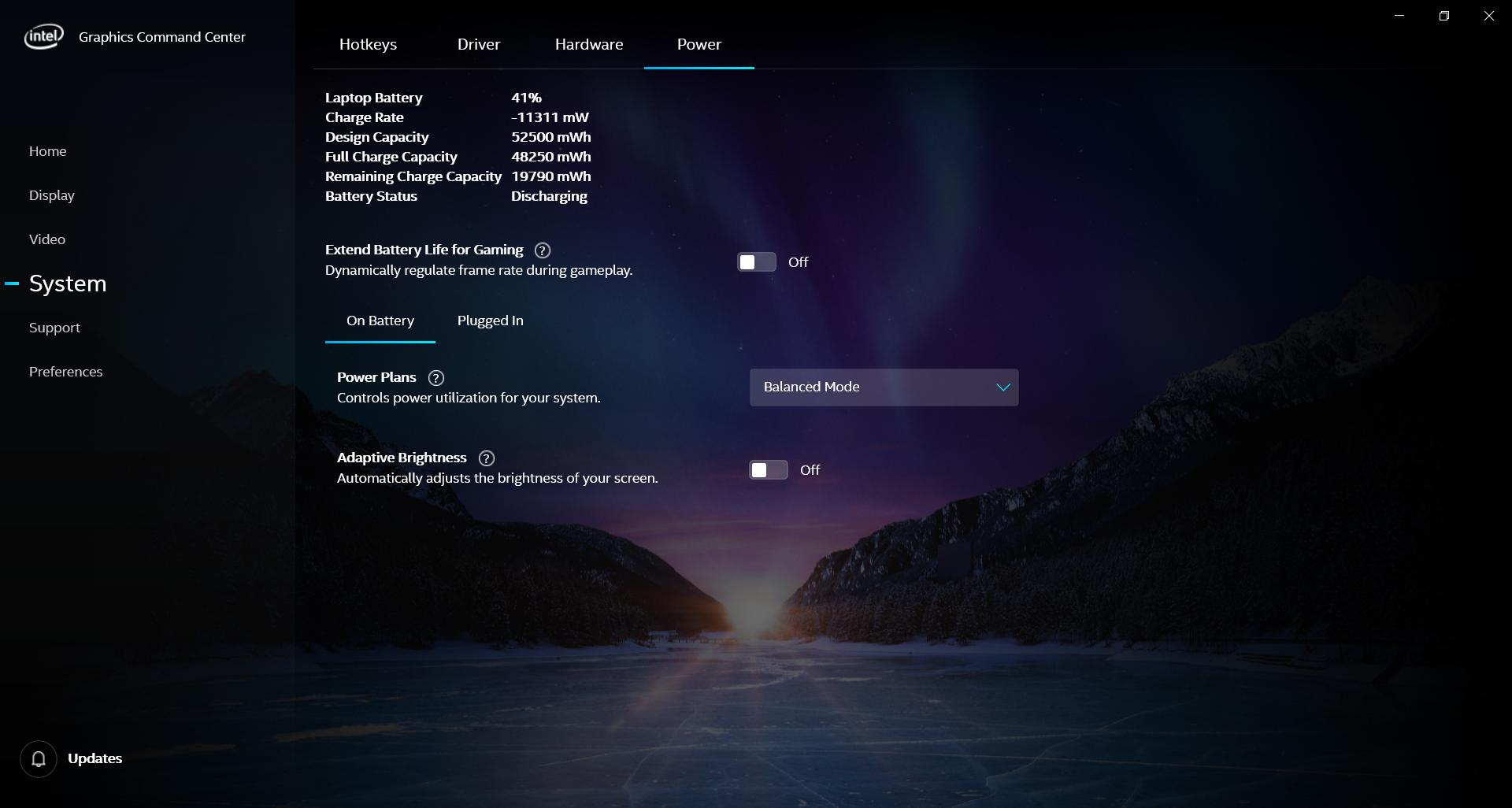
- Locate the power-saving technology option, such as “Display Power Saving Technology” or “Panel Self Refresh.”
- Disable the power-saving technology option by unchecking the corresponding box or selecting “Off.”
- Click “Apply” or “OK” to save the changes.
python
import os
def fix_color_mode():
# Check the current color mode
current_mode = get_current_color_mode()
# Perform necessary adjustments based on the current mode
if current_mode == "IncorrectMode":
set_color_mode("CorrectMode")
print("Color mode adjusted.")
else:
print("No need to change color mode.")
def fix_brightness():
# Check the current brightness level
current_brightness = get_current_brightness()
# Perform necessary adjustments based on the current brightness
if current_brightness != 50:
set_brightness(50)
print("Brightness level adjusted.")
else:
print("No need to change brightness level.")
def get_current_color_mode():
# Access the current color mode from the system
# You would need to find the appropriate method/library to access the color mode on your device
return os.get_color_mode()
def set_color_mode(mode):
# Set the color mode on the system
# You would need to find the appropriate method/library to set the color mode on your device
os.set_color_mode(mode)
def get_current_brightness():
# Access the current brightness level from the system
# You would need to find the appropriate method/library to access the brightness level on your device
return os.get_brightness()
def set_brightness(level):
# Set the brightness level on the system
# You would need to find the appropriate method/library to set the brightness level on your device
os.set_brightness(level)
# Call the necessary functions to fix color mode and brightness
fix_color_mode()
fix_brightness()
Please note that the code above is a simplified representation and may not directly work on your Surface Pro device. You would need to adapt and integrate it with device-specific libraries or APIs to control the color mode and brightness accurately.
Disabling power-saving technology in Intel® Graphics Control Panel
To fix the issue of constant color mode and brightness switching on your Surface Pro, you can try disabling power-saving technology in the Intel® Graphics Control Panel. This can help prevent the automatic adjustments that may be causing the problem.
Here’s how to do it:
1. Right-click on an empty area of your desktop and select “Graphics Options” from the context menu.
2. Choose “Power” from the drop-down menu and then select “On Battery” or “Plugged In” depending on your current power supply.
3. Click on “Power Conservation Features” and uncheck the box next to “Display Power Saving Technology.”
4. Apply the changes and close the Intel® Graphics Control Panel.
By disabling this power-saving feature, you can ensure that your screen brightness and color mode remain consistent without unnecessary adjustments. This can be especially useful for Surface devices that may experience frequent changes in lighting conditions. Remember to adjust the brightness manually as needed.
If you encounter any other issues or need further assistance, feel free to reach out to Microsoft support or visit the Microsoft community forums for help.
Mark Ginter is a tech blogger with a passion for all things gadgets and gizmos. A self-proclaimed "geek", Mark has been blogging about technology for over 15 years. His blog, techquack.com, covers a wide range of topics including new product releases, industry news, and tips and tricks for getting the most out of your devices. If you're looking for someone who can keep you up-to-date with all the latest tech news and developments, then be sure to follow him over at Microsoft.