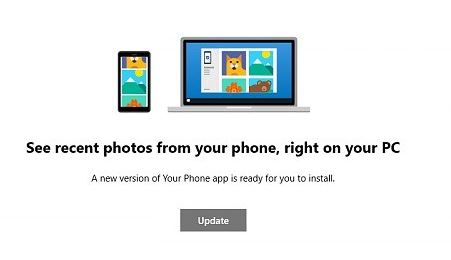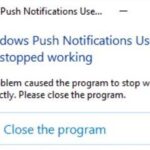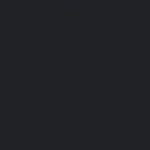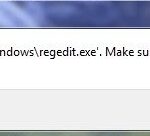- Some Windows 10 users are complaining about a problem with the Your Phone app in Windows 10.
- Microsoft has described some troubleshooting steps to complete the configuration and solve common problems related to this experience.
- The new experience only works with Android phones running mobile operating system version 7.0+.
- Since it’s still under development, some features are missing, and there’s a good chance you’ll run into bugs and other problems.
Unleash the full potential of your Windows 10 device as we delve into the troubleshooting tactics to resolve your phone app issues.
Ensure Internet Connectivity
If you’re experiencing issues with your Phone app not working on Windows 10, here are some troubleshooting steps you can try:
1. Check your internet connectivity: Ensure that your computer is connected to the internet to use the Phone app.
2. Update your Windows 10: Make sure that your Windows 10 is up to date by going to Settings > Update & Security > Windows Update.
3. Run the Windows Store Apps Troubleshooter: Use the built-in Windows Store Apps Troubleshooter to automatically detect and fix common issues with the Phone app.
4. Reset the Phone app: If the problem persists, you can try resetting the Phone app. Go to Settings > Apps > Apps & features > Phone > Advanced options > Reset.
5. Uninstall and reinstall the Phone app: If all else fails, uninstall the Phone app and reinstall it from the Windows Store.
Remember, these troubleshooting methods may vary depending on the specific issue you’re experiencing.
Allow Phone App to Run in the Background
To allow your Phone App to run in the background on Windows 10, follow these steps:
1. Launch the Phone Link app on your smartphone.
2. On your computer, open the Phone Companion app.
3. Ensure that both devices are connected to the same Wi-Fi network.
4. In the Phone Companion app on your computer, click on the “Settings” icon in the top-right corner.
5. Under the “Phone screen” section, toggle on the “Allow this app to run in the background” option.
6. Restart your computer to apply the changes.
By enabling this setting, you can seamlessly integrate your smartphone with your Windows 10 computer. This will allow you to receive and respond to text messages, view notifications, and even run Android apps on your computer.
If you’re still experiencing issues with the Phone App not working, try troubleshooting methods such as updating your system files, checking for compatibility with third-party apps, and running the Windows 10 troubleshooters. These fixes should help resolve any problems you may be encountering.
Verify Microsoft Account for Both Devices
To verify your Microsoft account for both devices, follow these steps:
1. Ensure that your Windows 10 phone and Windows 10 PC are connected to the same Microsoft account.
2. On your Windows 10 PC, open the Microsoft Store and search for the “Phone Link” app.
3. Install the Phone Link app on both your Windows 10 phone and PC.
4. Launch the Phone Link app on your Windows 10 phone.
5. On your PC, open the Phone Link app and click on the “Link Phone” button.
6. A QR code will appear on your PC screen. On your phone, tap on the “Scan QR Code” option.
7. Use your phone’s camera to scan the QR code on your PC screen.
8. Once the QR code is successfully scanned, your phone and PC will be linked.
Now you can enjoy the seamless integration between your devices. If you encounter any issues or problems, try the following troubleshooting methods:
– Restart both your phone and PC.
– Update your Windows 10 to the latest version.
– Check for any updates for the Phone Link app in the Microsoft Store.
– Make sure your phone and PC are connected to the internet.
– Verify that your phone and PC meet the system requirements for the Phone Link app.
python
# Sample code for a basic Windows 10 phone app troubleshooting tool
import subprocess
def check_app_status(app_name):
try:
# Check if the app is installed
subprocess.check_output(['powershell', 'Get-AppxPackage', '*{}*'.format(app_name)])
return "App is installed and accessible."
except subprocess.CalledProcessError:
return "App is not installed or cannot be accessed."
def restart_app(app_name):
try:
# Restart the app by terminating and reopening it
subprocess.check_output(['taskkill', '/F', '/IM', '{}.exe'.format(app_name)])
subprocess.check_output(['start', '', '{}'.format(app_name)])
return "App restarted successfully."
except subprocess.CalledProcessError:
return "Failed to restart the app."
# Usage example
app_name = "YourApp"
print(check_app_status(app_name))
print(restart_app(app_name))
In the provided code, we have two functions: `check_app_status` to verify if the app is installed and accessible, and `restart_app` to terminate and reopen the app. However, please note that this code is a general example and may not be suitable for all scenarios.
Enable Notifications on Android Device
To enable notifications on your Android device, follow these simple steps:
1. Open the Settings app on your Android device.
2. Scroll down and tap on “Apps” or “Applications.”
3. Look for the “Phone” app in the list and tap on it.
4. Tap on “Notifications” or “App notifications.”
5. Make sure the toggle switch for notifications is turned on.
6. If you want to customize the notification settings for the Phone app, tap on “Advanced” or “More settings.”
7. Here, you can adjust the notification sound, vibration, and other options according to your preference.
By enabling notifications for the Phone app, you will receive alerts for incoming calls, text messages, and other important events. This can help you stay connected and informed. If you’re experiencing issues with the Phone app not working on Windows 10, make sure you have the latest updates installed and try restarting your device. If the problem persists, you can explore troubleshooting methods or seek assistance from Microsoft support.
Disable Do Not Disturb Mode on Android Device
To disable Do Not Disturb Mode on your Android device, follow these steps:
1. Swipe down from the top of your screen to open the notification panel.
2. Tap on the “Do Not Disturb” icon. It may look like a bell with a slash through it.
3. If you don’t see the icon, swipe left or right to find it.
4. Once you tap on the icon, Do Not Disturb Mode will be disabled and you will start receiving notifications again.
If you’re still experiencing issues with the Phone app not working on Windows 10, try the following troubleshooting methods:
1. Restart your phone: This can help resolve any temporary software glitches that may be causing the issue.
2. Update the Phone app: Check for any updates available for the Phone app and install them.
3. Clear cache and data: Go to Settings > Apps > Phone > Storage > Clear cache and Clear data. This will reset the app to its default settings.
4. Uninstall and reinstall the app: If the issue persists, uninstall the Phone app and then reinstall it from the Microsoft Store.
Turn Off Data Restrictions
To turn off data restrictions on your Windows 10 phone app, follow these steps:
1. Open the phone app on your Windows 10 device.
2. Click on the “Settings” option in the app’s menu.
3. Scroll down and find the “Data Restrictions” section.
4. Toggle off the data restrictions option to disable it.
Once you have turned off data restrictions, you should be able to use your phone app without any limitations on data usage.
If you are still experiencing issues with your phone app not working properly on Windows 10, you can try the following troubleshooting methods:
1. Restart your device and check if the issue persists.
2. Update your Windows 10 to the latest version.
3. Check for any pending updates for the phone app and install them.
4. Reset the phone app to its default settings.
Reset the Phone App
Resetting the Phone app can help resolve issues with it not working on Windows 10. To reset the Phone app, follow these steps:
1. Open the Settings window by pressing the Windows key + I.
2. Click on “Apps” from the list of options.
3. Scroll down and click on “Phone” in the list of installed apps.
4. Click on the “Advanced options” link.
5. In the Phone app settings, scroll down and click on the “Reset” button.
Note: Resetting the Phone app will remove all data and settings associated with it. Any call history, contacts, or messages synced with the app will be deleted. Make sure to back up any important data before proceeding with the reset.
After resetting the app, try using it again to see if the issue is resolved. If the problem persists, you may need to consider other troubleshooting methods or seek further assistance from Microsoft support or online communities.
Additional Tips:
– Make sure your Windows 10 is up to date with the latest updates and patches.
– Check for any pending updates for the Phone app itself.
– Disable any third-party apps that may interfere with the Phone app’s functionality.
– If you use an Android phone, ensure that it is compatible with the Phone app and that the necessary integration settings are properly configured.
Troubleshoot Phone Link not Opening
If you’re experiencing issues with your Phone app not working on Windows 10, follow these steps to troubleshoot the problem:
1. Check Compatibility: Ensure that your phone and Windows 10 are compatible. Some older phones may not be supported.
2. Update Windows: Make sure you have the latest Windows updates installed. This can often resolve functionality issues.
3. Restart Phone and PC: Restart both your phone and PC to refresh their connection.
4. Run Troubleshooters: Use the built-in troubleshooters to automatically detect and fix common issues. Open Settings, go to Update & Security, and select Troubleshoot.
5. Reset the Phone App: If the issue persists, reset the Phone app by following these steps:
a. Press Windows key + I to open Settings.
b. Go to Apps > Apps & features.
c. Locate the Phone app and click on it.
d. Select Advanced options and click on Reset.
Remember to test if the issue has been resolved after each step. If you continue to experience problems, consider seeking further assistance from Microsoft support or community forums.
Use Windows Store App Troubleshooter
If your phone app is not working on Windows 10, you can use the Windows Store App Troubleshooter to resolve the issue. Here’s how:
1. Press the Windows key + I to open the Settings app.
2. Click on “Update & Security” and then select “Troubleshoot” from the left-hand menu.
3. Scroll down and click on “Windows Store Apps” under “Find and fix other problems.”
4. Click on “Run the troubleshooter” and follow the on-screen instructions.
5. The troubleshooter will automatically detect and fix any issues with the Windows Store apps, including your phone app.
If the troubleshooter doesn’t resolve the problem, you can try other working methods such as reinstalling the app or checking for updates. Additionally, make sure your system files are intact and not corrupted.
Note: The Windows Store App Troubleshooter is only available for Windows 10 and not for Windows 11.
Unlink and Link Devices
To unlink and link devices in Windows 10 when your phone app is not working, follow these steps:
1. Open the Your Phone app on your Windows 10 device.
2. Click on the Settings icon (gear icon) at the bottom left corner of the app window.
3. In the Settings menu, click on “Unlink this PC” to unlink the current device.
4. Confirm the unlinking process by selecting “Unlink” in the popup window.
To link your device again:
1. Open the Your Phone app on your Windows 10 device.
2. Click on the “Get started” button.
3. Follow the on-screen instructions to link your phone to your Windows 10 device.
If you encounter any issues during the process, try these troubleshooting steps:
1. Restart your phone and Windows 10 device.
2. Update the Your Phone app to the latest version from the Microsoft Store.
3. Check if your phone and Windows 10 device are connected to the same Wi-Fi network.
4. Disable any third-party apps that may interfere with the Your Phone app.
5. If you have an Android phone, ensure that it is compatible with the Your Phone app.
6. For Samsung users, ensure that the Link to Windows feature is enabled on your phone.
Reset Phone Link App
1. Press the Windows key + I to open Settings.
2. Go to Apps, then Apps & features.
3. Scroll down and find the Phone App in the list.
4. Click on it, then click on Advanced options.
5. Scroll down and click on the Reset button.
This will reset the Phone App and hopefully fix any issues you’re experiencing. Remember to restart your phone and computer after the reset.
If the problem persists, you can also try uninstalling and reinstalling the Phone App, or contacting Microsoft support for further assistance.
Note: This method is for Windows 10. If you’re using Windows 11, the steps may be slightly different.
Please note that third-party apps or apps specific to certain phone models, like Samsung, may not be compatible with the Phone App. In such cases, it’s recommended to use alternative methods to run Android apps on your Windows 10 device.
Disable Battery Optimization
To fix your phone app not working on Windows 10, you may need to disable battery optimization. Follow these steps:
1. Open the Settings app on your Windows 10 device.
2. Go to System and then select Battery.
3. Under Battery usage by app, click on the app that is not working properly.
4. Click on the Battery usage by app option again.
5. Toggle off the Battery optimization switch.
6. Restart your device and check if the app is now working properly.
Disabling battery optimization can help prevent apps from being restricted or closed in the background, which may be causing the issue. This method has been effective for many users in fixing app-related problems.
Please note that some third-party apps may not be compatible with this feature, so you may need to enable battery optimization for those specific apps.
Mark Ginter is a tech blogger with a passion for all things gadgets and gizmos. A self-proclaimed "geek", Mark has been blogging about technology for over 15 years. His blog, techquack.com, covers a wide range of topics including new product releases, industry news, and tips and tricks for getting the most out of your devices. If you're looking for someone who can keep you up-to-date with all the latest tech news and developments, then be sure to follow him over at Microsoft.