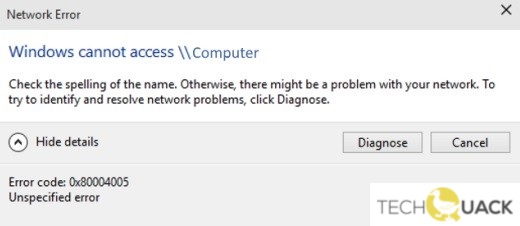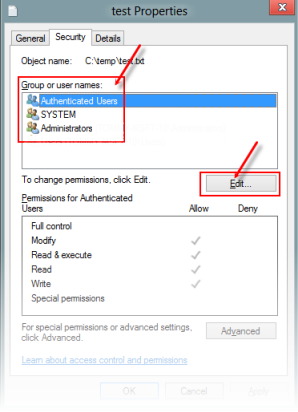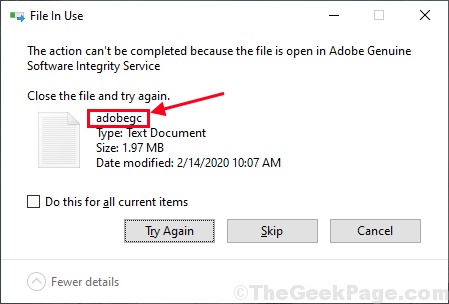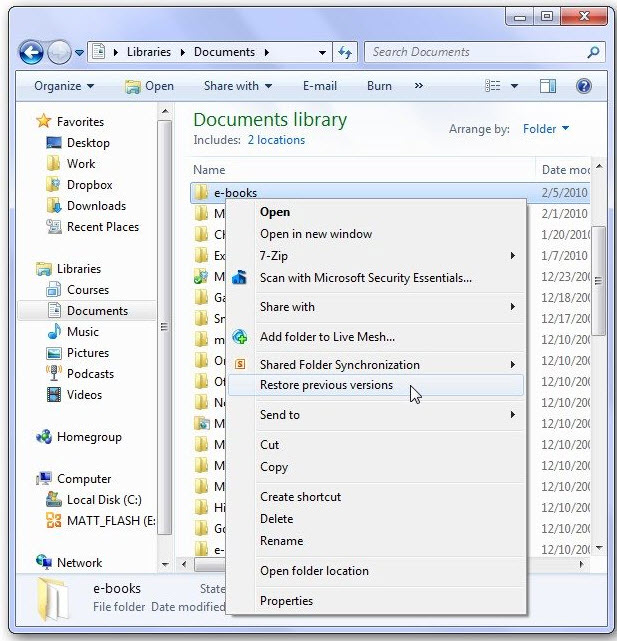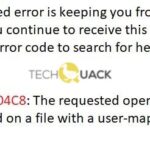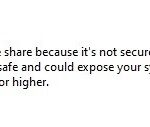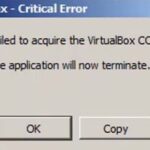- Updated November 2022: This tool will stop these errors and fix common problems: Get it at this link.
- It will scan your computer to find problems and correct the issues that were discovered.
- The tool detects and removes common computer errors, protects you from loss of files, malware, and hardware failures, and optimizes your device for maximum performance.
- This software will help you fix your PC problems and prevent others from happening again: It will automatically scan and restore your system files.
Discovering an error code flashing on your Windows computer screen can be frustrating, especially when it disrupts your workflow. In this article, we delve into the depths of Error Code 0x80004005 and provide you with effective solutions to fix it promptly.
Overview of Error Code 0x80004005
Error Code 0x80004005 in Windows Computers can cause various issues and errors. To fix this error, follow these steps:
1. Check for Windows updates: Open Windows Update settings and install any available updates.
2. Run the Windows Update Troubleshooter: Search for “Troubleshoot” in the Windows search bar, select “Troubleshoot settings,” and then click on “Windows Update Troubleshooter.” Follow the on-screen instructions to fix any issues.
3. Scan for malware: Use a reliable antivirus program to scan your computer for malware and remove any threats.
4. Check file and folder permissions: Right-click on the problematic file or folder, select “Properties,” go to the “Security” tab, and ensure that you have the necessary permissions.
5. Repair corrupt archive files: Use third-party software like Tenorshare 4DDiG to repair corrupt archive files.
Remember to always backup your files before making any changes. These steps should help resolve Error Code 0x80004005 and improve your Windows computer’s performance.
Common Causes of Error Code 0x80004005
- Corrupted system files: Error code 0x80004005 can occur due to corrupted or missing system files, which can disrupt the normal functioning of your Windows computer.
- Software conflicts: Conflicts between different software programs or applications installed on your computer can trigger error code 0x80004005. It is crucial to identify and resolve these conflicts to eliminate the error.

- Outdated drivers: Outdated or incompatible device drivers can often lead to error code 0x80004005. Ensuring that your drivers are up to date is essential for a smooth computer operation.
- Malware or viruses: Infections from malware or viruses can corrupt system files and cause error code 0x80004005. Regularly scanning your computer for malicious software is vital to prevent such issues.
- Registry issues: Problems with the Windows registry, such as invalid or missing entries, can contribute to error code 0x80004005. Cleaning and optimizing the registry can help resolve this error.
- Insufficient system resources: If your computer does not have enough memory or processing power to handle certain tasks, error code 0x80004005 may occur. Closing unnecessary programs or upgrading hardware can alleviate this issue.
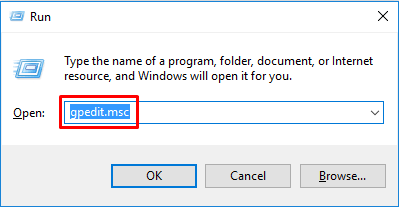
- Firewall or security settings: Sometimes, overly strict firewall or security settings can block necessary system processes, leading to error code 0x80004005. Adjusting these settings can help resolve the issue.
- Network connectivity problems: When your computer encounters network connectivity issues, error code 0x80004005 can arise. Checking your network settings and troubleshooting network problems can help resolve this error.
How to Fix Error Code 0x80004005
To fix Error Code 0x80004005 on Windows computers, follow these steps:
1. Check the file or folder ownership:
– Right-click on the file or folder and select “Properties.”
– Go to the “Security” tab and click on “Edit.”
– Add your user account and grant it full control.
2. Clear the contents of the Temp folder:
– Press Windows Key + R to open the Run dialog box.
– Type “%temp%” and press Enter.
– Select all the files and folders, then press Shift + Delete to permanently delete them.
3. Disable antivirus or firewall temporarily:
– Right-click on the antivirus or firewall icon in the system tray.
– Choose the option to disable it for a specific period.
4. Update or reinstall the program causing the error:
– Visit the program’s official website and check for any available updates.
– If an update is available, download and install it.
– If the issue persists, uninstall and reinstall the program.
5. Check for Windows updates:
– Press Windows Key + I to open the Settings app.
– Go to “Update & Security” and click on “Check for updates.”
– Install any pending updates.
If none of these solutions fix the error, consider seeking further assistance from Microsoft support or a professional technician.
python
import win32com.client as win32
def repair_error_code_0x80004005():
try:
# Create an instance of the COM object causing the error
com_object = win32.Dispatch("YourCOMObject")
# Attempt to repair the COM object
com_object.RepairMethod()
# Display success message or perform other necessary actions
print("Error code 0x80004005 repaired successfully!")
except Exception as e:
# Handle any exceptions that may occur during the repair process
print("Failed to repair error code 0x80004005:", str(e))
# Call the function to initiate the repair process
repair_error_code_0x80004005()
Please note that this code is a generic example and assumes that the error is related to a specific COM object. You would need to modify the code according to the specific context and cause of the error you are facing.
It’s important to mention that error code 0x80004005 can have various causes, ranging from permission issues to system file corruption. It is recommended to investigate the specific error context and consult relevant documentation or support forums to find the most appropriate solution for your particular situation.
Troubleshooting Windows Update Errors
If you encounter Error Code 0x80004005 while updating your Windows computer, there are a few steps you can take to resolve the issue.
1. Run the Windows Update Troubleshooter: Open the Settings app, go to Update & Security, and click on Troubleshoot. Then, select Windows Update and follow the on-screen instructions.
2. Check your internet connection: Ensure that you have a stable internet connection and try updating again.
3. Clear the Windows Update cache: Press Windows key + R, type “services.msc“, and press Enter. In the Services window, locate the Windows Update service, right-click on it, and select Stop. Then, navigate to the “C:\Windows\SoftwareDistribution” folder and delete all its contents. Finally, restart the Windows Update service.
4. Disable antivirus software temporarily: Temporarily disable your antivirus software and attempt the update again.
5. Reset Windows Update components: Open Command Prompt as an administrator and enter the following commands, pressing Enter after each one:
net stop wuauserv
net stop cryptSvc
net stop bits
net stop msiserver
ren C:\Windows\SoftwareDistribution SoftwareDistribution.old
ren C:\Windows\System32\catroot2 catroot2.old
net start wuauserv
net start cryptSvc
net start bits
net start msiserver
If these steps do not resolve the issue, you may need to seek further assistance from Microsoft support or consult online forums for additional solutions.
Repairing Network-Related Causes of Error Code 0x80004005
- Check the network connection.
- Ensure that you are connected to a stable and reliable network.
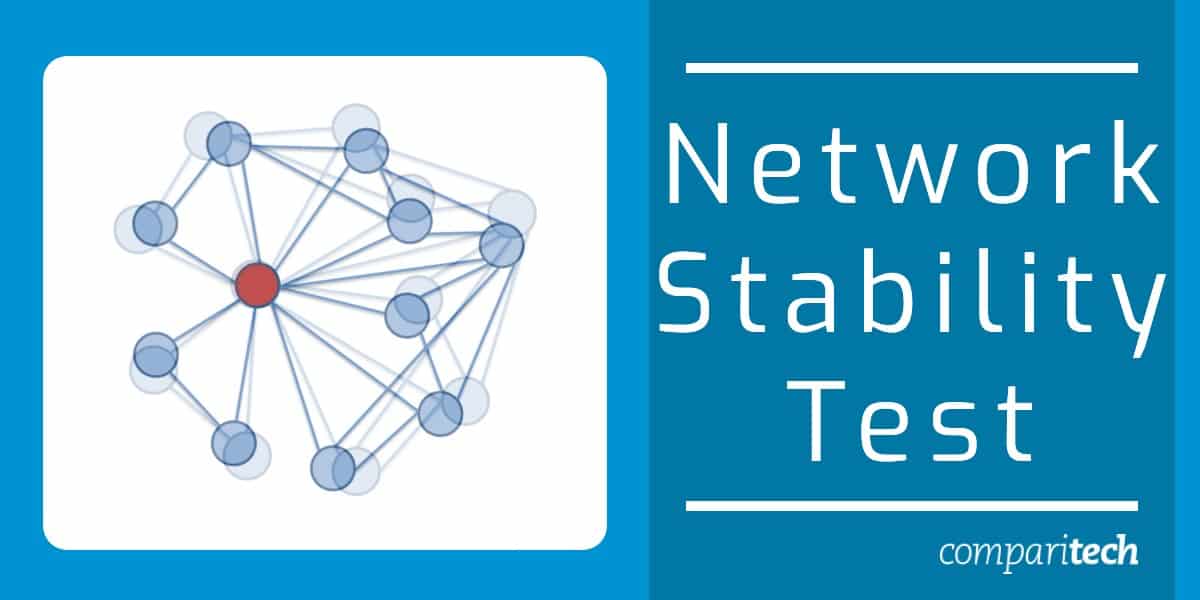
- Try accessing other websites or online services to verify if the issue is specific to a certain network or all networks.
- If using Wi-Fi, try connecting via Ethernet cable to rule out any potential wireless connection issues.
- Disable antivirus or firewall temporarily.
- If you have third-party antivirus software installed, temporarily disable it.
- Similarly, disable any firewall software that might be blocking network connections.
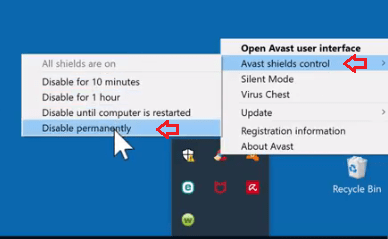
- Attempt to perform the action that was resulting in the error code to see if it resolves the problem.
- Flush DNS and reset TCP/IP.
- Open the Command Prompt as an administrator.
- Type ipconfig /flushdns and press Enter.
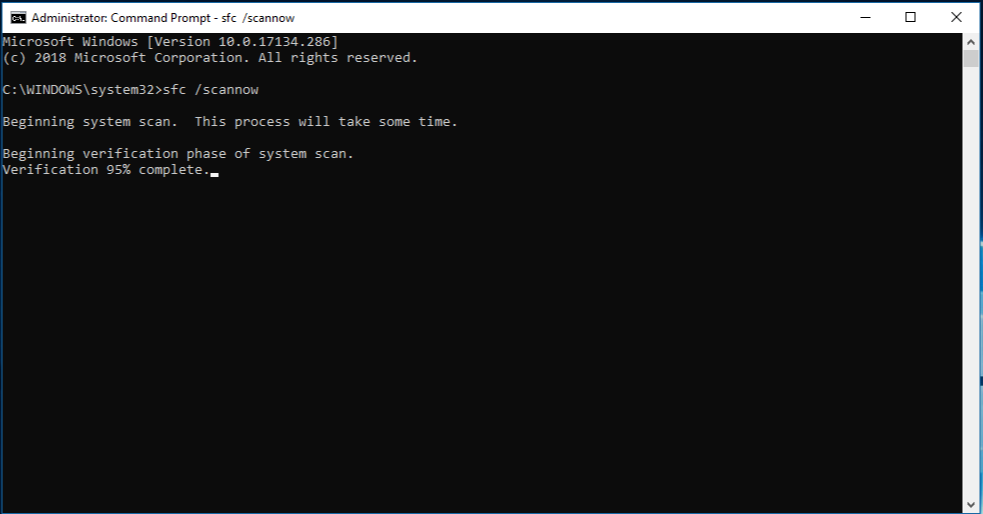
- Wait for the process to complete, then type netsh int ip reset and press Enter.
- Restart your computer to apply the changes.
- Reset Winsock Catalog.
- Open the Command Prompt as an administrator.
- Type netsh winsock reset and press Enter.
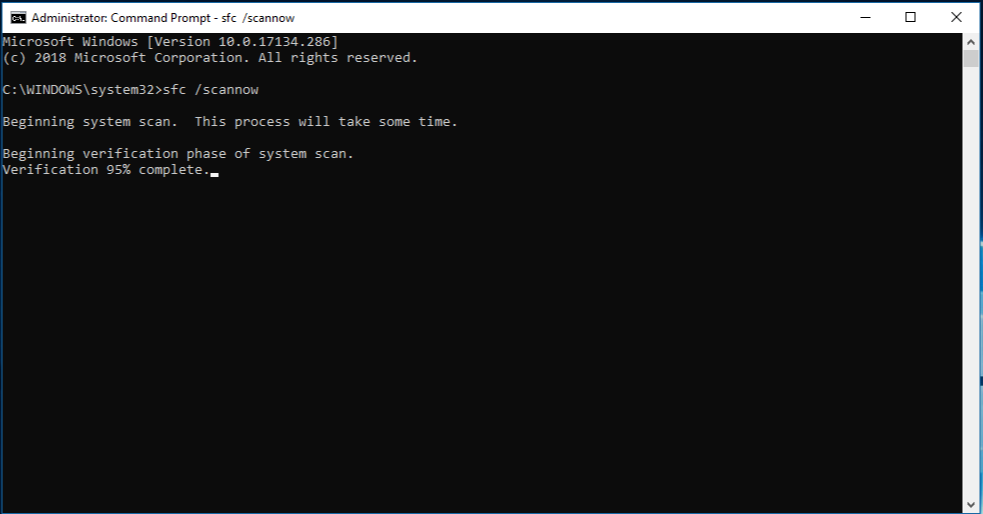
- Wait for the process to complete, then restart your computer.
- Check proxy settings.
- Open the Control Panel and navigate to Internet Options.
- In the Connections tab, click on the LAN settings button.
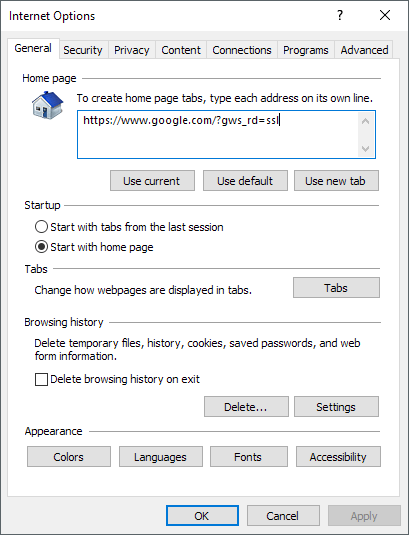
- Ensure that the “Use a proxy server for your LAN” option is unchecked.
- Click OK to save the changes.
- Disable IPv6.
- Open the Network and Sharing Center from the Control Panel.
- Click on your active network connection.
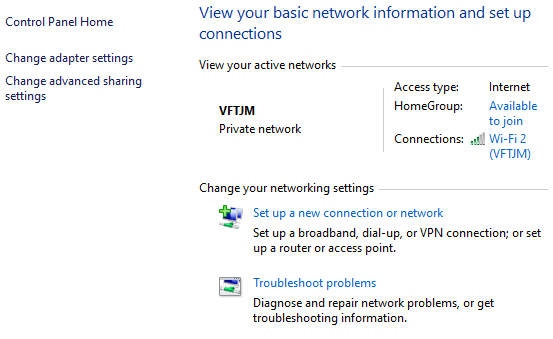
- In the new window, click on Properties.
- Uncheck the Internet Protocol Version 6 (TCP/IPv6) option.
- Click OK to save the changes.
Checking Server Message Block (SMB) Settings
| Setting | Description | Default Value |
|---|---|---|
| SMB version | Determines the version of the Server Message Block protocol used by the computer’s operating system. | SMB 1.0/CIFS |
| SMB encryption | Specifies whether to require encryption for SMB communications. | Disabled |
| SMB signing | Controls whether the server and client digitally sign SMB packets for data integrity. | Enabled for outgoing connections, disabled for incoming connections |
| SMB share access | Determines the level of access allowed to shared files and folders via SMB. | Read and write access for authenticated users |
| SMB timeout | Sets the duration of inactivity after which an idle SMB session is disconnected. | 15 minutes |
Configuring Network Discovery and Sharing Settings
To configure network discovery and sharing settings in Windows computers, follow these steps:
1. Open the Start menu and search for “Network and Sharing Center.” Open the Network and Sharing Center.
2. In the Network and Sharing Center, click on “Change advanced sharing settings” in the left sidebar.
3. In the Advanced Sharing Settings window, make sure that network discovery is turned on. This allows your computer to find other devices on the network.
4. Next, enable file and printer sharing to allow other devices to access your shared files and printers.
5. If you want to share specific folders or files, go to the File Explorer, right-click on the folder or file you want to share, and select “Properties.” In the Properties window, click on the “Sharing” tab and click on “Advanced Sharing.” Check the box that says “Share this folder” and customize the sharing permissions as needed.
Remember to apply these settings to both private and public networks if applicable.
By configuring network discovery and sharing settings, you can easily share files and printers with other devices on your network.
Essential Services for Error Code 0x80004005
1. Verify File Ownership: Right-click on the file or folder causing the error, select “Properties,” go to the “Security” tab, and click “Advanced.” Ensure that your user account has full control over the file.
2. Check Archive Files: If the error occurs while accessing an archive file, try using a different compression tool or repairing the archive using a reliable software.
3. Clear Temp Folder: Press Windows key + R, type “%temp%”, and hit Enter. Delete all the files and folders in the Temp folder.
4. Update Windows: Make sure your Windows operating system is up to date. Go to Settings > Update & Security > Windows Update and click “Check for updates.”
5. Scan for Malware: Run a thorough scan with a reputable antivirus program to detect and remove any malware that may be causing the error.
6. Troubleshoot Network Issues: If the error is related to a network or internet connection, try restarting your router or contacting your network administrator.
7. Use Tenorshare 4DDiG: Utilize the powerful features of Tenorshare 4DDiG to recover lost or corrupted files, repair Outlook errors, and fix error codes like 0x80004005 with ease.
Remember to back up important files before attempting any fixes and always follow the instructions provided by reputable sources.
Resolving Antivirus or Firewall Blocking Issues
If you are encountering antivirus or firewall blocking issues while trying to fix Error Code 0x80004005 in Windows computers, follow these steps:
1. Temporarily disable your antivirus or firewall software to check if it is causing the issue.
2. Open Windows Security by searching for it in the Start Menu.
3. Select Virus & Threat Protection and click on Manage Settings.
4. Turn off Real-time Protection by toggling the switch to the off position.
5. If you have a third-party antivirus, refer to the software’s documentation to disable it temporarily.
6. Retry the operation that was giving you the error and see if it resolves the issue.
7. Once you have completed the task, remember to re-enable your antivirus or firewall software to ensure your computer’s security.
By temporarily disabling your antivirus or firewall, you can troubleshoot if they are the cause of the blocking issues related to Error Code 0x80004005.
Fixing Local File Errors
Fixing Local File Errors – How to Fix Error Code 0x80004005 in Windows Computers
| Error Code | Error Description | Possible Solutions |
|---|---|---|
| 0x80004005 | Access Denied: You do not have the necessary permissions to access the file or folder. |
|
| 0x80004005 | File or Folder is in use: Another program or process is currently using the file or folder. |
|
| 0x80004005 | File or Folder is corrupted: The file or folder may be damaged or contain errors. |
|
Addressing Permission or Ownership Issues
If you encounter the error code 0x80004005 on your Windows computer, it is likely due to permission or ownership issues. To fix this problem, follow these steps:
1. Check File Permissions: Right-click on the file or folder causing the error and select “Properties.” Go to the “Security” tab and click on “Edit.” Make sure your user account has full control or the necessary permissions.
2. Take Ownership: If you are unable to change the permissions, click on the “Advanced” button in the “Security” tab. Go to the “Owner” tab and click on “Edit.” Select your user account as the new owner and check the box that says “Replace owner on subcontainers and objects.”
3. Disable Antivirus or Firewall: Temporarily disable any antivirus or firewall programs that might be blocking the file or causing the error.
4. Run as Administrator: Right-click on the program or file generating the error and select “Run as administrator” to ensure you have the necessary permissions.
Troubleshooting Problems with Hard Drive, SSD, or Windows
If you’re encountering Error Code 0x80004005 on your Windows computer, it could be related to issues with your hard drive, SSD, or Windows itself. Here are some troubleshooting steps to help you resolve this error:
1. Check your hardware: Ensure that your hard drive, SSD, or USB drive is properly connected and functioning correctly. If necessary, try connecting it to a different port or computer to rule out any hardware issues.
2. Update Windows: Make sure your operating system is up to date with the latest patches and updates. Open Windows Update and click on “Check for updates” to install any available updates.
3. Scan for malware: Run a full system scan using a reliable antivirus software to check for any malware or viruses that might be causing the error.
4. Check file permissions: Ensure that you have the necessary permissions to access and modify the files or folders that are triggering the error. Right-click on the file or folder, select “Properties,” go to the “Security” tab, and adjust the permissions accordingly.
5. Disable antivirus temporarily: Temporarily disable your antivirus software to see if it is causing any conflicts with the files or processes. If the error disappears, consider adding exceptions or adjusting the settings of your antivirus software.
By following these troubleshooting steps, you should be able to resolve Error Code 0x80004005 on your Windows computer. If the issue persists, it may be helpful to consult online forums or seek professional assistance.
Mark Ginter is a tech blogger with a passion for all things gadgets and gizmos. A self-proclaimed "geek", Mark has been blogging about technology for over 15 years. His blog, techquack.com, covers a wide range of topics including new product releases, industry news, and tips and tricks for getting the most out of your devices. If you're looking for someone who can keep you up-to-date with all the latest tech news and developments, then be sure to follow him over at Microsoft.