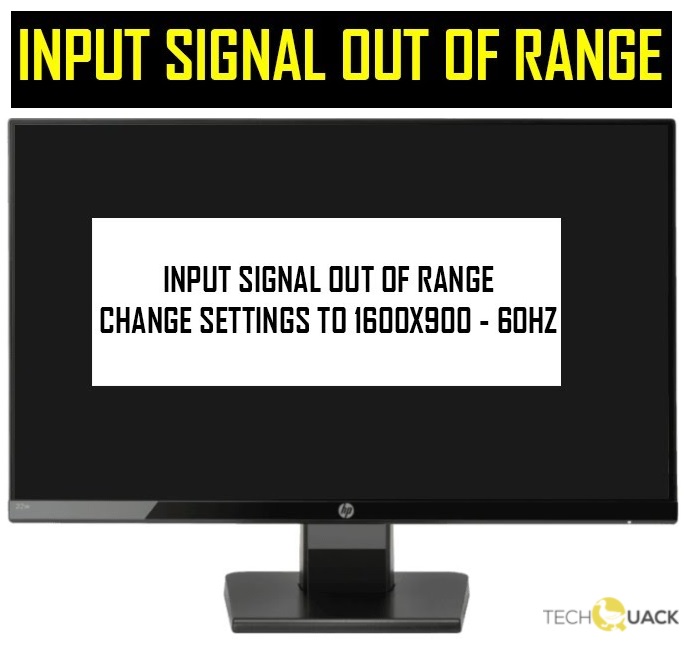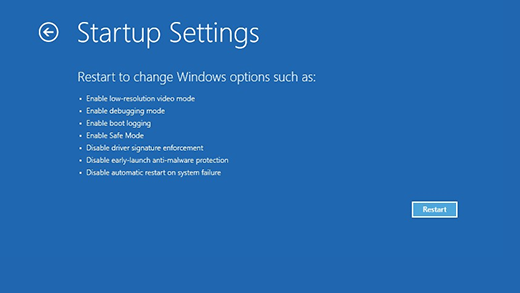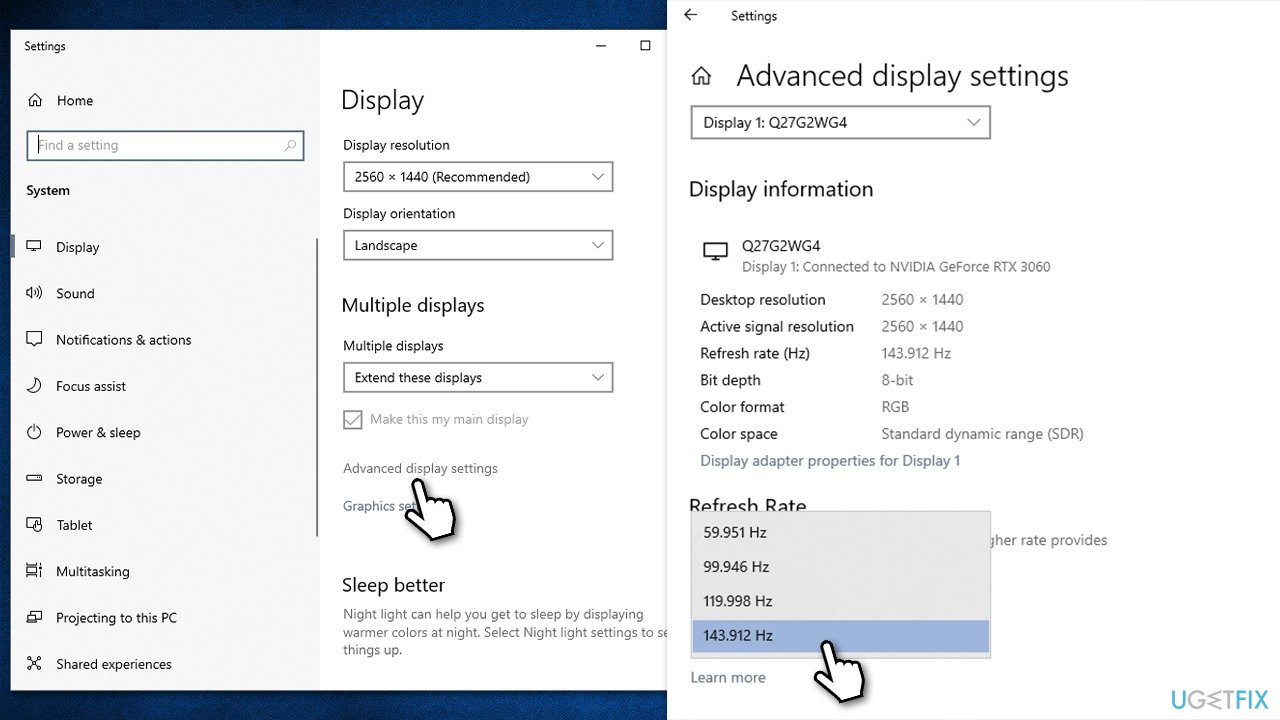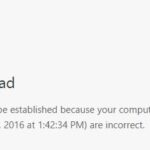- An “Out of Range” error signal usually means that the resolution your computer is displaying is not compatible with your display.
- This happens when the screen resolution is set to a higher value than the monitor can display.
- Try lowering the resolution and see if that solves the problem.
- This may require connecting another monitor or rebooting the computer or signal source.
Welcome to the ultimate guide on resolving the pesky Input Signal Out of Range error that often plagues Windows computers. We understand the frustration it brings, and in this article, we will unveil effective solutions to fix this issue once and for all. So, fasten your seatbelts and get ready to bid farewell to this troublesome error!
Understanding Input Signal Out of Range on Windows Computers
If you’re encountering the “Input Signal Out of Range” error on your Windows computer, follow these steps to fix the issue:
1. Access the Windows Settings by right-clicking on the desktop and selecting “Display settings” from the Power User Menu.
2. In the Display settings, scroll down to the “Resolution” section and click on the drop-down menu.
3. Select a resolution that is supported by your monitor. If you’re unsure, refer to your monitor’s user manual or visit the manufacturer’s website for specifications.
4. If changing the resolution doesn’t work, you can also try adjusting the refresh rate. Scroll down to the “Advanced display settings” link and click on it.
5. In the Advanced display settings, click on the “Display adapter properties” link. This will open the properties window for your video card.
6. Go to the “Monitor” tab and under the “Screen refresh rate” section, select a different refresh rate from the drop-down menu. Click “Apply” to save the changes.
7. If the issue persists, it may be related to your graphics driver. Visit the website of your video card manufacturer and download the latest driver for your specific model.
Remember to always consult the user manual or contact the manufacturer for further assistance if needed.
Resolving Input Signal Out of Range Issues
If you’re experiencing an “Input Signal Out of Range” error on your Windows computer, there are a few simple steps you can take to resolve the issue.
First, check the resolution settings on your computer. Right-click on the desktop and select “Display settings” from the Power User Menu. From there, adjust the resolution to a setting that is within the range supported by your monitor.
If that doesn’t solve the problem, you may need to update your graphics driver. Open the Device Manager and expand the “Display adapters” section. Right-click on your graphics card and select “Update driver.” Follow the on-screen instructions to complete the update.
If you’re using an HDMI or VGA connection, try using a different cable or port on your computer and monitor.
If none of these fixes work, you may need to consult tech forums or contact the manufacturer for further assistance. Remember, Microsoft is always here to help you with any Windows-related issues you may encounter.
Troubleshooting Steps for Input Signal Out of Range Error
- Check and adjust the screen resolution settings:
- Right-click on the desktop and select Display settings.
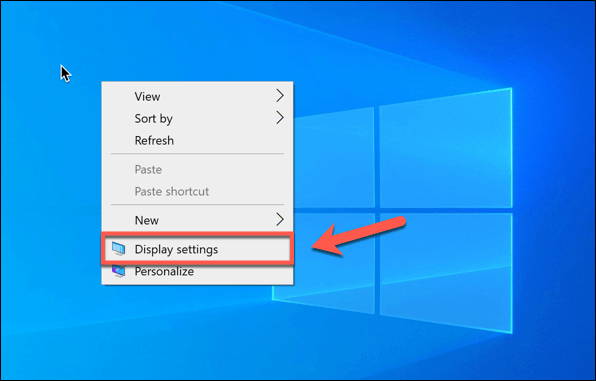
- Under the Display tab, locate the Resolution option.
- Adjust the resolution to a supported value by dragging the slider or selecting a different option.
- Click Apply to save the changes and check if the error persists.
- Update or reinstall the graphics driver:
- Open Device Manager by pressing Win+X and selecting Device Manager from the list.
- Expand the Display adapters category.
- Right-click on the graphics driver and select either Update driver or Uninstall device.
- If updating, choose the option to search automatically for updated driver software.
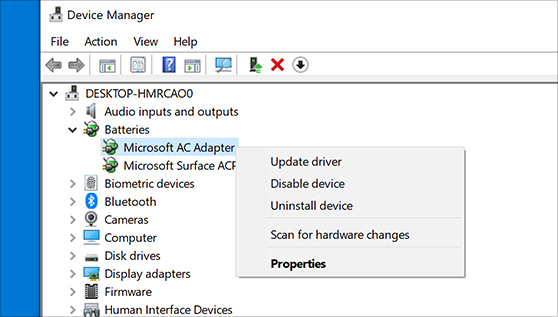
- If uninstalling, follow the on-screen prompts to complete the process and then restart the computer.
- Check the cable connections:
- Turn off the computer and monitor.
- Inspect the cables connecting the computer to the monitor for any loose or damaged connections.

- Disconnect and reconnect the cables firmly.
- Turn on the computer and monitor and check if the error is resolved.
- Try a different monitor or display:
- If possible, connect the computer to a different monitor or display.
- If the error does not occur on the new monitor or display, the issue may be with the original monitor.
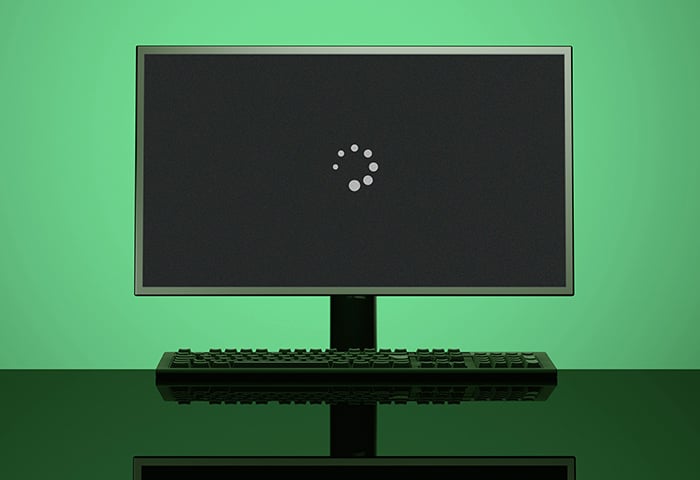
- Consider replacing or repairing the original monitor.
- Boot into Safe Mode:
- Restart the computer and repeatedly press the F8 key before the Windows logo appears.
- Select Safe Mode from the Advanced Boot Options menu.
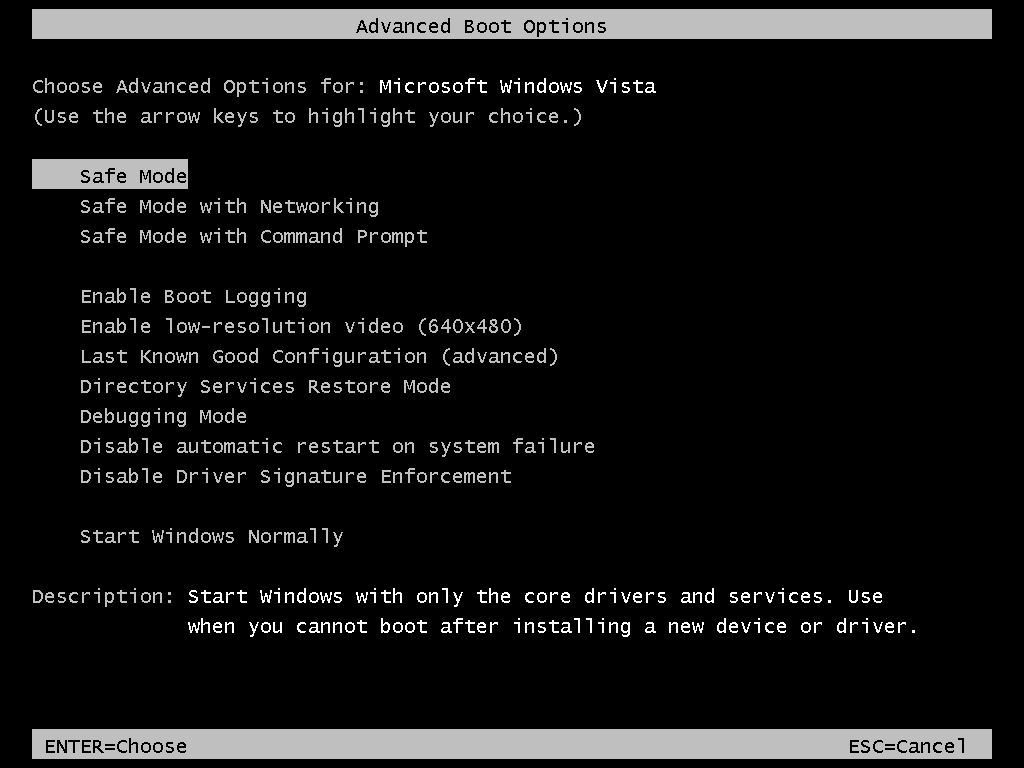
- Once in Safe Mode, adjust the screen resolution settings as mentioned in the first step.
- Restart the computer and check if the error is resolved.
- Update the BIOS:
- Visit the manufacturer’s website and download the latest BIOS update for your specific computer model.
- Follow the instructions provided by the manufacturer to update the BIOS.
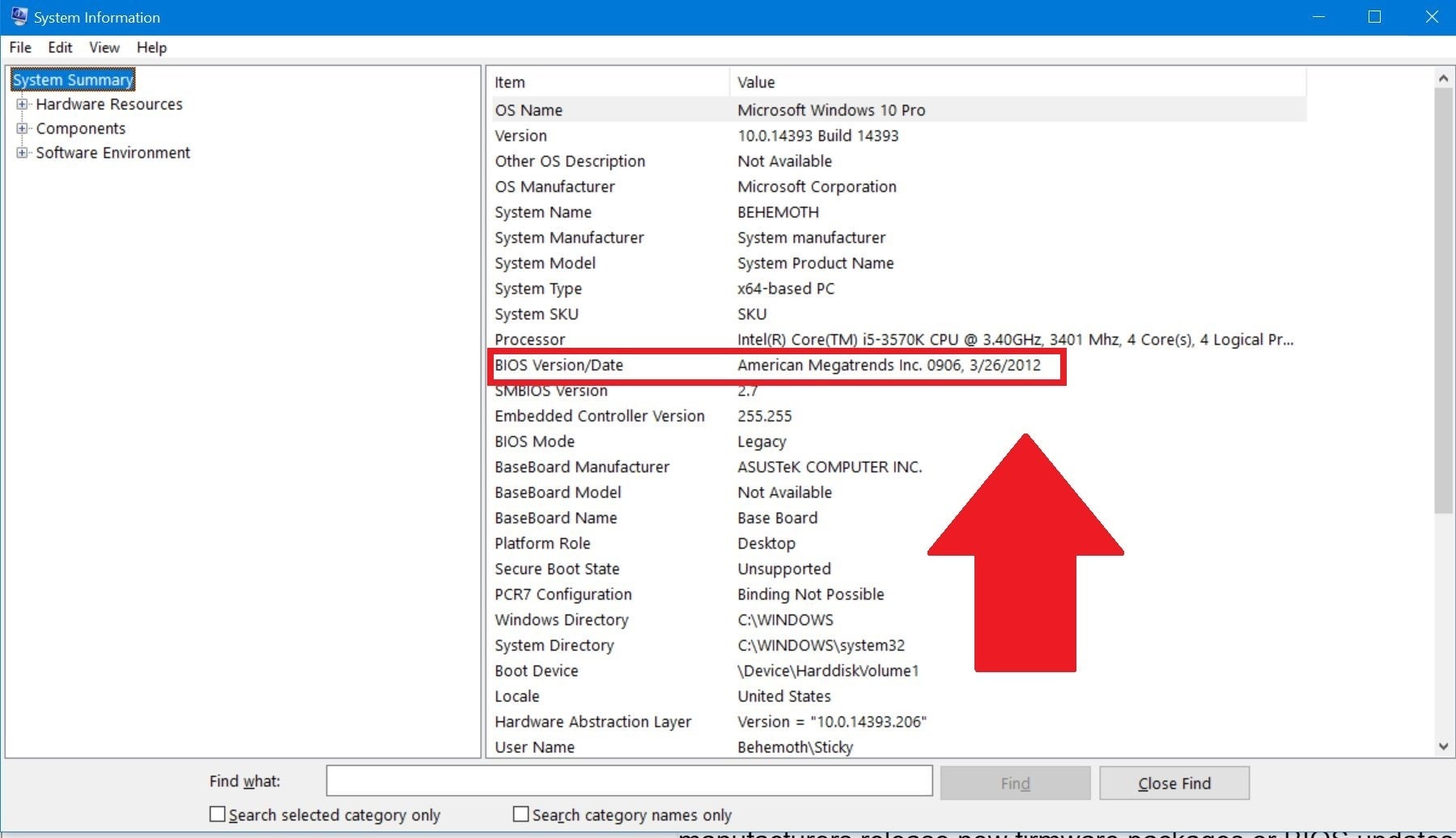
- Restart the computer and check if the error persists.
python
import pygetwindow
def repair_input_signal_out_of_range():
try:
window = pygetwindow.get_active_window()
window.maximize() # Maximizes the active window to fit the screen
except pygetwindow.PyGetWindowException as e:
print(f"Error: {str(e)}")
Please note that this code snippet assumes the active window is the one causing the input signal out of range issue. It attempts to maximize the window, which might help in some cases. However, this is a generalization and may not work in all scenarios. Resolving such issues often involves adjusting display settings or updating graphics drivers, which are beyond the scope of this code snippet.
Updating Graphics Drivers for Input Signal Out of Range Fix
To fix the Input Signal Out of Range error on your Windows computer, you may need to update your graphics drivers. Here’s how:
1. Open the Windows Settings by clicking on the Start menu and selecting the gear icon.
2. In the Settings window, click on “System” and then select “Display” from the left-hand menu.
3. Scroll down to the “Advanced display settings” section and click on “Display adapter properties.”
4. In the Adapter tab, click on “Properties” and then select the “Driver” tab.
5. Click on “Update Driver” and choose the option to search automatically for updated driver software.
6. Windows will now search for the latest graphics driver and install it if available. Follow the on-screen instructions to complete the update.
7. Once the update is finished, restart your computer and check if the Input Signal Out of Range error is resolved.
Updating your graphics drivers can help address compatibility issues and improve the performance of your computer monitor.
Common FAQs about Input Signal Out of Range Error
Common FAQs about Input Signal Out of Range Error
| Question | Answer |
|---|---|
| What does “Input Signal Out of Range” error mean? | The “Input Signal Out of Range” error typically occurs when the video signal sent from the computer to the monitor exceeds the supported resolution or refresh rate of the monitor. |
| How can I fix the “Input Signal Out of Range” error? | There are a few potential solutions to fix this error, including:
|
| What are the common causes of this error? | The common causes of the “Input Signal Out of Range” error include:
|
| How do I determine the supported resolution and refresh rate of my monitor? | You can usually find the supported resolution and refresh rate information in the user manual of your monitor or on the manufacturer’s website. Alternatively, you can right-click on your desktop, select “Display settings” or “Screen resolution” (depending on your Windows version), and check the available options. |
| Can a damaged or loose cable cause this error? | Yes, a damaged or loose cable connecting the computer to the monitor can also result in the “Input Signal Out of Range” error. Ensure that the cables are securely connected and in good condition. |
| What should I do if none of the above solutions work? | If none of the above solutions fix the error, you may need to seek technical assistance. Contact the manufacturer of your computer, monitor, or graphics card for further support. |
Mark Ginter is a tech blogger with a passion for all things gadgets and gizmos. A self-proclaimed "geek", Mark has been blogging about technology for over 15 years. His blog, techquack.com, covers a wide range of topics including new product releases, industry news, and tips and tricks for getting the most out of your devices. If you're looking for someone who can keep you up-to-date with all the latest tech news and developments, then be sure to follow him over at Microsoft.