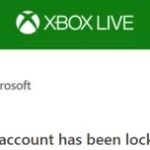- Netflix is one of the most exciting entertainment platforms that makes it easy to watch movies and series.
- Users can also use the Xbox to enjoy series at their leisure.
- If Netflix doesn’t work on the Xbox One, use these tips to easily deal with it.
- After making the necessary changes, restart the console and see if that solves the problem.
- Turn off hidden subtitles to make sure that the subtitles are turned off in the console settings, and restart Netflix on your Xbox One.
Unraveling the mysterious glitch that has left Netflix users on Xbox One perplexed, this article presents 8 ingenious fixes to get your streaming experience back on track.
Troubleshooting tips to fix Netflix not loading on Xbox One
Troubleshooting Tips to Fix Netflix Not Loading on Xbox One:
1. Check your internet connection: Ensure that your Xbox One is connected to a stable internet connection. If necessary, restart your router.
2. Update the Netflix app: Make sure you have the latest version of the Netflix app installed on your Xbox One. Go to the Home menu, highlight the Netflix tile, press the Menu button on your Xbox controller, and select “More” > “App settings” > “Update.”
3. Clear the app cache: Press and hold the Xbox button on your controller to open the Guide. Go to “Home” > “My games & apps” > “Apps.” Find the Netflix app, press the Menu button, and select “Manage app” > “Clear saved data.”
4. Check for system updates: Go to the Home menu, press the Xbox button on your controller, and select “Settings” > “System” > “Updates & downloads.” Install any available updates.
5. Restart your Xbox: Press and hold the Xbox button on your console for 10 seconds until it turns off. Wait for a few seconds, then turn it back on.
6. Reinstall the Netflix app: Press the Xbox button on your controller and navigate to “Home” > “My games & apps” > “Apps.” Find the Netflix app, press the Menu button, and select “Uninstall.” Then, reinstall the app from the Microsoft Store.
7. Check your Xbox Live subscription: Ensure that your Xbox Live subscription is active and up to date. Go to “Settings” > “Account” > “Subscriptions” to check.
8. Contact Netflix support: If the issue persists, reach out to Netflix support for further assistance.
Restarting and reinstalling Netflix on Xbox One
If you’re experiencing issues with Netflix on your Xbox One, restarting or reinstalling the app can often resolve the problem. Here are 8 fixes you can try:
1. Restart your Xbox One console by holding down the Xbox button on the front of the console for 10 seconds until it turns off, then turn it back on.
2. Uninstall and reinstall the Netflix app. Go to the Home screen, select “My games & apps,” then navigate to the Netflix tile. Press the Menu button on your controller and select “Uninstall.” Afterward, visit the Microsoft Store and reinstall the app.
3. Check for system updates. Go to the Home screen, select “Settings,” then choose “System.” Select “Updates & downloads” to see if there are any available updates for your Xbox One.
4. Clear the cache. Press and hold the power button on the front of the console for 10 seconds to fully power it off. Disconnect the power cable from the back of the console, wait for 10 seconds, then reconnect it and turn the console back on.
5. Check your network connection. Ensure that your Xbox One is connected to the internet and has a stable connection.
6. Verify your Xbox One’s time and date settings. Go to the Home screen, select “Settings,” then choose “System.” Select “Time” and make sure it is set correctly.
7. Check for available storage space. If your Xbox One’s storage is full, you may need to free up some space for Netflix to function properly.
8. Contact Netflix support. If none of the above fixes resolve the issue, reach out to Netflix support for further assistance.
Remember to always keep your Xbox One and Netflix app up to date for the best streaming experience. Enjoy watching your favorite shows and movies!
Resolving connectivity issues with Xbox One and Netflix
1. Check your internet connection by going to the Xbox One settings and selecting Network. Make sure you have a stable connection with good signal strength. If not, try restarting your router or contacting your internet service provider for assistance.
2. Update your Xbox One software to the latest version. Go to Settings, then System, and select Updates. Install any available updates and restart your console.
3. Clear the cache on your Xbox One by holding down the power button for 10 seconds until it turns off. Unplug the power cord from the back of the console, wait for 10 seconds, then plug it back in and turn on the console.
4. Ensure that your Netflix app is up to date. Go to My Games & Apps, highlight the Netflix app, press the menu button on your controller, and select Manage. Choose Updates and install any available updates for the app.
5. Restart the Netflix app. Press the Xbox button on your controller to open the guide, highlight the Netflix app, press the menu button, and select Quit. Open the app again to see if the issue is resolved.
6. Try signing out and signing back into your Netflix account. Open the Netflix app, go to the options menu, select Sign Out, and then sign back in with your Netflix credentials.
7. Delete and reinstall the Netflix app. Press the Xbox button on your controller to open the guide, highlight the Netflix app, press the menu button, and select Uninstall. Go to the Microsoft Store, search for Netflix, and install the app again.
8. If all else fails, contact Xbox support or Netflix support for further assistance. They may be able to provide additional troubleshooting steps tailored to your specific situation.
Disabling closed captioning and removing extra devices
To disable closed captioning and remove extra devices on your Xbox One when Netflix is not working, follow these steps:
1. Press the Xbox button on your controller to open the guide.
2. Navigate to the “Settings” tab and select “Ease of Access.”
3. In the “Ease of Access” menu, choose “Closed Captioning.”
4. Toggle the closed captioning option to “Off” to disable it.
To remove extra devices:
1. Press the Xbox button on your controller to open the guide.
2. Go to the “Settings” tab and select “Devices & Connections.”
3. Choose “Devices” and select the extra device you want to remove.
4. Select “Remove” to eliminate the device.
Restarting the router and checking connection speed
1. Restart the router: Unplug the power cable, wait for 10 seconds, then plug it back in.
2. Check connection speed: Press the Xbox button, go to Settings > Network > Network settings > Test network speed & statistics. Ensure you have a stable internet connection.
3. Ensure compatibility: Make sure your Xbox One is updated with the latest software version.
4. Remove media powerhouse: If you have a media powerhouse connected to your Xbox, such as a TV tuner, try disconnecting it temporarily.
5. Check for RAM issues: Insufficient RAM can cause streaming problems. Close any unnecessary applications running in the background.
6. Sync audio and video: Go to the options menu while streaming and adjust the audio and video sync settings.
7. Disable background recording: Press the Xbox button, go to Settings > Preferences > Xbox app connectivity, and turn off background recording.
8. Clear memory: Press the Xbox button, go to Settings > System > Storage > Clear local saved games. This will free up space and potentially resolve any installation file issues.
Connecting Xbox One directly to the modem for better performance
To maximize performance while streaming Netflix on your Xbox One, connecting your console directly to the modem is a recommended solution. This eliminates any potential compatibility issues with routers or unstable Wi-Fi connections.
To connect your Xbox One directly to the modem:
1. Power off your Xbox One console.
2. Locate the Ethernet cable that came with your console.
3. Unplug the Ethernet cable from your router and connect it to the Ethernet port on the back of your Xbox One.
4. Take the other end of the Ethernet cable and connect it to an available Ethernet port on your modem.
5. Power on your modem, followed by your Xbox One console.
By bypassing the router and using a wired connection, you can experience a more stable and reliable Netflix streaming experience on your Xbox One. Enjoy your favorite shows like Peaky Blinders and Money Heist without any interruptions!
Restoring ISP default settings and improving Wi-Fi signal
Restoring ISP default settings and improving your Wi-Fi signal can help resolve Netflix streaming issues on your Xbox One. Here are 8 fixes to try:
1. Reset your router: Unplug it for 30 seconds, then plug it back in.
2. Update router firmware: Visit your ISP’s website for instructions on updating your router’s firmware.
3. Move your router: Place it in a central location away from walls or obstructions.
4. Change Wi-Fi channel: Access your router’s settings and select a different channel to reduce interference.
5. Upgrade your router: Consider buying a newer router with better range and performance.
6. Use a wired connection: Connect your Xbox One directly to the router with an Ethernet cable for a more stable connection.
7. Check ISP settings: Contact your ISP to ensure your internet plan supports streaming and that there are no account issues.
8. Contact Microsoft support: If the above steps don’t work, reach out to Microsoft for further assistance.
Remember to document any changes you make and test Netflix after each step to identify the solution that works best for you.
Enabling Cortana on Xbox One for enhanced functionality
Enabling Cortana on Xbox One can greatly enhance your Netflix experience. Follow these steps to enable Cortana:
1. Press the Xbox button on your controller to open the guide.
2. Go to Settings and select All Settings.
3. Choose System, then Cortana & Alexa.
4. Select Cortana Settings and enable the “Hey Cortana” option.
5. Now, you can use voice commands to control your Netflix app on Xbox One.
By enabling Cortana, you can easily search for your favorite shows like Peaky Blinders or Money Heist, and Cortana will provide you with the most trending shows to choose from. If you encounter any issues with Netflix not working on Xbox One, try these fixes:
1. Restart your Xbox One console.
2. Check your internet connection and ensure it is stable.
3. Clear the cache on your Xbox One by holding the power button for 10 seconds.
4. Delete and reinstall the Netflix app.
5. Update your Xbox One software to the latest version.
These fixes should resolve most Netflix problems on Xbox One and ensure a smooth streaming experience.
Mark Ginter is a tech blogger with a passion for all things gadgets and gizmos. A self-proclaimed "geek", Mark has been blogging about technology for over 15 years. His blog, techquack.com, covers a wide range of topics including new product releases, industry news, and tips and tricks for getting the most out of your devices. If you're looking for someone who can keep you up-to-date with all the latest tech news and developments, then be sure to follow him over at Microsoft.