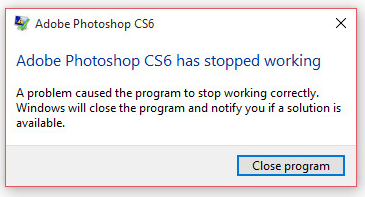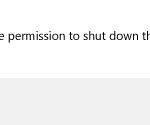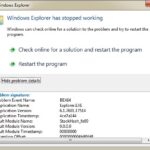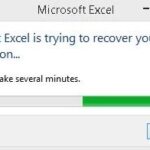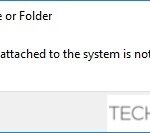- The problem is most likely related to a corrupted system file that interferes with the print service or affects some of the dependencies used by the Adobe application.
- In PhtoshopCC 2015 and older, this problem is often caused by poor data caching in Settings (the Settings folder) The problem can also be caused by a Print Spooler service failure.
Unveiling the Enigmatic Encounter: Photoshop’s Printing Predicament on Windows 10
Restart and Retry
If you’re experiencing crashes when printing in Photoshop on Windows 10, here are some steps you can take to resolve the issue.
First, restart your PC to refresh the system and clear any temporary glitches.
Next, update your printer drivers to ensure compatibility with the latest version of Photoshop. You can usually find the latest drivers on the manufacturer’s website.
If the issue persists, try resetting Photoshop’s preferences settings. To do this, hold down the Shift+Ctrl+Alt keys while launching Photoshop.
If none of these solutions work, you can try running the Printer Troubleshooter in Windows. Go to Settings > Update & Security > Troubleshoot and select the Printer troubleshooter.
Hopefully, these steps will help you resolve the crashing issue and get back to your normal workflow. If you need more assistance, consider reaching out to Adobe support or visiting the Adobe community forums for further guidance.
Flatten your .PSD file
1. Open your .PSD file in Adobe Photoshop.
2. Go to the “Layer” menu at the top.
3. Select “Flatten Image” from the drop-down menu.
4. Save the flattened file with a new name to avoid overwriting the original.
Flattening the .PSD file reduces complexity and eliminates potential issues that may cause crashes during printing. By removing layers and merging them into a single image, you simplify the file for printing.
If the issue persists, try the following solutions:
– Update your Adobe Photoshop software to the latest version.
– Check for any conflicting software or plugins that may be causing the crashes.
– Ensure your computer meets the minimum system requirements for running Adobe Photoshop.
– Update your printer drivers to the latest version.
– Disable any ad blockers or antivirus software temporarily, as they may interfere with the printing process.
By following these steps, you can resolve the Photoshop crashes issue and print your designs without any disruptions. For more detailed troubleshooting instructions, refer to the article on Addictivetips.com by Andrew Wafer.
Reset Preferences settings
Resetting the Preferences settings in Photoshop can help resolve crashes and freezes when printing on Windows 10. To do this, follow these steps:
1. Close Photoshop and make sure it is not running in the background.
2. Hold down the **Alt+Control+Shift** keys on your keyboard and launch Photoshop.
3. A dialog box will appear asking if you want to delete the Photoshop settings file. Click **Yes** to proceed.
4. Photoshop will now start with default preferences. Try printing again to see if the issue is resolved.
If the problem persists, you can also try updating your printer drivers and ensuring that your Windows 10 system is up to date. Additionally, disabling any third-party plugins or addons in Photoshop may also help.
For more detailed instructions and troubleshooting tips, you can refer to articles on websites like Addictivetips.com or consult forums where users share their experiences with Photoshop crashes.
python
import win32com.client
def print_with_photoshop(file_path):
photoshop = win32com.client.Dispatch("Photoshop.Application")
doc = photoshop.Open(file_path)
doc.PrintOut()
doc.Close()
# Example usage
file_to_print = "C:/path/to/your/file.psd"
print_with_photoshop(file_to_print)
The code above uses the `win32com` library, which allows you to interact with COM-enabled applications in Windows. It dispatches the Photoshop application, opens the specified file, prints it using the `PrintOut()` method, and then closes the document.
Please note that this code assumes you have installed the `pywin32` library, which provides the necessary modules for interacting with Windows COM objects. You can install it using `pip install pywin32`.
Keep in mind that this is a simplified example, and fixing application crashes usually requires a deeper analysis of the issue. If you continue to experience crashes with Photoshop while printing on Windows 10, it’s recommended to reach out to Adobe support or consult relevant online forums for more specific guidance.
Remember to always back up your files before attempting any modifications or testing with third-party libraries.
Run Printer Troubleshooter
If you’re experiencing crashes in Photoshop when printing on Windows 10, running the Printer Troubleshooter can help identify and resolve any issues.
To run the Printer Troubleshooter, follow these steps:
1. Press the Windows key + R to open the Run dialog box.
2. Type “msdt.exe /id PrinterDiagnostic” and press Enter.
3. The Printer Troubleshooter will open. Click on “Next” to start the diagnostic process.
4. Follow the on-screen instructions to complete the troubleshooting process.
Once the troubleshooter has finished, it will provide a report with any issues found and attempt to fix them. This tool can help identify and resolve any misconfigurations or glitches that may be causing Photoshop to crash when printing.
Remember to restart your PC after running the troubleshooter to ensure the changes take effect.
Reinstall Adobe Photoshop
If you’re experiencing crashes when printing in Adobe Photoshop on Windows 10, there are a few steps you can take to resolve the issue. First, try reinstalling Adobe Photoshop to ensure that any software misconfigurations are corrected.
To do this, follow these steps:
1. Open the Control Panel on your Windows 10 system.
2. Select “Uninstall a program” under the “Programs” category.
3. Find Adobe Photoshop in the list of installed programs and select it.
4. Click on the “Uninstall” button and follow the on-screen instructions to remove the software.
5. Once the uninstallation is complete, restart your computer.
6. After restarting, visit the official Adobe website and download the latest version of Adobe Photoshop.
7. Run the downloaded file and follow the installation prompts to reinstall the software.
Once you have reinstalled Adobe Photoshop, try printing again to see if the issue has been resolved. If you continue to experience crashes, it may be helpful to seek further assistance from Adobe support or consult online forums for additional troubleshooting steps.
Mark Ginter is a tech blogger with a passion for all things gadgets and gizmos. A self-proclaimed "geek", Mark has been blogging about technology for over 15 years. His blog, techquack.com, covers a wide range of topics including new product releases, industry news, and tips and tricks for getting the most out of your devices. If you're looking for someone who can keep you up-to-date with all the latest tech news and developments, then be sure to follow him over at Microsoft.