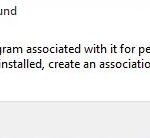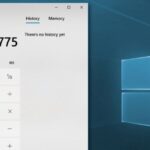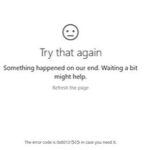- The Microsoft Store does not open or close after opening in Windows 10.
- This problem can easily be solved with the help of the following troubleshooting guide.
- It happens because of possible Windows Stor corruption, lack of active internet connection, proxy server issues, etc.
- So, without wasting any time, let’s see how you can fix the situation of the Windows Store not opening.
Unlock the hidden potential of your Windows PC as we unravel the secrets to resolving the frustrating issue of Windows Store refusing to open.
Why Is Microsoft Store Not Working?
If you’re experiencing issues with the Microsoft Store on your Windows PC, there are a few possible reasons why it may not be working. One common cause is a problem with the cache or temporary files. To fix this, you can try clearing the cache by following these steps:
1. Press the Windows key + R to open the Run dialog box.
2. Type “wsreset.exe” and press Enter.
3. Wait for the Command Prompt window to open and automatically clear the cache.
Another potential issue could be related to the Windows Store app itself. To fix this, you can try resetting the Windows Store app by following these steps:
1. Press the Windows key + I to open the Settings app.
2. Go to Apps > Apps & features.
3. Scroll down and find the Microsoft Store app.
4. Click on it and select Advanced options.
5. Click the Reset button and confirm your choice.
If these solutions don’t work, you may need to re-register the Windows Store app. This can be done by opening the Command Prompt as an administrator and running the following command: “powershell -ExecutionPolicy Unrestricted Add-AppxPackage -DisableDevelopmentMode -Register $Env:SystemRoot\WinStore\AppxManifest.xml”.
Remember to restart your PC after attempting any of these solutions to ensure the changes take effect.
How to Fix Microsoft Store Not Working
If you’re experiencing issues with the Microsoft Store not working or opening on your Windows PC, there are a few steps you can take to try and resolve the problem.
First, make sure you have the latest updates for Windows. Sometimes, outdated software can cause compatibility issues with the Microsoft Store. To check for updates, go to Settings > Update & Security > Windows Update and click on “Check for updates.”
If updating Windows doesn’t fix the issue, you can try resetting the Microsoft Store cache. To do this, press the Windows key + R to open the Run dialog box, then type “wsreset.exe” and hit Enter. This will clear the cache and could potentially resolve any Store-related problems.
Another solution is to reinstall the Microsoft Store app. To do this, open the Windows PowerShell as an administrator (right-click on the Start button and select “Windows PowerShell (Admin)”). Then, type the following command and press Enter: “Get-AppxPackage -allusers Microsoft.WindowsStore | Foreach {Add-AppxPackage -DisableDevelopmentMode -Register “$($_.InstallLocation)\\AppXManifest.xml”}“. This will reinstall the Store app and may fix any malfunctions.
If none of the above solutions work, you can also try running the Windows Store Apps troubleshooter. To do this, go to Settings > Update & Security > Troubleshoot and select “Windows Store Apps” from the list of troubleshooters. Follow the on-screen instructions to detect and fix any problems with the Store.
Remember, these instructions are general troubleshooting steps and may not solve every issue. If you’re still having problems with the Microsoft Store, it might be worth reaching out to Microsoft support or consulting with an expert for more specialized solutions.
Change Your DNS Address
To change your DNS address and fix the issue of Windows Store not opening on your Windows PC, follow these steps:
1. Press the Windows key + R to open the Run dialog box.
2. Type “ncpa.cpl” and press Enter to open the Network Connections window.
3. Right-click on your active network connection and select Properties.
4. In the Networking tab, scroll down and double-click on Internet Protocol Version 4 (TCP/IPv4).
5. Select “Use the following DNS server addresses” and enter the preferred and alternate DNS server addresses provided by your internet service provider or choose a public DNS server like Google DNS (preferred: 8.8.8.8, alternate: 8.8.4.4).
6. Click OK to save the changes.
7. Restart your Windows PC and check if the Windows Store opens properly.
By changing your DNS address, you can resolve potential DNS resolver issues that may be causing the Windows Store problem. Remember to restart your PC after making these changes.
Change the Computer’s Time
If you’re experiencing issues with the Windows Store not opening on your Windows PC, one possible solution is to change your computer’s time. Incorrect time settings can sometimes cause problems with the Windows Store.
To change your computer’s time, follow these steps:
1. Open the Settings app by pressing the Windows key + I.
2. Click on “Time & language.”
3. In the left menu, click on “Date & time.”
4. Toggle the “Set time automatically” switch to Off.
5. Click on “Change” under “Set the date and time manually.”
6. Adjust the date and time as needed.
7. Toggle the “Set time automatically” switch back to On.
By ensuring that your computer’s time is accurate, you may be able to resolve any issues preventing the Windows Store from opening.
Note: If changing the time doesn’t solve the problem, there may be other causes for the Windows Store not opening. It’s always a good idea to try multiple solutions or consult an expert for more specialized cases.
Try this method for fixing the Windows Store not opening on your Windows PC and see if it resolves the issue.
Set Yourself as Owner of the WindowsApps Folder
To set yourself as the owner of the WindowsApps folder and fix the issue of Windows Store not opening on your Windows PC, follow these steps:
1. Open File Explorer and navigate to the WindowsApps folder.
2. Right-click on the WindowsApps folder and select “Properties.”
3. Go to the “Security” tab and click on “Advanced.”
4. Click on the “Change” button next to the owner’s name.
5. In the “Enter the object name to select” field, type your username and click “Check Names.”
6. Click “OK” and then check the box next to “Replace owner on subcontainers and objects.”
7. Click “Apply” and then “OK” to save the changes.
8. Close the Properties window and try opening the Windows Store again.
This method ensures that you have the necessary permissions to access the WindowsApps folder and resolve any issues preventing the Windows Store from opening. Make sure to follow these steps carefully to successfully set yourself as the owner.
Clear the Windows Store Cache
To clear the Windows Store cache on your Windows PC, follow these steps:
1. Press the Windows key + R to open the Run dialog box.
2. Type “wsreset.exe” and press Enter. This will clear the Windows Store cache.
3. Wait for the command to complete, and then restart your computer.
4. After the restart, try opening the Windows Store again.
If the Windows Store still won’t open, you can try the following additional steps:
1. Press the Windows key + X and select “Command Prompt (Admin)”.
2. Type “powershell” and press Enter to open PowerShell as an administrator.
3. Type the following command and press Enter: “Get-AppXPackage *WindowsStore* -AllUsers | Foreach {Add-AppxPackage -DisableDevelopmentMode -Register “$($_.InstallLocation)\AppXManifest.xml”}”
4. Wait for the command to complete, and then restart your computer.
5. Try opening the Windows Store again.
If these steps don’t resolve the issue, consider seeking further assistance from an expert or contacting Microsoft support for specialized solutions.
Reinstall the Microsoft Store
To reinstall the Microsoft Store on your Windows PC, follow these steps:
1. Open the Command Prompt as an administrator.
2. Type the following command and press Enter: PowerShell -ExecutionPolicy Unrestricted
3. Next, copy and paste the following command into the Command Prompt and press Enter: Get-AppxPackage -allusers Microsoft.WindowsStore | Foreach {Add-AppxPackage -DisableDevelopmentMode -Register “$($_.InstallLocation)\AppXManifest.xml”}
4. Wait for the process to complete, then close the Command Prompt.
5. Restart your computer and check if the Microsoft Store is now opening properly.
If you’re still experiencing issues with the Microsoft Store not opening, you may need to perform a system repair or seek assistance from a professional. Remember to always keep your operating system and apps up to date to avoid any potential conflicts or malfunctions.
Disable Proxy Servers/VPNs
To disable proxy servers/VPNs and resolve Windows Store not opening issue on your Windows PC, follow these expert solutions:
1. Press the Windows Key + R to open the Run dialog box.
2. Type “inetcpl.cpl” and press Enter to open the Internet Properties window.
3. In the Connections tab, click on “LAN settings”.
4. Uncheck the box that says “Use a proxy server for your LAN”.
5. Click OK to save the changes and close the window.
If you’re still experiencing issues, consider these additional steps:
6. Make sure your Windows operating system is up to date by going to Settings > Windows Update.
7. Run the Windows Store Apps troubleshooter. Type “troubleshoot” in the search bar, select “Troubleshoot settings”, and then click on “Windows Store Apps”.
8. Reset the Windows Store cache by typing “wsreset.exe” in the search bar and pressing Enter.
9. Scan your computer for viruses using a reliable antivirus software.
Reset Microsoft Store
Resetting the Microsoft Store can help resolve issues with the Windows Store not opening on your Windows PC. Follow these steps to reset the Microsoft Store:
1. Press the Windows key + R to open the Run dialog box.
2. Type “wsreset.exe” and press Enter. This will reset the Microsoft Store cache.
If this doesn’t resolve the issue, you can also try these additional steps:
1. Press the Windows key + X and select “Windows PowerShell (Admin)”.
2. Type the following command and press Enter: “Get-AppXPackage *WindowsStore* -AllUsers | Foreach {Add-AppxPackage -DisableDevelopmentMode -Register “$($_.InstallLocation)\AppXManifest.xml”}”
3. Wait for the process to complete and then restart your computer.
If you’re still experiencing issues with the Windows Store, it’s recommended to seek expert solutions from professionals like Ivan Jenic or Vlad Turiceanu. They specialize in troubleshooting Windows Store problems and can provide tailored assistance based on your specific scenario.
Remember to always keep your Windows operating system up to date and regularly scan your computer for viruses. Also, make sure to check your internet connection and DNS resolver settings, as these can sometimes cause issues with the Store.
In some cases, corrupt system files or software installations can be the reason behind the Store not opening. You can use the built-in Windows system repair tools or third-party software to fix these issues.
Note: It’s important to be cautious when using third-party tools and only download them from trusted sources. Always backup your files before making any changes to your system.
Reregister the Windows Store App
If you’re experiencing issues with the Windows Store not opening on your Windows PC, you can try reregistering the Windows Store app to fix the problem. Here’s how:
1. Press the Windows key + R to open the Run dialog box.
2. Type “PowerShell” and press Enter to open Windows PowerShell.
3. In the PowerShell window, copy and paste the following command: “Get-AppxPackage -allusers Microsoft.WindowsStore | Foreach {Add-AppxPackage -DisableDevelopmentMode -Register “$($_.InstallLocation)\AppXManifest.xml”}” and press Enter.
4. Wait for the command to execute and complete the process.
5. Once done, close PowerShell and restart your computer.
6. After rebooting, try opening the Windows Store again to see if the issue has been resolved.
By reregistering the Windows Store app, you can often fix any underlying problems that may be preventing it from opening. This method has been known to resolve store-related issues for many Windows users.
Use Windows Store Apps Troubleshooter
If you’re having trouble opening the Windows Store on your Windows PC, you can use the Windows Store Apps Troubleshooter to help resolve the issue. Here’s how:
1. Press the Windows key + I to open the Settings app.
2. Click on “Update & Security” and then select “Troubleshoot” from the left-hand menu.
3. Scroll down and click on “Windows Store Apps” under the “Find and fix other problems” section.
4. Click on “Run the troubleshooter” and follow the on-screen instructions.
The Windows Store Apps Troubleshooter will automatically detect and fix any issues that may be preventing the Windows Store from opening. Once the troubleshooter has completed its process, try opening the Windows Store again to see if the problem has been resolved.
If you’re still experiencing issues, it may be helpful to seek further assistance from Microsoft support or consult online forums for additional troubleshooting steps.
Troubleshoot Your Internet Access
If you’re experiencing issues with the Windows Store not opening on your Windows PC, there are a few troubleshooting steps you can try to resolve the problem.
First, ensure that your internet connection is stable and working properly. Check if other websites and apps are accessible. If not, troubleshoot your internet access by restarting your router or contacting your internet service provider.
If your internet connection is fine, you can try the following steps:
1. Reset the Windows Store cache:
– Press the Windows key + R to open the Run dialog box.
– Type “wsreset.exe” and press Enter.
2. Reset the Windows Store app:
– Press the Windows key + I to open the Settings app.
– Go to “Apps” and select “Apps & features” from the left sidebar.
– Scroll down and find the Windows Store app.
– Click on it and select “Advanced options.”
– Click the “Reset” button.
3. Check for Windows updates:
– Press the Windows key + I to open the Settings app.
– Go to “Update & Security” and select “Windows Update” from the left sidebar.
– Click on “Check for updates” and install any available updates.
These steps should help resolve most common issues with the Windows Store not opening. If the problem persists, consider contacting Microsoft support for further assistance.
Mark Ginter is a tech blogger with a passion for all things gadgets and gizmos. A self-proclaimed "geek", Mark has been blogging about technology for over 15 years. His blog, techquack.com, covers a wide range of topics including new product releases, industry news, and tips and tricks for getting the most out of your devices. If you're looking for someone who can keep you up-to-date with all the latest tech news and developments, then be sure to follow him over at Microsoft.