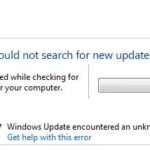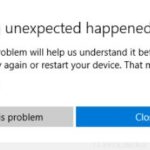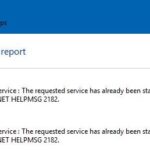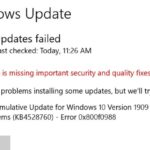- Error code 0x80072f8f is often triggered repeatedly, no matter how many times you reboot the system or repeat the procedure.
- The error indicates that your computer’s settings were invalidated during the validation process.
- Microsoft: Such scenarios occur due to security issues, unstable Internet connections, high data traffic on dedicated servers, and fake product keys can be the cause.
- The fatal code disappears automatically after some time or after restarting the system.
Welcome to our article on tackling the frustrating error code 0x80072f8f that may haunt your Windows PC. If you’ve encountered this perplexing issue, fear not, as we’ve compiled a comprehensive guide to help you decipher and resolve this error with ease. So, let’s dive into the depths of this enigma and find the solutions that will bring back the tranquility to your Windows experience.
Common Reasons for 0x80072f8f Windows 10 Error Code
1. System Clock: Incorrect date and time settings can trigger the 0x80072f8f error code. Ensure your computer’s clock is accurate.
2. Root Certificate Update: The error may occur if your system is missing the latest root certificate update. Download and install the update from the Microsoft Update Catalog.
3. Windows Update Issues: Problems with the Windows Update service can lead to the error code. Restart the service and check for pending updates.
4. Activation Error: If you encounter the error during Windows activation, ensure your product key is valid and try activating again.
5. Malware Infection: Malicious software can interfere with system processes and cause the error. Run a full scan with Windows Defender or a reliable antivirus program.
6. DLL Files: Missing or corrupted DLL files can trigger the error. Use the System File Checker tool to repair these files.
Remember, troubleshooting methods may vary depending on the specific scenario. If these steps don’t resolve the issue, consider seeking further assistance from Microsoft support or community forums.
Set Correct Date & Time
To resolve the 0x80072f8f error code on your Windows PC, it’s important to ensure that the date and time on your computer are set correctly. Follow these steps:
1. Open the Settings app on your Windows PC by pressing the Windows key + I.
2. In the Settings app, click on “Time & Language.”
3. Under the “Date & Time” section, toggle the “Set time automatically” option to off.
4. Click on “Change” under “Set the date and time manually.”
5. Set the correct date and time for your computer.
6. Toggle the “Set time automatically” option back on.
Bonus tip: If you’re still experiencing the error, make sure that your internet connection is stable and try restarting your PC. It’s also recommended to check for any pending Windows updates and install them.
Activate Windows
To activate Windows and resolve Error Code 0x80072f8f on your Windows PC, follow these steps:
1. Check your internet connection and ensure it is stable.
2. Verify that the date and time on your PC are correct. Right-click on the clock in the taskbar, select “Adjust date/time,” and enable “Set time automatically.”
3. If your PC is connected to a domain, ensure it can communicate with the domain controller.
4. Ensure that your version of Windows is genuine and not counterfeit.
5. Run the Windows Activation troubleshooter. Go to Settings > Update & Security > Activation and click on “Troubleshoot.”
6. If the troubleshooter doesn’t resolve the issue, try manually activating Windows. Open Command Prompt as administrator and enter the command “slmgr.vbs -ipk
7. Restart your PC and check if the activation error is resolved.
If you continue to experience issues, it may be helpful to reach out to Microsoft Support for further assistance.
python
import subprocess
def resolve_error_code_0x80072f8f():
try:
# Run Windows Update troubleshooter
subprocess.run("msdt.exe /id WindowsUpdateDiagnostic", shell=True)
# Reset Windows Update components
subprocess.run("net stop wuauserv", shell=True)
subprocess.run("net stop cryptSvc", shell=True)
subprocess.run("net stop bits", shell=True)
subprocess.run("net stop msiserver", shell=True)
subprocess.run("ren C:\\Windows\\SoftwareDistribution SoftwareDistribution.old", shell=True)
subprocess.run("ren C:\\Windows\\System32\\catroot2 catroot2.old", shell=True)
subprocess.run("net start wuauserv", shell=True)
subprocess.run("net start cryptSvc", shell=True)
subprocess.run("net start bits", shell=True)
subprocess.run("net start msiserver", shell=True)
# Re-register Windows Update DLLs
subprocess.run("regsvr32.exe /s wuaueng.dll", shell=True)
subprocess.run("regsvr32.exe /s wuaueng1.dll", shell=True)
subprocess.run("regsvr32.exe /s atl.dll", shell=True)
subprocess.run("regsvr32.exe /s wups.dll", shell=True)
subprocess.run("regsvr32.exe /s wups2.dll", shell=True)
subprocess.run("regsvr32.exe /s wuweb.dll", shell=True)
subprocess.run("regsvr32.exe /s wucltui.dll", shell=True)
# Restart the computer
subprocess.run("shutdown /r /t 0", shell=True)
except Exception as e:
print("An error occurred while attempting to resolve the error code:", e)
# Call the function to resolve the error code
resolve_error_code_0x80072f8f()
Please note that running the code above may require administrative privileges and could potentially affect your system. It is always recommended to create a backup or consult a professional before attempting any system modifications.
Change Value Data Key
To change the Value Data Key and resolve Error Code 0x80072f8f on your Windows PC, follow these steps:
1. Press the Windows key + R to open the Run dialog box.
2. Type “regedit” and press Enter to open the Registry Editor.
3. Navigate to the following key: HKEY_LOCAL_MACHINE\SOFTWARE\Microsoft\Windows\CurrentVersion\DateTime\Servers
4. Double-click on the “Enabled” DWORD value on the right-hand side.
5. Change the Value data from “0” to “1” and click OK.
6. Close the Registry Editor.
7. Restart your PC for the changes to take effect.
This method has proven to be effective in resolving the 0x80072f8f error in many cases. By modifying the Value Data Key, you can ensure that your Windows PC can connect to the necessary time servers and resolve any synchronization issues.
If the error persists, consider checking for Windows updates, scanning for malware, updating device drivers, or using the Windows Media Creation Tool to perform an upgrade or reinstallation. Remember to always keep your system up to date to avoid common errors like this.
Update Windows
Resolve Error Code 0x80072f8f on Windows PC
If you’re experiencing the Error Code 0x80072f8f on your Windows PC, follow these steps to resolve it:
1. Check your date and time settings: Ensure that your computer’s date and time are accurate. To do so, right-click on the date and time in the taskbar, select “Adjust date/time,” and make necessary adjustments.
2. Update Windows: Make sure you have the latest Windows updates installed. Go to Settings > Update & Security > Windows Update and click “Check for updates.” Install any available updates.
3. Reset Windows Store cache: Press Windows key + R, type “wsreset.exe,” and hit Enter. This will clear the Windows Store cache, resolving any related issues.
4. Check your internet connection: Ensure that you have a stable internet connection. Try restarting your router or connecting to a different network to see if that resolves the issue.
5. Temporarily disable antivirus software: Some antivirus programs may interfere with Windows updates. Temporarily disable your antivirus software and try updating Windows again.
If these steps don’t resolve the issue, you may need to seek further assistance from Microsoft Support or consult online forums for additional troubleshooting methods.
Run Windows Troubleshooter
Resolve Error Code 0x80072f8f on Windows PC
If you encounter the error code 0x80072f8f on your Windows PC, you can try running the Windows Troubleshooter to resolve the issue. Here’s how:
1. Click on the Start button and type “Troubleshoot” in the search bar.
2. Select “Troubleshoot settings” from the search results.
3. Scroll down and click on “Windows Update” under the “Get up and running” section.
4. Click on the “Run the troubleshooter” button.
5. Follow the on-screen instructions provided by the troubleshooter to diagnose and fix any issues related to error code 0x80072f8f.
Running the Windows Troubleshooter can help identify and resolve common problems that may be causing this error. If the issue persists, you can also try other troubleshooting methods or seek further assistance from Microsoft support.
Remember to regularly check for window updates to keep your PC running smoothly and ensure you have the latest security patches and improvements.
Repair and Reset Microsoft Store Apps
To repair and reset Microsoft Store apps on your Windows PC and resolve Error Code 0x80072f8f, follow these steps:
1. Open the Microsoft Store app.
2. Click on the three-dot menu at the top right corner and select “Settings.”
3. Scroll down and click on “Apps & features.”
4. Look for the app that is giving you the error and select it.
5. Click on the “Advanced options” link.
6. Scroll down and click on the “Repair” button.
7. If the repair doesn’t solve the issue, click on the “Reset” button to restore the app to its default settings.
8. Restart your PC and check if the error is resolved.
Note: Make sure you are connected to the internet during this process. If the error persists, you can try performing a clean boot or contacting Microsoft support for further assistance.
Remember, these steps are specifically for resolving Error Code 0x80072f8f on Windows PCs.
Update Outdated Device Drivers
- Check for driver updates: Keeping your device drivers up-to-date is essential for optimal performance and to resolve the error code 0x80072f8f. Regularly check for driver updates from the manufacturer’s website or through Windows Update.
- Use Device Manager: Access the Device Manager tool on your Windows PC to identify outdated drivers. Right-click on the Start button, select Device Manager, and look for any devices with a yellow exclamation mark indicating a driver issue.
- Update drivers manually: If you find outdated drivers in Device Manager, right-click on the device, select Update Driver, and choose the option to search for updated drivers online. Follow the on-screen instructions to complete the update process.
- Use driver update software: Consider using reliable driver update software that can automatically scan your system, detect outdated drivers, and download the latest versions. This saves time and ensures you have the most up-to-date drivers for your devices.
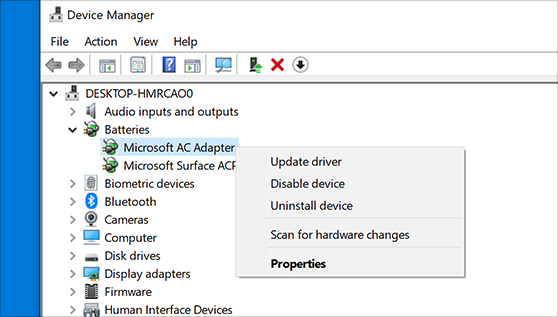
- Check hardware compatibility: Sometimes, error code 0x80072f8f can occur if certain hardware components are not compatible with the installed drivers. Verify that your hardware is compatible with the latest driver versions available.
- Uninstall and reinstall drivers: In some cases, simply uninstalling and reinstalling the problematic drivers can resolve the error. Use Device Manager to uninstall the driver, then restart your PC and let Windows automatically reinstall the driver.
- Consider rolling back drivers: If you recently updated a driver and started experiencing error code 0x80072f8f, try rolling back to the previous version. Access the device’s properties in Device Manager and select the option to roll back the driver.
- Perform a system restore: If all else fails, you can try using the System Restore feature to revert your Windows PC to a previous point in time when the error was not occurring. This can help resolve driver conflicts or issues introduced by recent changes.
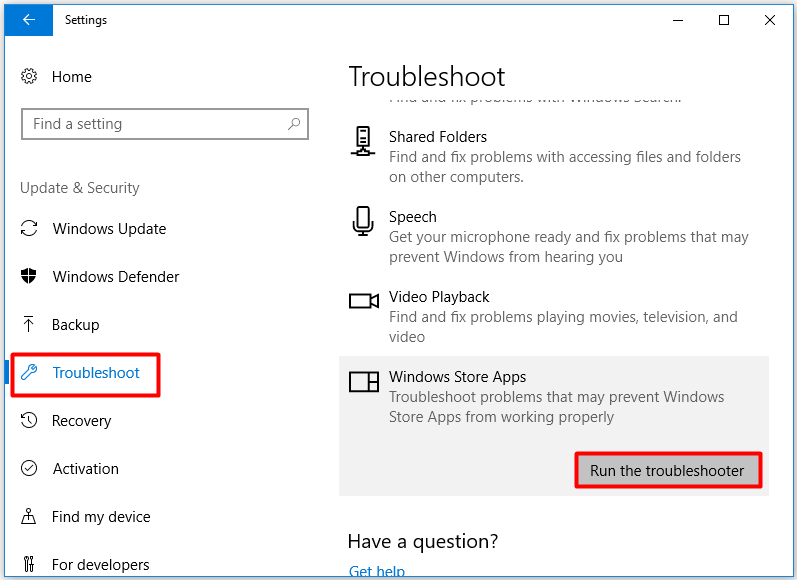
Install root certificate update
To resolve Error Code 0x80072f8f on your Windows PC, you can install a root certificate update. Follow these steps:
1. Open your preferred web browser and search for “root certificate update download.”
2. Click on the official Microsoft website link for the Root Certificate Update.
3. On the download page, select the appropriate update for your Windows version, such as Windows 10 or Windows 11.
4. Click on the “Download” button to save the update file to your computer.
5. Locate the downloaded file and double-click on it to start the installation process.
6. Follow the on-screen instructions to complete the installation of the root certificate update.
7. Once the update is installed, restart your computer to apply the changes.
After the restart, the Error Code 0x80072f8f should be resolved, and you should be able to use your Windows PC without any issues.
Mark Ginter is a tech blogger with a passion for all things gadgets and gizmos. A self-proclaimed "geek", Mark has been blogging about technology for over 15 years. His blog, techquack.com, covers a wide range of topics including new product releases, industry news, and tips and tricks for getting the most out of your devices. If you're looking for someone who can keep you up-to-date with all the latest tech news and developments, then be sure to follow him over at Microsoft.