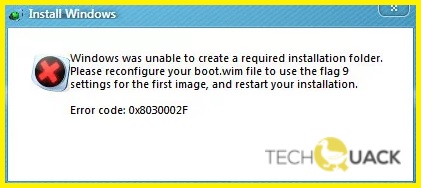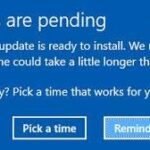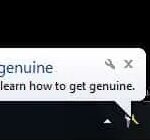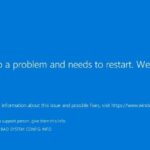- Error code 0x8030002F occurs when trying to upgrade Windows or install a new copy of Windows.
- This problem occurs when Windows thinks that the ISO file you are using has been processed or modified by a third party.
- For security reasons, Windows does not allow users to install modified versions of Windows.
- It is not recommended to use a non-original Windows image, as it may be malicious.
Troubleshooting Windows Installation or Upgrade Error 0x8030002F can be a daunting task, but fear not! In this article, we will explore effective solutions to resolve this pesky error and get your Windows up and running smoothly. So, let’s dive right in and bid farewell to the 0x8030002F error!
Troubleshooting Windows System Installation or Upgrade Errors
If you encounter Windows installation or upgrade error 0x8030002F, there are a few troubleshooting steps you can try.
First, ensure that your installation media, whether it’s a DVD or ISO file, is not corrupted. If using a DVD, check for scratches or smudges. If using an ISO file, verify its integrity by comparing its checksum with the one provided by Microsoft.
Next, check your hard drive for any issues. Use the CHKDSK command to scan and repair any potential errors.
If the error persists, it may be caused by a security solution blocking the installation. Temporarily disable any security software or firewall and try again.
Finally, if none of the above fixes work, consider using a different installation media or contacting Microsoft support for further assistance. Remember to always back up your files before attempting any repairs or reinstallations.
Resolving System File and Boot Configuration Issues
- Use System File Checker (SFC) to repair corrupted system files:
- Open the Command Prompt as an administrator.
- Type “sfc /scannow” and press Enter.
- Wait for the scan to complete and fix any corrupted files.
- Restart your computer.
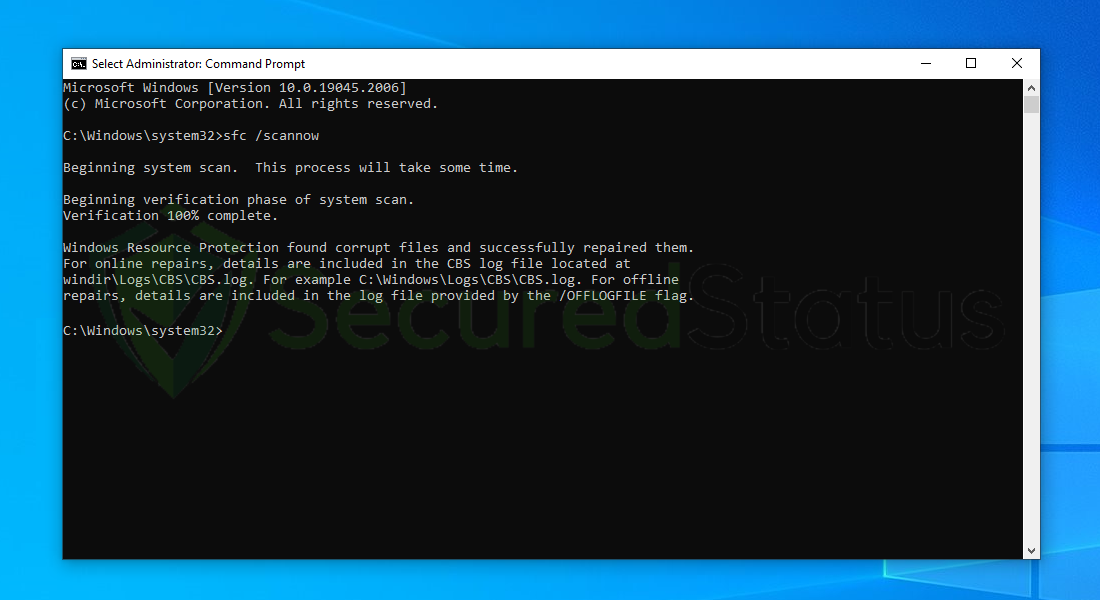
- Run Disk Check Utility to fix disk errors:
- Open Command Prompt as an administrator.
- Type “chkdsk C: /f” and press Enter.
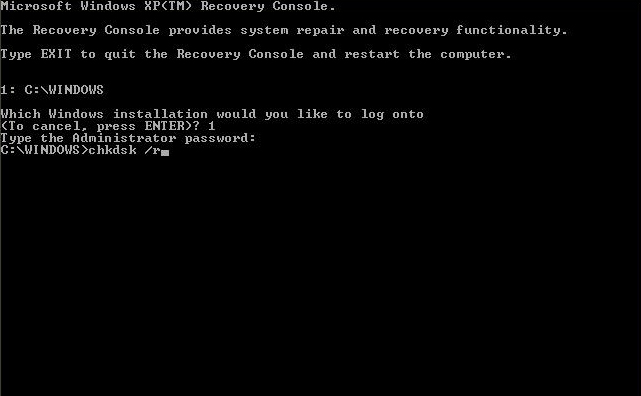
- Replace “C:” with the appropriate drive letter if necessary.
- Follow the prompts to schedule the disk check for the next restart.
- Restart your computer.
- Rebuild the Boot Configuration Data (BCD) store:
- Insert your Windows installation media and boot from it.
- Select your language preferences and click “Next.”
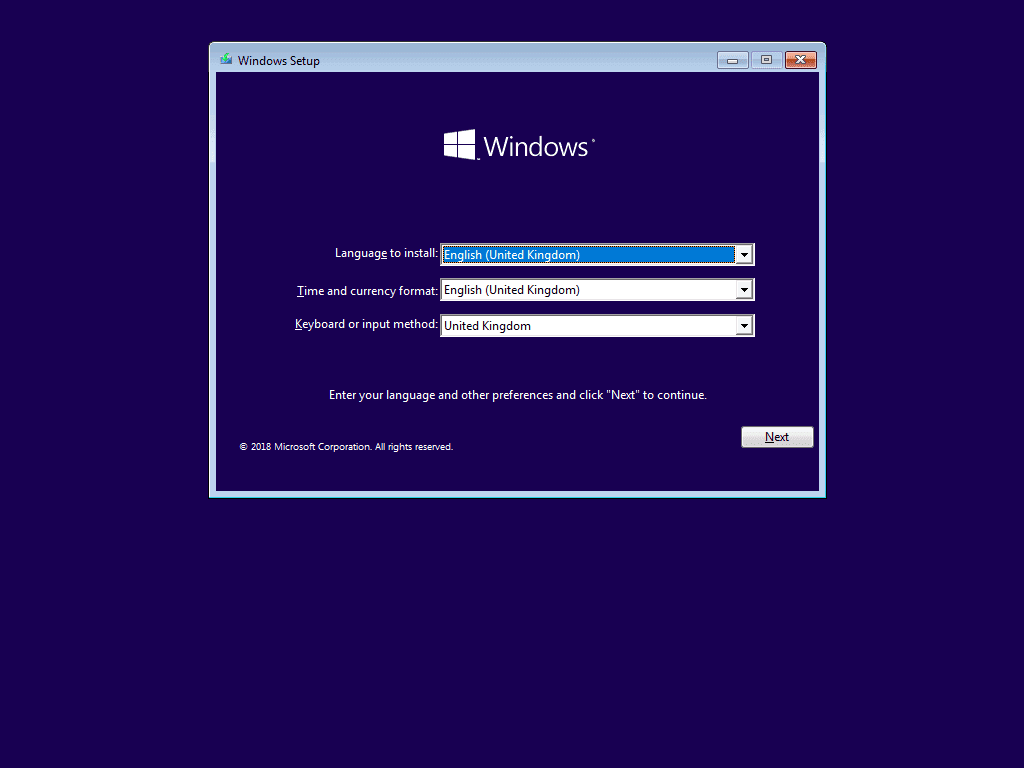
- Click “Repair your computer.”
- Select the operating system you want to repair and click “Next.”
- Click “Command Prompt.”
- Type “bootrec /fixmbr” and press Enter.
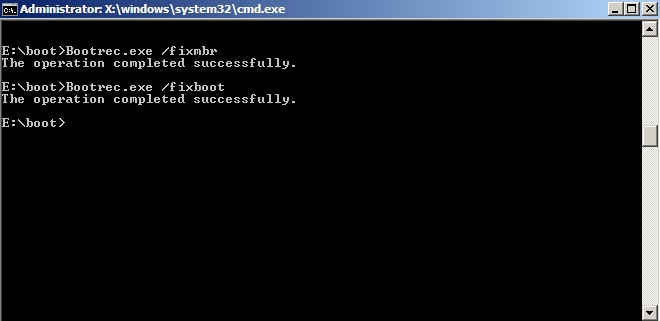
- Type “bootrec /fixboot” and press Enter.
- Type “bootrec /scanos” and press Enter.
- Type “bootrec /rebuildbcd” and press Enter.
- Follow the prompts and confirm the repair process.
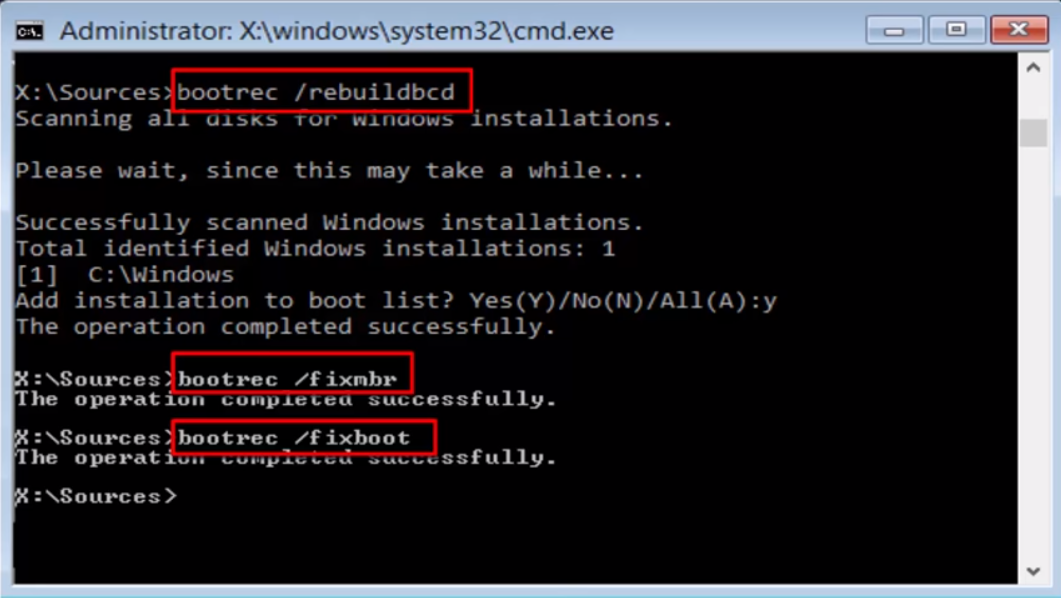
- Remove the installation media and restart your computer.
- Perform a System Restore:
- Open the Control Panel and go to “System and Security.”
- Click on “System.”
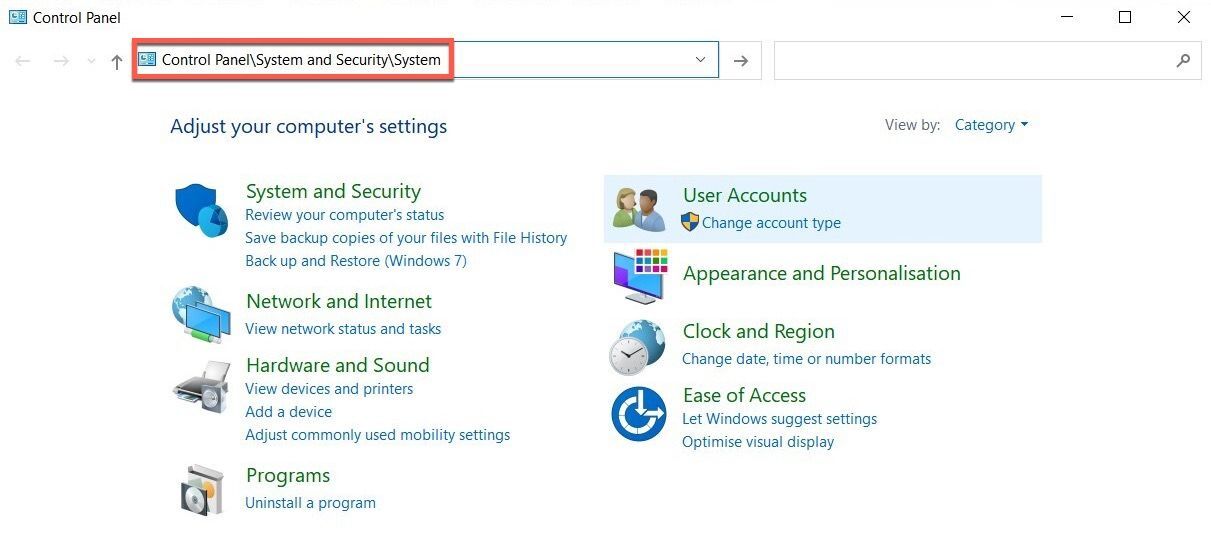
- Click on “System Protection” in the left panel.
- Click on “System Restore.”
- Follow the prompts to choose a restore point and start the restoration process.
- Restart your computer.
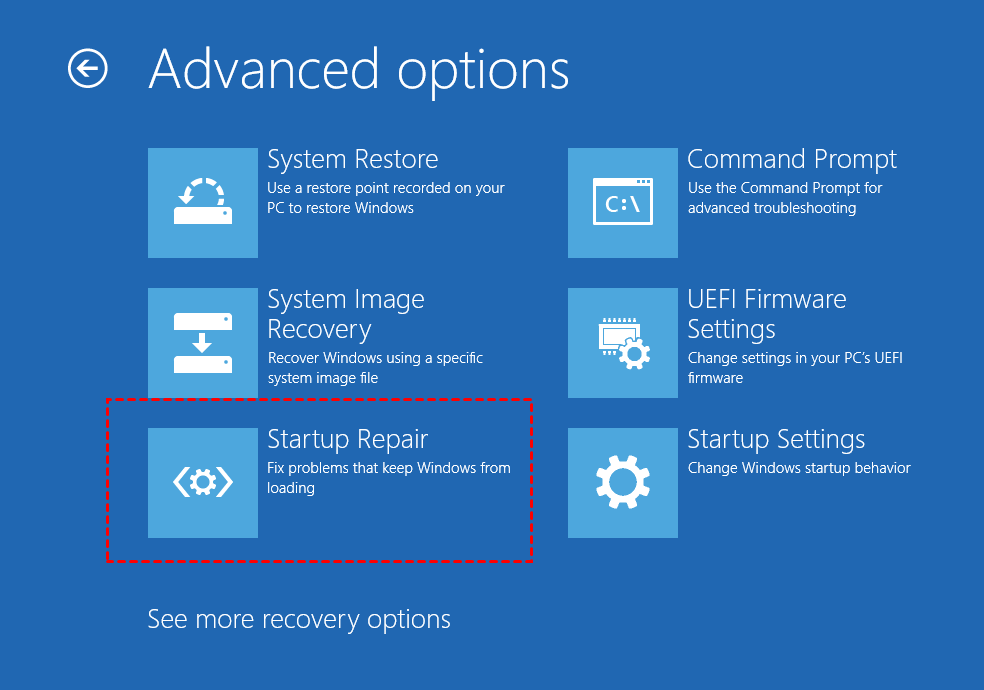
Disabling Third-Party Antivirus Software and Performing Scans
If you’re experiencing the Windows installation or upgrade error 0x8030002F, it may be due to third-party antivirus software interfering with the process. To fix this issue, you’ll need to disable the antivirus software and perform scans to ensure your system is clean.
To disable your third-party antivirus software, follow these steps:
1. Open the antivirus software program on your computer.
2. Locate the settings or preferences menu.
3. Look for an option to disable or turn off the antivirus software temporarily.
4. Disable the software and save the changes.
Once the antivirus software is disabled, you can perform scans using Windows Defender or another trusted security solution. Follow these steps:
1. Press the Windows key + I to open the Settings app.
2. Go to Update & Security and select Windows Security.
3. Click on Virus & threat protection.
4. Select Quick scan or Full scan to check for any malicious software on your system.
By disabling third-party antivirus software and performing scans, you can resolve the error 0x8030002F and continue with your Windows installation or upgrade without any issues.
python
import sys
def handle_error(error_code):
if error_code == "0x8030002f":
print("Error: The selected disk is not a valid location for installing or upgrading the Windows system.")
print("Please ensure you have selected a correct disk and try again.")
else:
print("Unknown error occurred. Error code:", error_code)
# Example usage
error_code = "0x8030002f"
handle_error(error_code)
In the above code, we define a function `handle_error` that takes an error code as input and provides a specific error message based on the code. In this case, it checks if the error code is “0x8030002f” and prints a corresponding error message related to an invalid disk selection during installation or upgrade. If the error code is not recognized, it displays a generic error message along with the actual error code.
Please note that this is just a basic illustration to demonstrate error handling for the mentioned error code. In a real-world scenario, you would need to incorporate this error handling mechanism within the context of your specific tool or application, considering the appropriate error codes and actions for your use case.
Checking Disk and Repairing Corrupted System Files
Fix Windows Installation or Upgrade Error 0x8030002F
| Step | Description |
|---|---|
| 1 | Boot your computer using a Windows installation or recovery disk. |
| 2 | Select your language preferences and click “Next”. |
| 3 | Click on “Repair your computer”. |
| 4 | Choose the operating system you want to repair (if prompted). |
| 5 | Click on “Troubleshoot”. |
| 6 | Select “Advanced options”. |
| 7 | Choose “Command Prompt”. |
| 8 | Type the following command and press Enter: chkdsk C: /f /r |
| 9 | Wait for the disk checking and repairing process to complete. |
| 10 | Restart your computer and try installing or upgrading Windows again. |
Performing a Clean Boot and Repairing the Master Boot Record
To fix the Windows installation or upgrade error code 0x8030002F, you can try performing a clean boot and repairing the Master Boot Record (MBR). Here’s how:
1. Start by performing a clean boot. This will help identify if any third-party software or services are causing the issue. To do this, follow these steps:
– Press the Windows key + R to open the Run dialog box.
– Type “msconfig” and press Enter.
– In the System Configuration window, go to the “Services” tab.
– Check the “Hide all Microsoft services” box and click on “Disable all”.
– Next, go to the “Startup” tab and click on “Open Task Manager”.
– In Task Manager, disable all startup programs by right-clicking on each and selecting “Disable”.
2. After performing a clean boot, try repairing the Master Boot Record (MBR). To do this, follow these steps:
– Insert your Windows installation media and boot from it.
– Select your language preferences and click “Next”.
– Click on “Repair your computer” at the bottom left corner.
– Select “Troubleshoot” > “Advanced options” > “Command Prompt”.
– In the Command Prompt, type the following commands:
bootrec /fixmbr
bootrec /fixboot
bootrec /scanos
bootrec /rebuildbcd
– Restart your computer and check if the issue is resolved.
Performing a clean boot and repairing the Master Boot Record can help resolve the Windows installation or upgrade error 0x8030002F. If the issue persists, you may need to consider further troubleshooting or seek additional support.
Resolving Access Issues and Unblock Errors
If you’re encountering the Windows installation or upgrade error 0x8030002F, it’s likely due to access issues or unblock errors. Here are some steps to resolve this problem:
1. Check your HDD connections and ensure they are properly connected.
2. If you’re using Windows 7, try using the repair tool to fix the error.
3. If you’re using Windows 10, try reinstalling Windows using the installation media.
4. Make sure to disable any security services or software that may be blocking the installation process.
5. If the error persists, you can also try copying the installation files to a different location and installing from there.
Remember to always back up your data before attempting any fixes.
Tips for Resolving Error Code 0x8030002f
If you encounter error code 0x8030002f during a Windows installation or upgrade, follow these tips to resolve the issue:
1. Check HDD Connection: Ensure that the hard drive is properly connected to your computer. Verify the cables are secure and try restarting the installation.
2. Verify Installation Media: Make sure the installation media (such as a USB drive or DVD) is not damaged or corrupted. Try using a different installation media or re-download the Windows ISO file.
3. Check Disk Space: Ensure that you have enough free disk space on the installation drive. Delete unnecessary files or choose a different installation drive with more space.
4. Disable Antivirus: Temporary disable any antivirus or security software that may be interfering with the installation process. Right-click the antivirus icon in the system tray and select “Disable” or “Pause” until the installation is complete.
5. Perform Clean Boot: Use the System Configuration tool to start Windows with minimal startup programs and services. This helps eliminate any software conflicts during the installation.
If these tips do not resolve the error, consider seeking additional support from Microsoft or visiting reputable websites like thegeekpage.com for further assistance.
Mark Ginter is a tech blogger with a passion for all things gadgets and gizmos. A self-proclaimed "geek", Mark has been blogging about technology for over 15 years. His blog, techquack.com, covers a wide range of topics including new product releases, industry news, and tips and tricks for getting the most out of your devices. If you're looking for someone who can keep you up-to-date with all the latest tech news and developments, then be sure to follow him over at Microsoft.