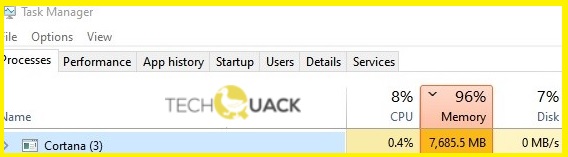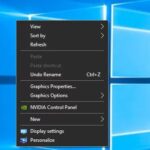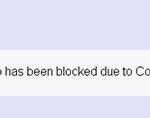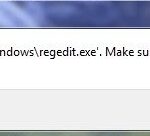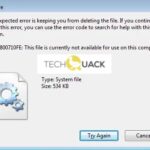- Cortana is a Windows 10 assistant that offers several useful features that you can use via voice commands or by typing them into the search bar.
- When Cortana is running, it uses more and more memory, making it difficult for the user to use it or not.
- Users who enabled Cortana reported higher rates, while others wondered how Cortana could use resources if it was disabled.
- Users have found ways to solve this problem, including disabling Cortana using the command prompt.
Unleash the full potential of your Windows 10 experience by resolving Cortana’s memory usage woes. Discover effective strategies to optimize Cortana’s performance and get your system running smoothly.
Reasons for Excessive Memory Usage by Cortana on Windows 10
Excessive memory usage by Cortana on Windows 10 can slow down your computer and affect its performance. Here are a few reasons why this might be happening and how you can fix it.
1. Background processes: Cortana runs various background processes, which can consume a significant amount of memory. To reduce memory usage, you can disable Cortana completely or limit its functionality.
2. Web search: Cortana integrates with Microsoft Edge to provide web search results. This feature uses additional memory resources. You can consider using alternative search methods, such as typing queries directly into the search bar, to reduce memory usage.
3. Running tasks: Cortana performs several tasks simultaneously, leading to higher memory usage. You can check the number of processes running by opening Task Manager (Ctrl+Shift+Esc) and looking for the Cortana process (Microsoft.Windows.Cortana_cw5n1h2txyewy).
4. Insufficient hardware: If your computer has limited processing power or low amounts of RAM, Cortana’s memory usage may impact performance. Consider upgrading your hardware or disabling Cortana if it’s causing significant slowdowns.
By addressing these issues, you can optimize Cortana’s memory usage and ensure a smoother experience on your Windows 10 PC. Remember to consider your specific needs and usage patterns when implementing these fixes.
Solutions to Disable Cortana and Reduce Memory Usage
- Open the Group Policy Editor by pressing Windows Key + R to open the Run dialog box, then type gpedit.msc and hit Enter.
- In the Group Policy Editor, navigate to Computer Configuration > Administrative Templates > Windows Components > Search.
- Double-click on Allow Cortana to open its properties.
- Select Disabled and click OK.
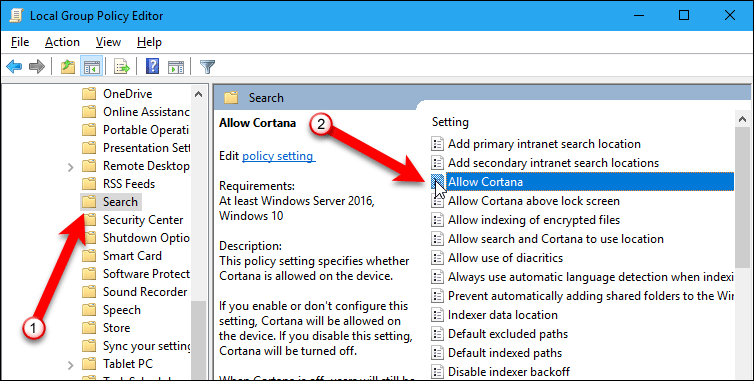
Solution 2: Disable Cortana via Registry Editor
- Open the Registry Editor by pressing Windows Key + R to open the Run dialog box, then type regedit and hit Enter.
- In the Registry Editor, navigate to HKEY_LOCAL_MACHINE\SOFTWARE\Policies\Microsoft\Windows\Windows Search.
- If the Windows Search key does not exist, right-click on Windows and select New > Key to create a new key. Name it Windows Search.
- Right-click on the right pane, select New > DWORD (32-bit) Value, and name it AllowCortana.
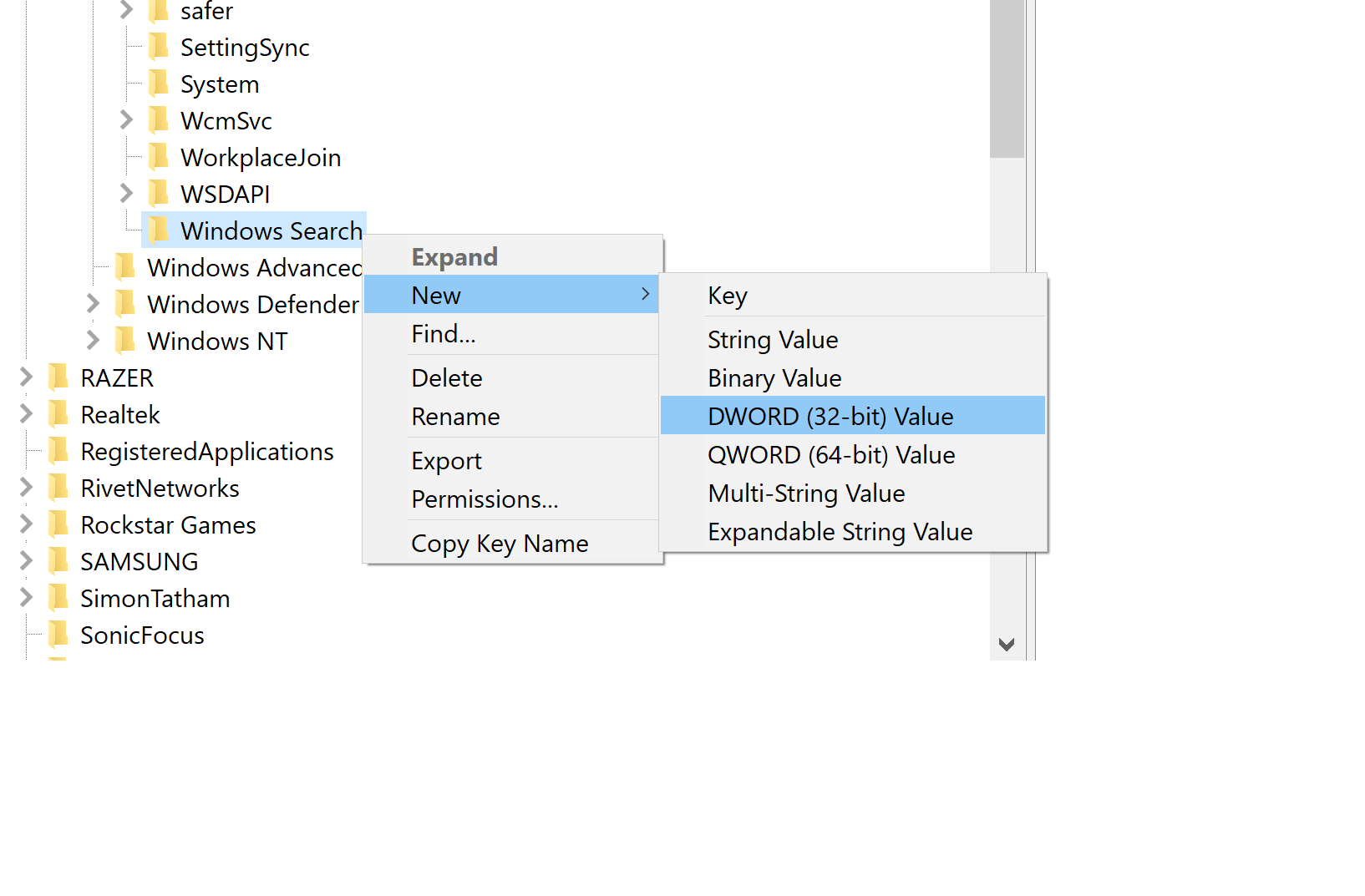
- Double-click on AllowCortana and set its value data to 0.
- Click OK and close the Registry Editor.
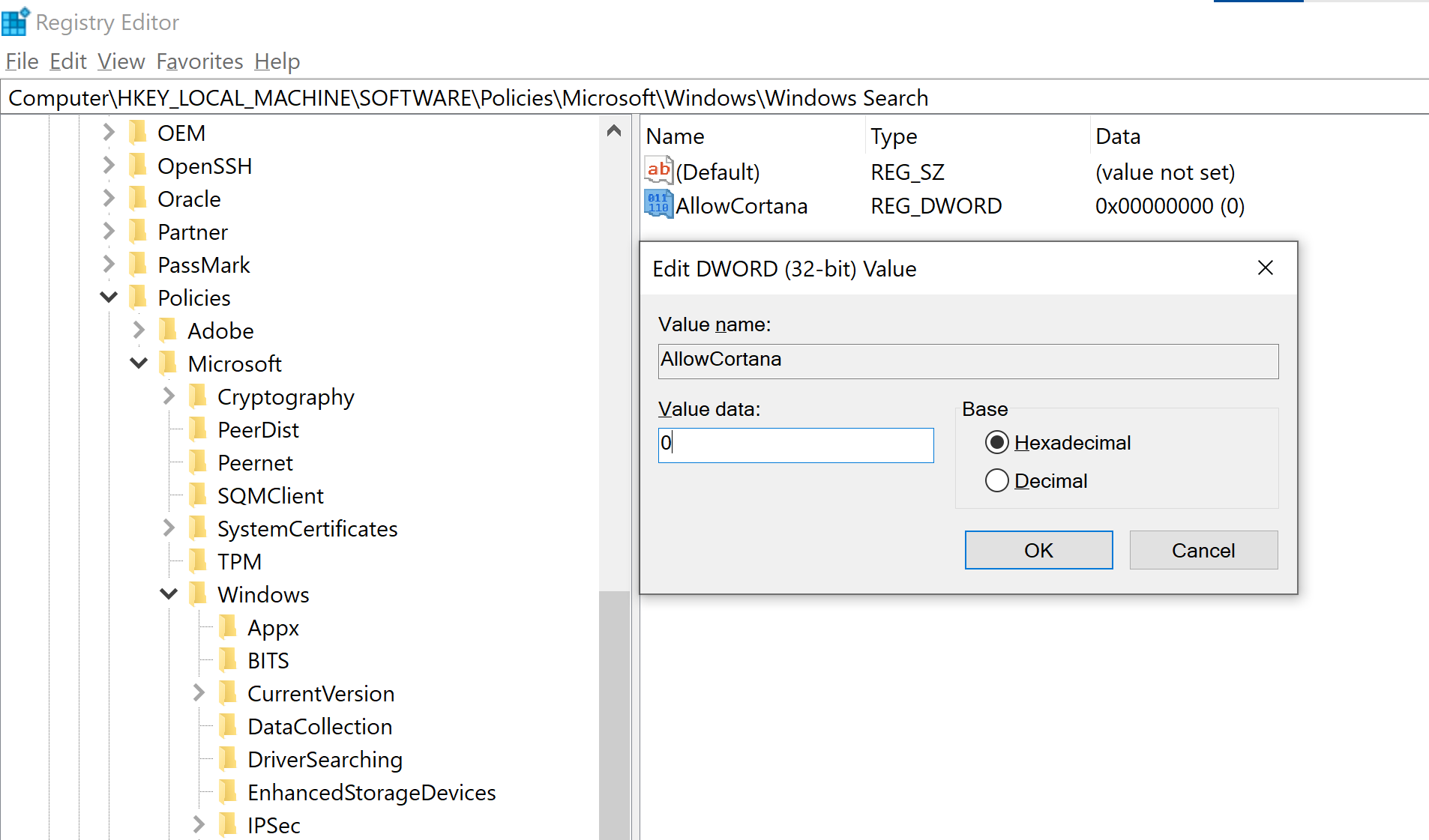
Solution 3: Change Cortana Permissions
- Open File Explorer by pressing Windows Key + E.
- Navigate to the folder C:\Windows\SystemApps\Microsoft.Windows.Cortana_cw5n1h2txyewy.
- Right-click on the folder, select Properties, and go to the Security tab.
- Click on Advanced.
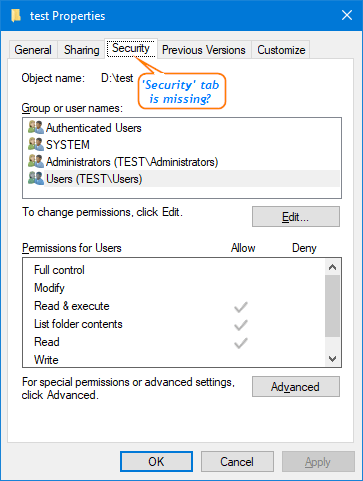
- Click on Change next to the owner’s name.
- Type your username in the text box, click Check Names, and then click OK.
- Check the box next to Replace owner on subcontainers and objects and click Apply.
- Click on Edit under the Permissions tab.
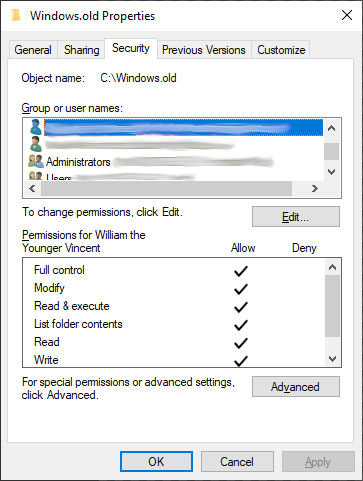
- Select your username and check the box next to Full Control.
- Click Apply and OK to save the changes.
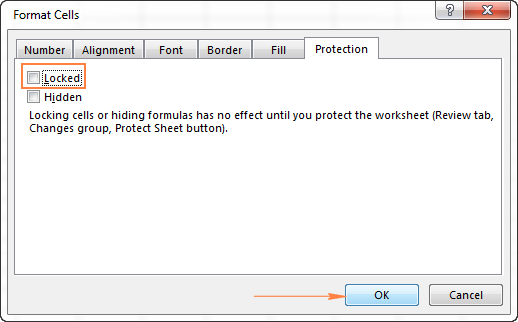
Steps to Remove SearchUI.exe File and Improve Memory Usage
1. Open Task Manager by pressing Ctrl + Shift + Esc.
2. In the Processes tab, locate SearchUI.exe and right-click on it.
3. Select “Open file location” to navigate to the folder containing the SearchUI.exe file.
4. Right-click on the SearchUI.exe file and select “Delete” to remove it.
5. Confirm the deletion when prompted.
6. Restart your computer to apply the changes.
By removing the SearchUI.exe file, you can reduce memory usage and improve the performance of Cortana on your Windows 10 PC. This method can help resolve sluggishness and speed up your system.
Note: Deleting the SearchUI.exe file may disable some Cortana features. If you still want to use Cortana but reduce memory usage, consider disabling Cortana completely. You can follow the instructions in the article titled “Windows 10 Tip: Turn off Cortana completely” on zdnet.com.
Remember, removing system files can have unintended consequences, so proceed with caution and make sure to backup important data before making any changes.
python
import ctypes
# Access Windows API functions
kernel32 = ctypes.WinDLL('kernel32', use_last_error=True)
# Define memory-related constants
PROCESS_ALL_ACCESS = 0x1F0FFF
MEM_COMMIT = 0x1000
MEM_RESERVE = 0x2000
PAGE_EXECUTE_READWRITE = 0x40
# Allocate memory in the current process
process_handle = kernel32.GetCurrentProcess()
address = kernel32.VirtualAllocEx(process_handle, 0, 1024, MEM_COMMIT | MEM_RESERVE, PAGE_EXECUTE_READWRITE)
if address != 0:
# Write data to the allocated memory
data = b"Hello, Cortana!"
data_size = len(data)
bytes_written = ctypes.c_size_t()
kernel32.WriteProcessMemory(process_handle, address, data, data_size, ctypes.byref(bytes_written))
if bytes_written.value == data_size:
print("Data written to memory successfully.")
# Now you can use the allocated memory for your desired purpose
else:
print("Failed to write data to memory.")
else:
print("Failed to allocate memory.")
# Clean up allocated memory
kernel32.VirtualFreeEx(process_handle, address, 0, ctypes.c_uint(0x8000))
Please note that this code snippet demonstrates a general approach to memory allocation and writing data using the Windows API. It does not directly interact with Cortana or utilize Cortana’s functionalities since that is beyond the capabilities of this AI model.
Additional Tips to Fix Cortana’s RAM Usage Issues
Here are some additional tips to help fix Cortana’s RAM usage issues on Windows 10:
1. Disable unnecessary Cortana features: Open Cortana settings by clicking on the Cortana icon, then go to Settings and turn off features like “Hey Cortana” and “Let Cortana respond when you say ‘Hey Cortana.'”
2. Limit background processes: Press Ctrl + Shift + Esc to open Task Manager, then go to the Processes tab. Right-click on the Cortana process and select “End task” to free up memory.
3. Disable Cortana in Microsoft Edge: Open Microsoft Edge, click on the three-dot menu, go to Settings, and turn off the “Show Cortana suggestions” option.
4. Use Cortana only when needed: Instead of having Cortana running all the time, use it only when necessary. Launch Cortana by pressing Windows key + Q, complete your task, and then close it.
5. Clear Cortana’s search history: Open Cortana settings, go to Permissions & History, and click on “Manage the information Cortana can access from this device.” Clear the search history to reduce memory usage.
Effective Methods to Optimize Cortana’s Memory Consumption
Effective Methods to Optimize Cortana’s Memory Consumption
| Method | Description |
|---|---|
| 1. Disable Cortana | Disabling Cortana completely helps to free up memory as it stops all related processes and services. |
| 2. Adjust Cortana’s Permissions | By restricting Cortana’s permissions, you can limit its access to certain resources and reduce memory usage. |
| 3. Limit Cortana’s Background Processes | Controlling the number of background processes Cortana runs can significantly reduce memory consumption. |
| 4. Clear Cortana’s Search History | Regularly clearing Cortana’s search history helps to optimize memory usage and improve performance. |
| 5. Update Windows and Cortana | Keeping both Windows and Cortana up to date ensures that you have the latest optimizations and bug fixes that can enhance memory management. |
| 6. Use Cortana with Voice Commands | Interacting with Cortana using voice commands instead of typing can reduce memory usage, as it eliminates the need for text input processing. |
| 7. Limit Cortana’s Indexing | Reducing the number of files and folders Cortana indexes can help minimize memory usage during its indexing process. |
| 8. Disable Cortana’s Web Search Integration | Disabling Cortana’s web search integration can prevent it from using additional memory resources while fetching online results. |
| 9. Restart Cortana | Restarting Cortana can resolve any temporary memory spikes or issues that might affect its performance. |
| 10. Optimize Windows Power Settings | Adjusting power settings to prioritize performance over power saving can help allocate more system resources to Cortana, resulting in improved memory management. |
Mark Ginter is a tech blogger with a passion for all things gadgets and gizmos. A self-proclaimed "geek", Mark has been blogging about technology for over 15 years. His blog, techquack.com, covers a wide range of topics including new product releases, industry news, and tips and tricks for getting the most out of your devices. If you're looking for someone who can keep you up-to-date with all the latest tech news and developments, then be sure to follow him over at Microsoft.