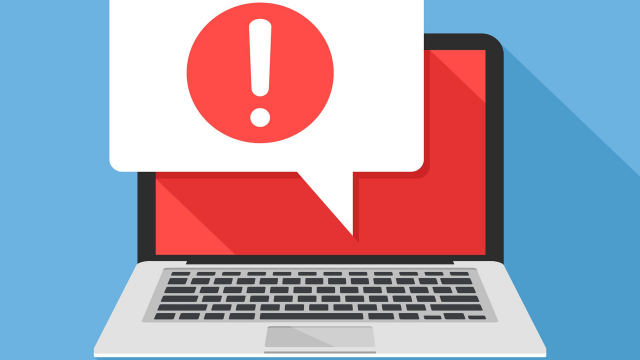- The middle mouse button helps you scroll through long web pages and screens with lots of data.
- When it stops working, you have to use the keyboard to scroll the page.
- A missing or outdated mouse driver can cause the mouse button not to work.
- Incorrect mouse settings in your computer’s registry editor can also cause the button to malfunction.
- Updated November 2022: This tool will stop these errors and fix common problems: Get it at this link.
Unlocking the potential of your middle mouse button is essential for seamless navigation on Windows computers. However, if you find yourself grappling with this seemingly small yet frustrating issue, fear not! This article presents a range of ingenious solutions to revive your middle mouse button functionality and restore your computing experience to its full potential.
Check Mouse Hardware for Problems
If your middle mouse button is not working on your Windows computer, there may be a hardware issue with your mouse. Follow these steps to check for any problems:
1. Open the Control Panel by clicking on the Start button and typing “Control Panel” in the search bar. Click on the Control Panel app to open it.
2. In the Control Panel, click on “Hardware and Sound” and then “Devices and Printers.”
3. Find your mouse in the list of devices and right-click on it. Select “Properties” from the drop-down menu.
4. In the Properties window, click on the “Hardware” tab. Here, you will see a list of the components related to your mouse.
5. Click on each component and then click on the “Properties” button. This will open a new window with detailed information about that component.
6. Check for any error messages or issues listed in the properties window. If you see any, it may indicate a hardware problem with that component.
Update Mouse Driver
If your middle mouse button is not working on your Windows computer, it could be due to a mouse driver issue. To fix this problem, follow these steps:
1. Open the Device Manager by pressing the Windows Key + X and selecting Device Manager from the menu.
2. Expand the “Mice and other pointing devices” category.
3. Right-click on your mouse and select “Update driver.”
4. Choose the option to search automatically for updated driver software.
5. Wait for the update to complete and then restart your computer.
If updating the driver doesn’t solve the issue, you can also try using the Hardware Troubleshooter or the Device Troubleshooter to identify and fix any hardware problems.
Remember, if you encounter any error messages or have any other issues, you can search for solutions on the internet or consult the manufacturer’s support page for your specific mouse model.
python
import pyautogui
def simulate_middle_click():
pyautogui.click(button='middle')
simulate_middle_click()
In this example, we import the `pyautogui` library, which allows us to simulate mouse clicks. The `simulate_middle_click` function uses the `click` method from `pyautogui` and passes the argument `button=’middle’` to simulate a middle mouse button click.
Please note that this is a general example, and the effectiveness of such a tool may vary depending on the underlying cause of the middle mouse button issue. It is always recommended to troubleshoot and resolve hardware or driver-related problems directly if possible.
Install OEM Mouse Drivers
If your middle mouse button is not working on your Windows computer, it could be due to a driver issue. Follow these steps to install OEM (Original Equipment Manufacturer) mouse drivers:
Step 1: Press the Windows key + X on your keyboard and select “Device Manager” from the menu.
Step 2: Expand the “Mice and other pointing devices” category.
Step 3: Right-click on your mouse device and select “Update driver.”
Step 4: Choose the option to “Search automatically for updated driver software.”
Step 5: Windows will search for the latest driver software and install it for your mouse.
If this does not fix the issue, it may be a hardware problem. You can try using the Hardware Troubleshooter or contact the manufacturer for further assistance.
Remember to always keep your mouse drivers up to date to ensure optimal performance.
Modify Registry Settings
If you’re experiencing issues with your middle mouse button not working on your Windows computer, modifying the registry settings may help resolve the problem.
Step 1: Press the Windows key + R to open the Run dialog box. Type “regedit” and hit Enter to open the Registry Editor.
Method 1: Navigate to the following path: HKEY_CURRENT_USER\Control Panel\Desktop. Locate the “WheelScrollLines” value on the right side and double-click it. Change the value data to “3” and click OK.
Method 2: Navigate to the following path: HKEY_CURRENT_USER\Control Panel\Mouse. Locate the “MouseWheelScrollLines” value on the right side and double-click it. Change the value data to “3” and click OK.
After modifying the registry settings, restart your computer and check if the middle mouse button is working correctly.
Note: Modifying registry settings can be risky, so it’s important to create a backup before making any changes. If you’re uncomfortable with the process, it’s recommended to seek assistance from a professional.
Run Windows Security
If your middle mouse button is not working on your Windows computer, there are a few solutions you can try.
First, make sure that your mouse driver is up to date. You can do this by opening the Device Manager and checking for any driver updates for your mouse.
If updating the driver doesn’t fix the issue, you can try running the built-in Device Troubleshooter. Simply type “Device Troubleshooter” in the Search bar and follow the on-screen instructions.
Another possible solution is to check for any hardware issues. Make sure that the middle button is not physically damaged and that there are no loose connections.
If none of these methods work, it could be a software issue. You can try restarting your computer or reinstalling the mouse driver to see if that resolves the problem.
Remember, if you’re using a laptop, you can also try using the touchpad or an external mouse to see if the issue is specific to your device’s hardware.
Mark Ginter is a tech blogger with a passion for all things gadgets and gizmos. A self-proclaimed "geek", Mark has been blogging about technology for over 15 years. His blog, techquack.com, covers a wide range of topics including new product releases, industry news, and tips and tricks for getting the most out of your devices. If you're looking for someone who can keep you up-to-date with all the latest tech news and developments, then be sure to follow him over at Microsoft.