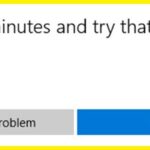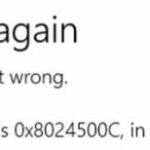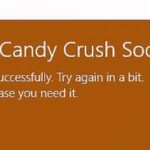- Error code 0x80073cf3 is a common Windows error that belongs to the Windows Store error category.
- This error usually occurs when you try to download new apps or update existing Windows Store apps.
- Possible reasons for this error may be a problem with Windows operating system cache or temporary files, corruption of system registry or files, malware or virus attack on your computer, and other reasons.
There is nothing more frustrating than being unable to download apps from the Windows Store. To download updates for apps on your computer, you must resolve this error code 0x80073cf3 in order to resolve this issue. If you’re experiencing this issue, then you’ve come to the right place. Let’s find out how to fix this problem.
Package Failed Updates Dependency Or Conflict Validation
There was a problem updating the package, validating dependencies, or checking conflicts. Causes include: conflicting incoming packages, missing dependencies, and processor architecture issues.
Microsoft Store error 0X80073CF3 occurs when your PC experiences temporary glitches. You can fix the issue by restarting your computer. Here are the steps for restarting your PC.
What does error code 0x80073cf3 mean?
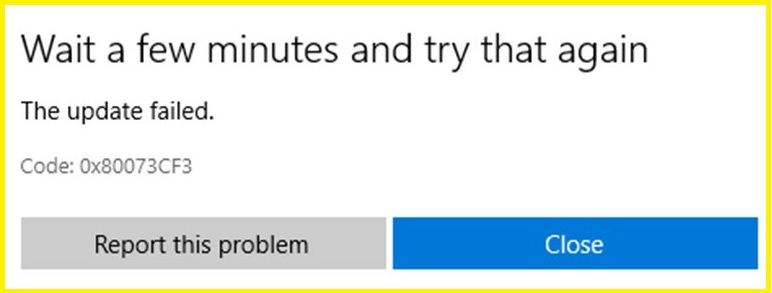
A Windows Store error code 0x80073cf3 or Windows Store error code 0x80073cf3 is usually encountered when trying to download or update apps from Windows Store. The error appears when users attempt to download new or updated Windows Store apps. Several Windows 10 users reported encountering an error code 0x80073cf3 while downloading apps.
For Windows 10 computers, this error may occur when downloading an update for the operating system. It is possible that your computer has been attacked by malware or viruses, is corrupted, or has a problem with its cache or temporary files. If you encounter this error, you will not be able to access the Windows Store, download or install apps from the Windows Store, or update them.
0x80073cf3 Back 4 Blood
An error code that often resurfaces on the Xbox Series S is the error code 0x80073CF3. The error code is accompanied by an error message that the update has failed and you can retry. Needless to say, retrying does not help. There are three primary reasons you could be seeing the Xbox Series S Error Code 0x80073CF3 – when there is an issue with the Xbox Live Services, a problem with the user’s internet connection, or the most likely cause a glitch with the console. While you cannot do anything about the servers, you can address the other two issues to resolve the error. Here are the solutions to fix the Xbox Series S error.
A message appears when downloading a new app or updating an existing one on Microsoft Store with the error code 0x80073CF3. It is possible that this problem occurs in many different applications, but the most common ones are Minecraft, Gears of War, Phantasy Star Online 2, Outer Worlds, Dishonored, Forza, and many others.
What causes the error code 0x80073cf3?
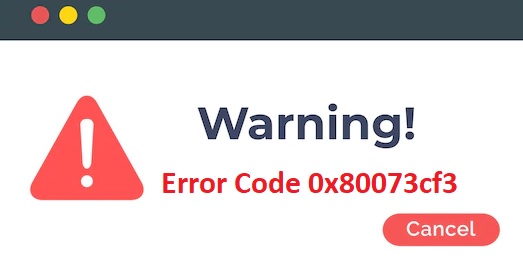
The following reasons can cause this problem, according to our investigation:
- Microsoft account error: A mismatch in the Microsoft account associated with your Windows Store usually causes this error.
- General inconsistency: If you encounter this error, it may be a general inconsistency in your system, which can be resolved by troubleshooting the Windows Store.
- Corrupt Windows installation: This could be a corrupt Windows Store installation in Windows. This may be due to an outdated version of the program. In this case, you can reinstall the Windows Store using Powershell.
Let’s look at effective solutions to error code 0x80073CF3 now that you know what causes it.
How to resolve the error code 0x80073cf3
Run the Windows Store application troubleshooter
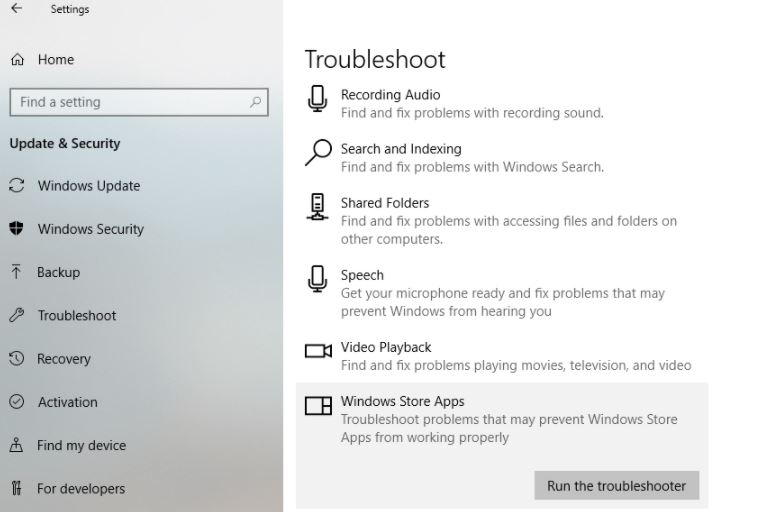
You can use this tool to detect and solve problems with your computer. Here’s how to use it:
- Select the Settings option from the right-click menu.
- Click on “Troubleshooting Settings” in the Settings window after typing “Troubleshooting”.
- Please click on the Advanced Troubleshooting link on the troubleshooting page.
- Located under – Finding and Troubleshooting Other Problems, you will find Windows Store Apps at the bottom of the screen.
- The root cause of the problem can be identified and fixed using the Run Troubleshooting option in the expanded panel.
- Check if the problem persists after rebooting with a fresh installation of Windows after completing the troubleshooting.
Resetting the Microsoft Store cache
A Microsoft Store app may be having trouble if error 0x80073CF3 persists after troubleshooting the Store apps. Windows Store applications are cached every time they are installed or uninstalled. When you open a particular program, or even the Store app itself, it causes problems because of this cache.
The solution to this problem is to clear the Windows Store cache. Here is how:
- Choose “Apps & Features” from the right-click menu.
- Scroll down to find the Microsoft Store when you open the “Apps & Features” settings page.
- In the new window, click on Advanced once it opens.
- Click Reset when you see the Reset section on the next screen.
- The store reset should resolve the error code 0x80073CF3 if you reboot your computer.
Change your DNS settings
An application might be unable to load due to DNS problems, or another package may interfere with the installation process. In this case, changing the DNS settings may be necessary. Follow these steps to do this:
- Select Open Network and Internet Settings from the right-click menu on the network icon in the taskbar.
- The Network Connections folder is opened when you select Change Card Settings in the window that opens.
- To access the properties of a network, right-click on that network.
- Choose Properties from the menu when you find the Internet Protocol Version 4 in the list.
- Enter 8.8.8.8 for the preferred DNS server and 8.8.4.4 for the alternative DNS server, and then select Use the following DNS servers radio button.
- Your changes will be saved when you click OK.
Apply all pending updates
All pending operating system and application updates must first be installed if the problem only affects one application.
0x80073cf1
My PC had to be refreshed to get it back. Then it went back to the same error. Uninstalling and reinstalling it did not work.
This error is a known issue and should be fixed by the Windows Store App Troubleshooter.
When I attempt to deploy the Pi, it will not respond in any way (no app starts). I tried manually sending over an empty app compiled in Visual Studio, but I got the same error code as with Visual Studio. The Device Portal gave me a different error code, which was:
Your console or Windows 10 device already has a version of the game.
It is possible to perform the following actions:Way-1: Reset the Windows StoreWay-2: Run Store Apps TroubleshooterWay-3: Reset the Windows Update componentsWay-4: Re-register the Microsoft Store applicationWay-5: Alter the DNS server addressesWay-6: Change the Windows RegistryWay-7: Fix the error 0x80073CF3 by using Xbox AppWay-8: Install all pending updatesWay-9: Run a clean boot
- The Microsoft Store should now be open.
- The Downloads and Updates section is accessible by clicking View More (the three horizontal dots next to the account icon).
- The Store closes when all unfinished downloads are completed.
- Press Enter to search for updates in Windows.
- Install any available updates.
- Install any updates that have been downloaded.
- See if it helps if you restart your computer.
Quick summary
It is possible to resolve Windows error code 0x80073cf3 in a number of ways. Here are a few you can try out, and you can see if any of these work. You should try each of these steps in order until you find one that suits your needs. If not, don’t worry – there may be other solutions available.
You can share this article with your friends and colleagues and we hope this article helped you fix the 0x80073cf3 error code. Please let us know in the comments below if this article helped you fix the 0x80073cf3 error code.
Frequently Asked Questions
What is the 0x80073CF3 error code?
The 0x80073CF3 error code indicates that there is a problem with the installation of a Store application. This can be caused by a number of factors, including corrupt files, incorrect permissions, or problems with the Microsoft Store itself.
What are some possible causes of the 0x80073CF3 error code?
There are several possible causes of the 0x80073CF3 error code, including corrupt files, incorrect permissions, or problems with the Microsoft Store itself.
What are some possible solutions to the 0x80073CF3 error code?
There are several possible solutions to the 0x80073CF3 error code, including resetting the Microsoft Store, changing your DNS settings, or installing all pending updates.
How can I prevent the 0x80073CF3 error code?
There is no surefire way to prevent the 0x80073CF3 error code, but you can try to avoid it by making sure that your files are not corrupt, that you have the correct permissions, and that the Microsoft Store is functioning properly.
Mark Ginter is a tech blogger with a passion for all things gadgets and gizmos. A self-proclaimed "geek", Mark has been blogging about technology for over 15 years. His blog, techquack.com, covers a wide range of topics including new product releases, industry news, and tips and tricks for getting the most out of your devices. If you're looking for someone who can keep you up-to-date with all the latest tech news and developments, then be sure to follow him over at Microsoft.