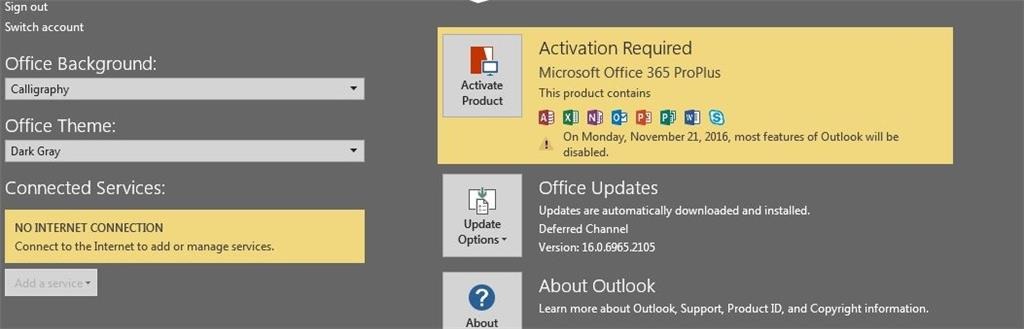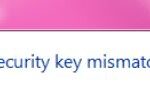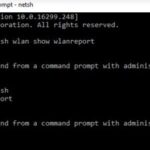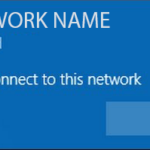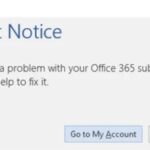- To fix Office 365 “No internet connection” error, you need to run these 2 commands and reset Winsock.
- The error message appears even when you have an active internet connection.
- In some cases, the error message may appear because of your system’s Ethernet adapter.
- Some users report switching to public DNS seems to solve the problem.
Troubleshooting methods for the Office 365 no internet connection error in Windows 10
Troubleshoot Office 365 No Internet Connection Error in Windows 10
If you’re experiencing the Office 365 no internet connection error in Windows 10, follow these troubleshooting methods to fix the issue.
1. Check your internet connection: Make sure you’re connected to a stable Wi-Fi network or have a working Ethernet connection.
2. Disable VPN or proxy: Temporarily turn off any VPN or proxy software that might be interfering with your internet connection.
3. Clear cookies and cache: In your web browser, clear your cookies and cache to resolve any website-related issues.
4. Disable antivirus or firewall: Temporarily disable your antivirus or firewall software as they might be blocking the connection to Office 365.
5. Restart your computer: Sometimes a simple restart can resolve network issues.
If these steps don’t resolve the problem, consult Microsoft’s official support page or contact their customer support for further assistance.
Resolving access issues on thegeekpage.com
Troubleshooting Office 365 No Internet Connection Error in Windows 10 on thegeekpage.com:
1. Check your internet connection: Ensure your Wi-Fi network is working properly and that you have a stable internet connection.
2. Restart your computer: Sometimes a simple restart can fix the issue. Close all applications, restart your computer, and try accessing Office 365 again.
3. Disable security software: Temporarily disable any security software or firewall that may be blocking Office 365 from accessing the internet.
4. Clear browser cache: Clear your browser’s cache and cookies to eliminate any stored data that may be causing the issue.
5. Check for proxy settings: Make sure there are no proxy settings enabled that could be interfering with your internet connection.
6. Update Office 365: Check for updates in the Microsoft Office application by going to the File menu and selecting “Account.” Click on “Update Options” and then “Update Now.”
If these steps don’t resolve the issue, it may be worth reaching out to the site owner or Microsoft support for further assistance.
Steps to fix Office not working – No Internet connection Error while installing Microsoft Office
- Check your internet connection
- Make sure your device is connected to the internet
- Try opening a webpage to confirm the internet connectivity
- Disable antivirus software temporarily
- Open the antivirus software on your computer
- Locate the option to disable or turn off the antivirus temporarily
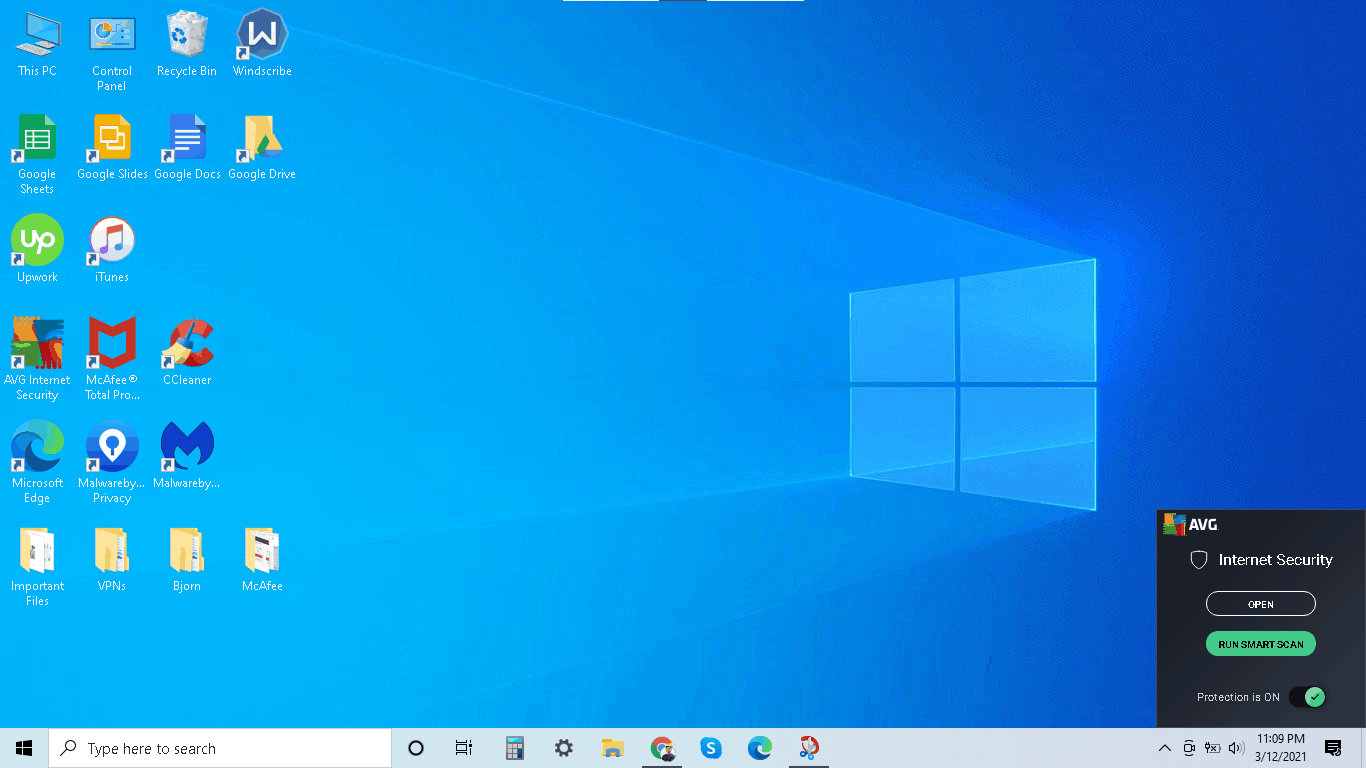
- Disable the antivirus software
- Disable firewall temporarily
- Open the Control Panel on your computer
- Click on “System and Security”
- Choose “Windows Defender Firewall”
- Select “Turn Windows Defender Firewall on or off”
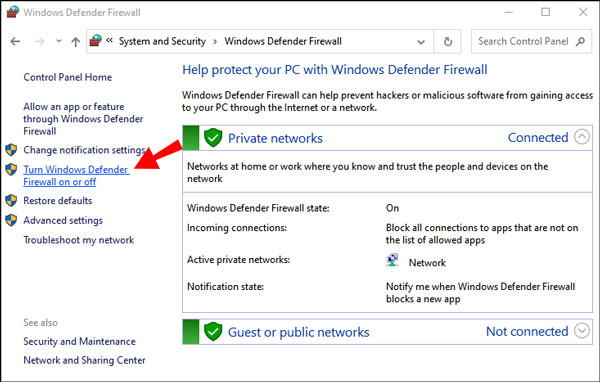
- Turn off the firewall for both private and public networks
- Clear temporary files and cache
- Press the “Windows” key and “R” key simultaneously to open the Run dialog box
- Type “%temp%” and click “OK”
- Select all files and folders in the temporary folder
- Press “Shift” and “Delete” keys simultaneously to permanently delete the files
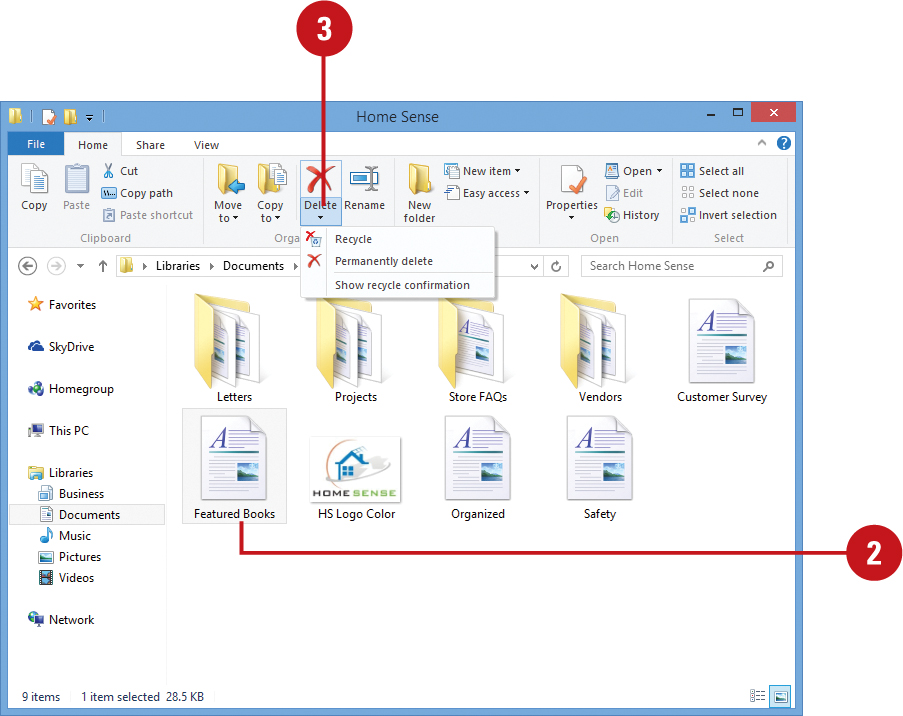
- Restart your computer
- Click on the “Start” button
- Select “Restart” from the power options
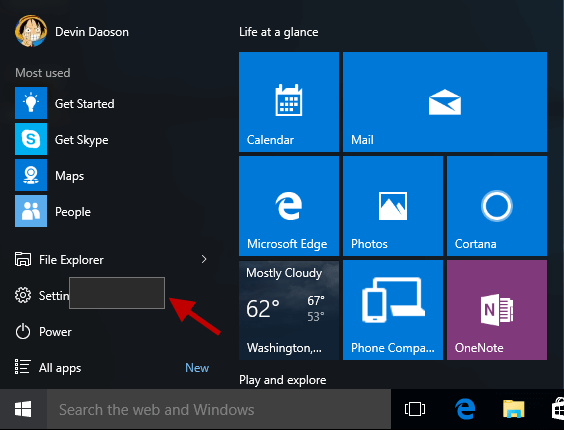
- Run Office repair tool
- Open the Control Panel on your computer
- Click on “Programs” or “Programs and Features”
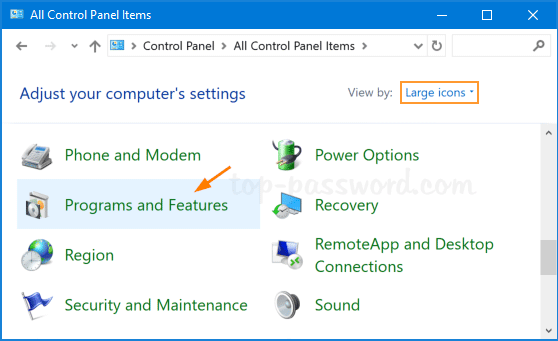
- Locate Microsoft Office in the list of installed programs
- Right-click on Microsoft Office and select “Change” or “Repair”
- Follow the on-screen instructions to run the repair tool
- Reinstall Microsoft Office
- Open the Control Panel on your computer
- Click on “Programs” or “Programs and Features”
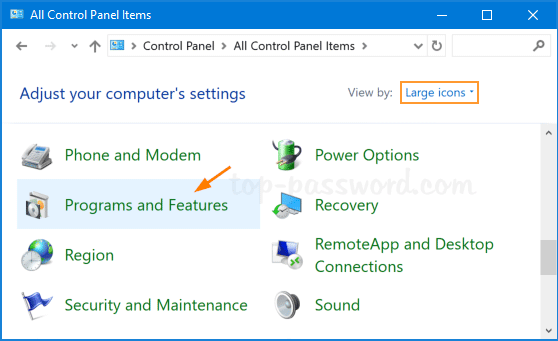
- Locate Microsoft Office in the list of installed programs
- Right-click on Microsoft Office and select “Uninstall”
- Visit the official Microsoft website to download the latest version of Microsoft Office
- Run the installer and follow the on-screen instructions to reinstall Microsoft Office
python
import subprocess
def check_internet_connection():
try:
subprocess.check_output(['ping', 'www.office.com'])
return True
except subprocess.CalledProcessError:
return False
def troubleshoot_office_365_no_connection():
if check_internet_connection():
print("Internet connection is active. The issue may be with Office 365.")
# Add additional troubleshooting steps specific to Office 365
else:
print("No internet connection. Please check your network settings.")
troubleshoot_office_365_no_connection()
This code defines two functions: `check_internet_connection` and `troubleshoot_office_365_no_connection`. The `check_internet_connection` function uses the `ping` command to check if the system can connect to the Office 365 website. If the ping is successful, it returns `True`; otherwise, it returns `False`. The `troubleshoot_office_365_no_connection` function calls the `check_internet_connection` function and provides basic troubleshooting steps based on the result.
Again, please note that this is just a basic example, and troubleshooting network-related issues can be complex. It is recommended to consult official documentation or reach out to Microsoft Support for more advanced troubleshooting steps tailored to your specific scenario.
Recommendations for downloading and installing Microsoft Office
To download and install Microsoft Office on Windows 10, follow these steps:
1. Make sure you have a stable internet connection.
2. Visit the official Microsoft Office website.
3. Click on the “Office” tab at the top of the page.
4. Select the version of Office you want to download, such as Office 365.
5. Choose your preferred subscription plan and click “Buy now” or “Download now.”
6. Follow the on-screen instructions to complete the purchase and download process.
7. Once the download is complete, locate the downloaded file and double-click on it to begin the installation.
8. Follow the installation wizard prompts to install Office on your computer.
9. After the installation is complete, launch any Office application, such as Microsoft Outlook, to start using the software.
If you encounter any issues during the installation process, refer to the troubleshooting section of the official Microsoft Office website for further guidance.
Mark Ginter is a tech blogger with a passion for all things gadgets and gizmos. A self-proclaimed "geek", Mark has been blogging about technology for over 15 years. His blog, techquack.com, covers a wide range of topics including new product releases, industry news, and tips and tricks for getting the most out of your devices. If you're looking for someone who can keep you up-to-date with all the latest tech news and developments, then be sure to follow him over at Microsoft.