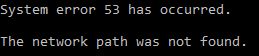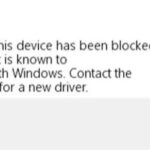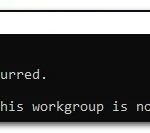- Many users have been experiencing the “System error 53″ error on their networked computers.
- This annoying error has mostly affected older operating systems.
- In this post, we will discuss some causes of this error and offer practical solutions to fix it completely.
- To avoid conflicts, follow the steps in the order they are presented.
Welcome to this insightful article, where we delve into the world of troubleshooting and fixing System Error 53 on Windows.
Troubleshooting Methods for System Error 53
- Check Network Connectivity
- Ensure that both the computer and the target device are connected to the same network.
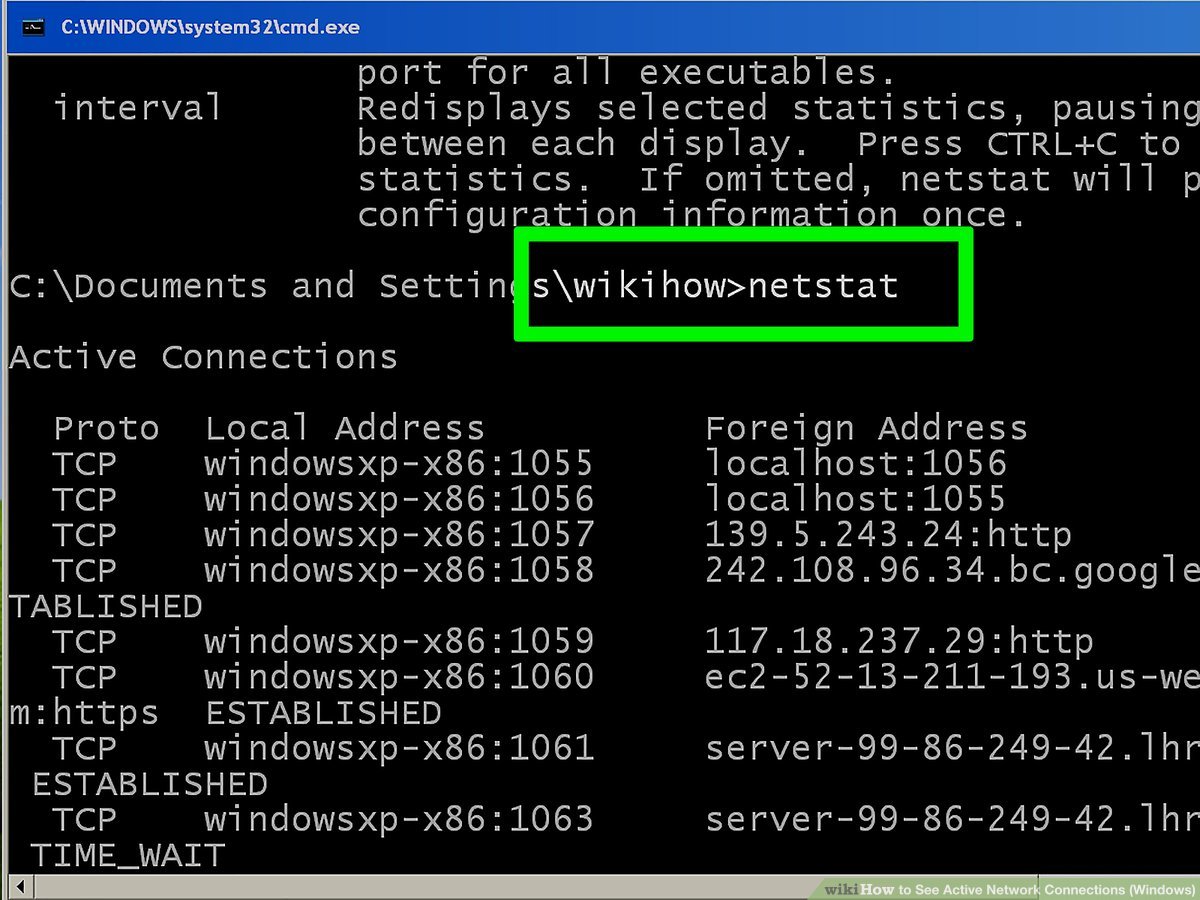
- Verify that the network cables are securely connected to both the computer and the target device.
- If using Wi-Fi, ensure that the computer is connected to the correct Wi-Fi network.
- Try pinging the target device’s IP address to check if there is a network connection.
- Verify File and Printer Sharing Settings
- Open the Control Panel by pressing Windows Key + X and selecting Control Panel.
- Click on Network and Sharing Center.
- Click on Change advanced sharing settings.
- Ensure that Network discovery and File and printer sharing are turned on.
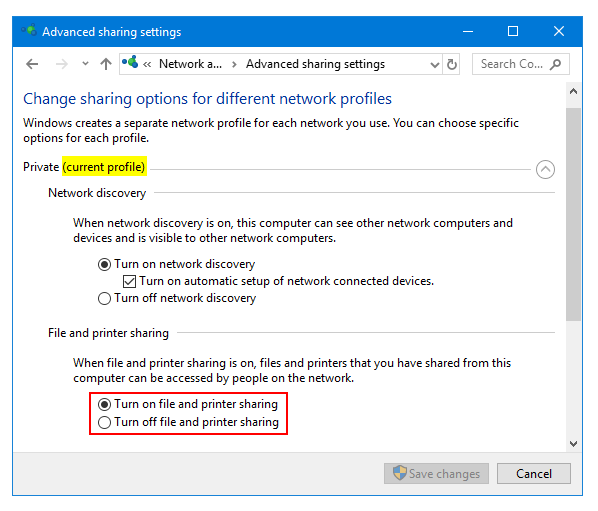
- Click on Save changes if any changes were made.
- Check Firewall Settings
- Open the Control Panel by pressing Windows Key + X and selecting Control Panel.
- Click on System and Security.
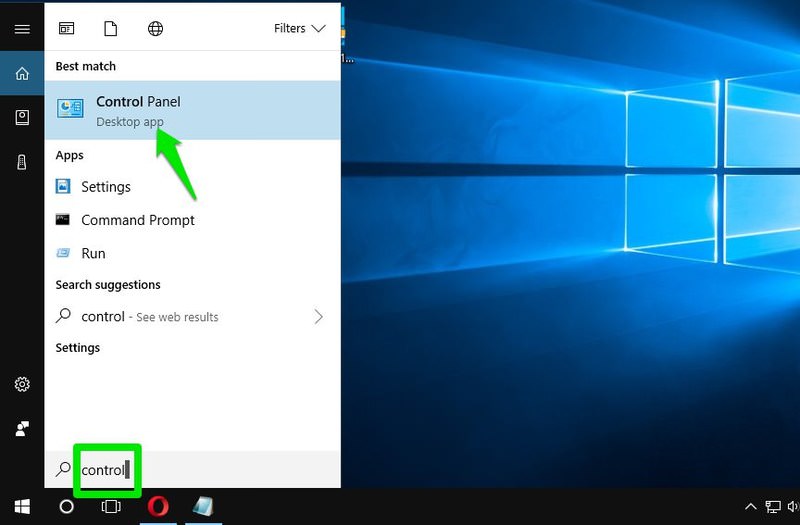
- Click on Windows Defender Firewall.
- Click on Allow an app or feature through Windows Defender Firewall.
- Ensure that File and Printer Sharing is allowed for both Private and Public networks.
- If necessary, click on Change settings and enable the checkboxes for File and Printer Sharing.
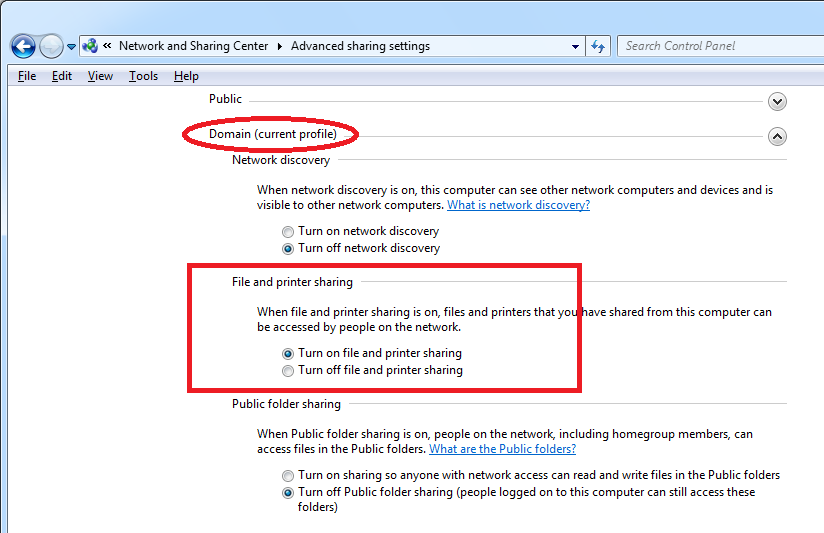
- Click on OK to save any changes made.
- Check Antivirus or Security Software
- Open your antivirus or security software.
- Look for any settings related to network sharing or blocking.
- If found, ensure that the necessary permissions are granted to allow file and printer sharing.
- If necessary, consult the software’s documentation or contact their support for further assistance.
- Restart Devices
- Restart both the computer and the target device.
- After restarting, check if the System Error 53 is resolved.
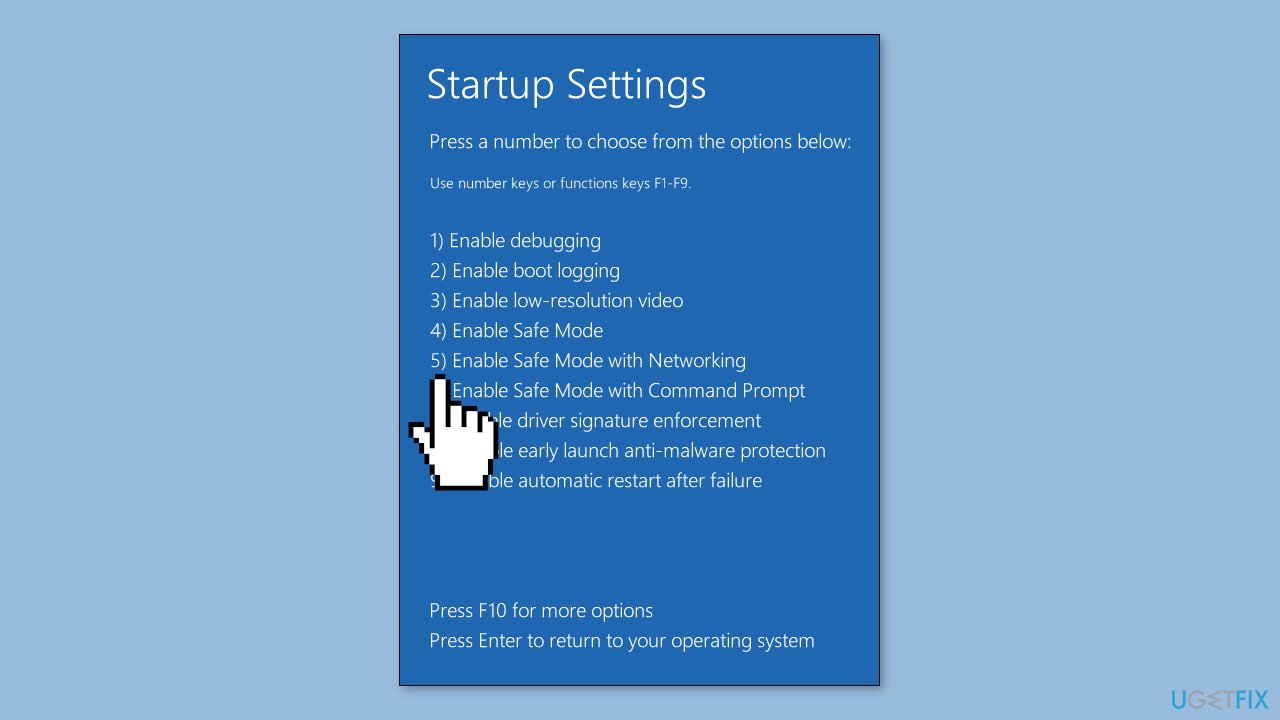
Recommended Fixes for System Error 53
- Ensure that both the local and remote computers are connected to the same network.
- Verify that the IP address and hostname of the remote computer are correct.
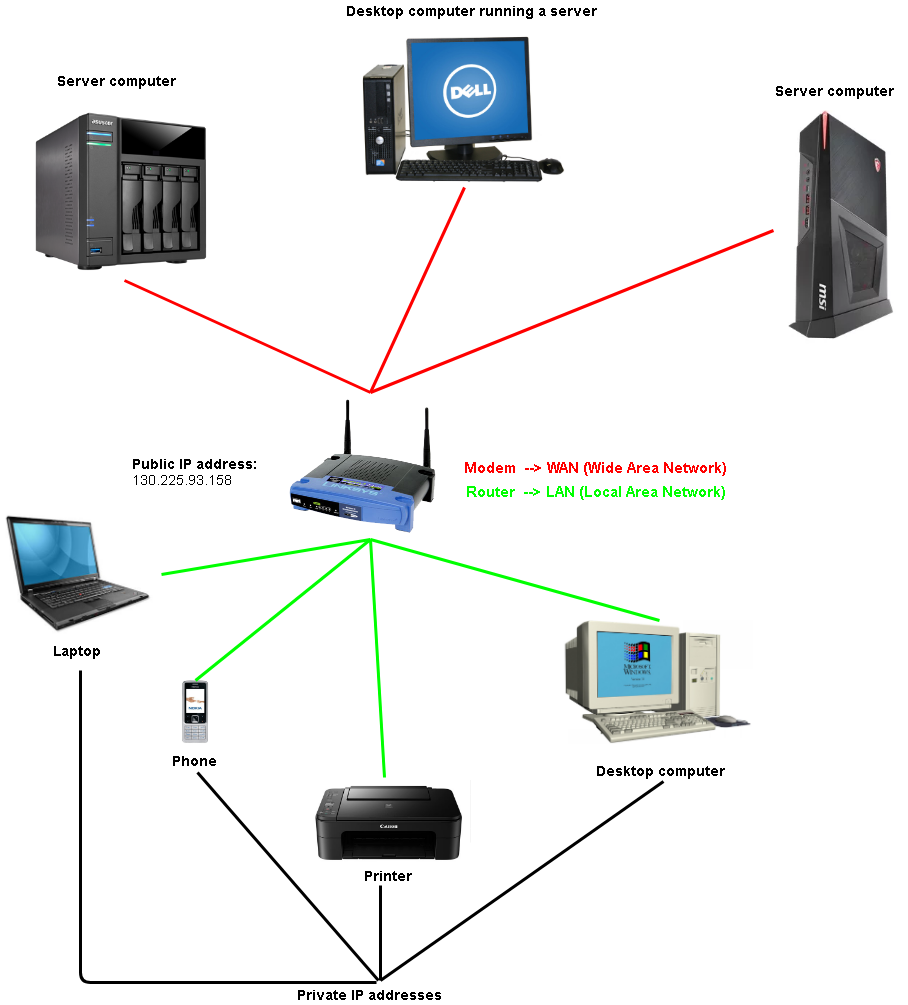
- Disable any firewall or antivirus software temporarily to check if it is causing the issue.
- Try accessing the shared folder using the IP address instead of the hostname.
Method 2: Verifying File and Printer Sharing
- Open Control Panel by pressing Win+R and typing control. Then, hit Enter.
- Select Network and Sharing Center.
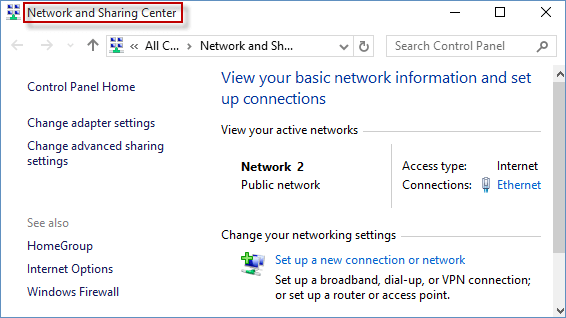
- Click on Change advanced sharing settings in the left pane.
- Make sure that Turn on file and printer sharing is enabled for the current network profile.
- Click Save changes and exit the Control Panel.
Method 3: Checking Workstation and Server Services
- Press Win+R to open the Run dialog box.
- Type services.msc and press Enter to open the Services window.
- Scroll down and locate the Workstation service.
- Ensure that the Status of the Workstation service is Running. If not, right-click on it and select Start.
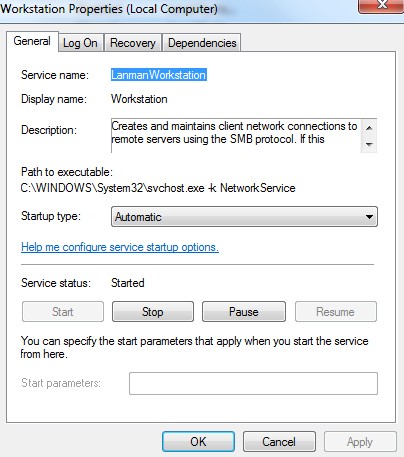
- Similarly, locate the Server service and ensure it is also running.
- Restart the computer and check if the System Error 53 is resolved.
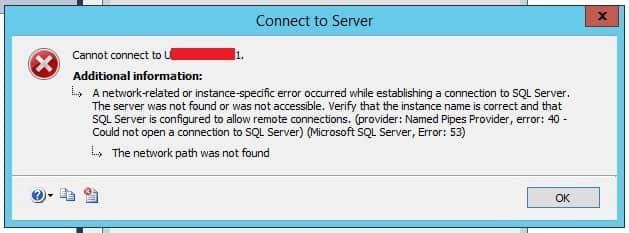
Method 4: Resetting TCP/IP Stack
- Open Command Prompt as an administrator.
- Type the following command and press Enter: netsh int ip reset
- Wait for the command to execute and restart the computer.
- Once the computer restarts, check if the System Error 53 is resolved.
Method 5: Checking Network Permissions
- Right-click on the shared folder that is causing the error and select Properties.
- Go to the Sharing tab.
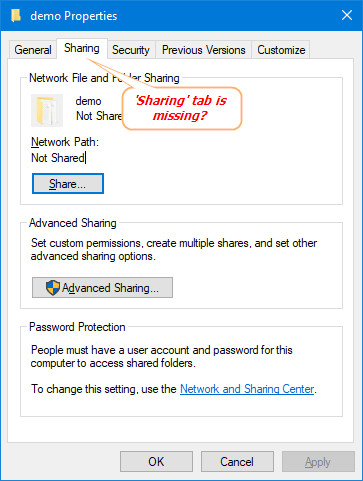
- Click on Advanced sharing.
- Ensure that the Share this folder option is selected.
- Click on Permissions.
- Make sure that the appropriate users or groups have the necessary permissions to access the shared folder.
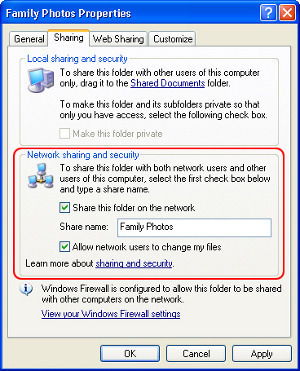
- Click OK to save the changes and exit the window.
Understanding the Causes of System Error 53
When encountering System Error 53 on Windows, it’s essential to identify the root cause to effectively troubleshoot and fix the issue. Typically, this error occurs due to communication problems between the client and the remote machine.
One common cause is an incorrect network path or hostname. Ensure that the network path is correct and the remote host answers to the specified name. Additionally, check for any packet loss or communication issues.
Another possible cause is a DNS suffix mismatch. Verify that the DNS suffixes on both the client and remote computer match to avoid conflicts.
Permissions and rights can also contribute to System Error 53. Make sure the user attempting to access the resource has appropriate privileges and is a member of the required groups.
To resolve System Error 53, try the following steps:
1. Verify the network path and hostname.
2. Check for any packet loss or communication issues.
3. Ensure DNS suffixes match on both client and remote computer.
4. Review permissions and rights for the user accessing the resource.
By following these steps, you can address System Error 53 and restore proper functionality to your Windows system.
python
import logging
def connect_to_network_path(path):
try:
# Attempt to connect to the network path
# Your code to connect to the network path goes here
# If connection is successful, perform further operations
print("Connected to network path:", path)
except FileNotFoundError as fnf_error:
logging.error("File not found error: %s", str(fnf_error))
# Additional error handling specific to FileNotFoundError
except Exception as e:
logging.error("An error occurred: %s", str(e))
# Additional error handling for other exceptions
# Usage example
network_path = "\\server\share"
connect_to_network_path(network_path)
In this example, the `connect_to_network_path` function attempts to connect to the specified network path. If a `FileNotFoundError` occurs, it logs the error message using the `logging` module. You can customize the error handling and logging based on your specific needs.
Please note that this is a general error handling example and may not directly address the “System error 53 has occurred” on Windows.
Additional Tips and Final Thoughts on System Error 53
If you’re still experiencing System Error 53 on Windows, here are some additional tips and final thoughts to help troubleshoot and fix the issue:
1. Verify the error message: Double-check the exact error message you’re receiving to ensure it matches the troubleshooting steps you’re following.
2. Check the host and user permissions: Ensure that the host and user have the necessary permissions to access the shared resources. Use the Properties option to review and adjust permissions if needed.
3. Use PowerShell commands: Consider utilizing Windows PowerShell to troubleshoot and fix the error. PowerShell cmdlets like Test-NetConnection or Test-Path can help identify network connectivity issues or validate file paths.
4. Review DNS properties: Check the DNS properties of your network connection to confirm they are correctly configured. Make sure the DNS server is reachable and the domain name is correct.
5. Try alternative solutions: If the above steps don’t resolve the error, you may want to explore alternative solutions such as utilizing Samba or Azure File to access the shared resources.
Remember, if you’re still encountering difficulties, don’t hesitate to reach out to our support team or consult our extensive online resources for further assistance.
Mark Ginter is a tech blogger with a passion for all things gadgets and gizmos. A self-proclaimed "geek", Mark has been blogging about technology for over 15 years. His blog, techquack.com, covers a wide range of topics including new product releases, industry news, and tips and tricks for getting the most out of your devices. If you're looking for someone who can keep you up-to-date with all the latest tech news and developments, then be sure to follow him over at Microsoft.