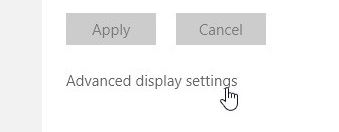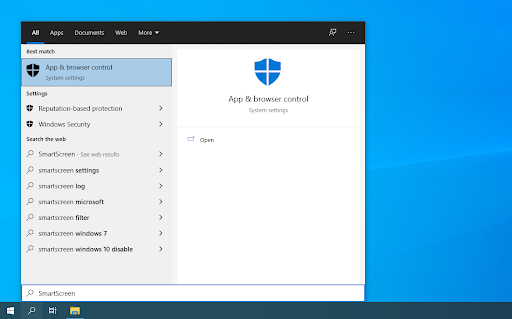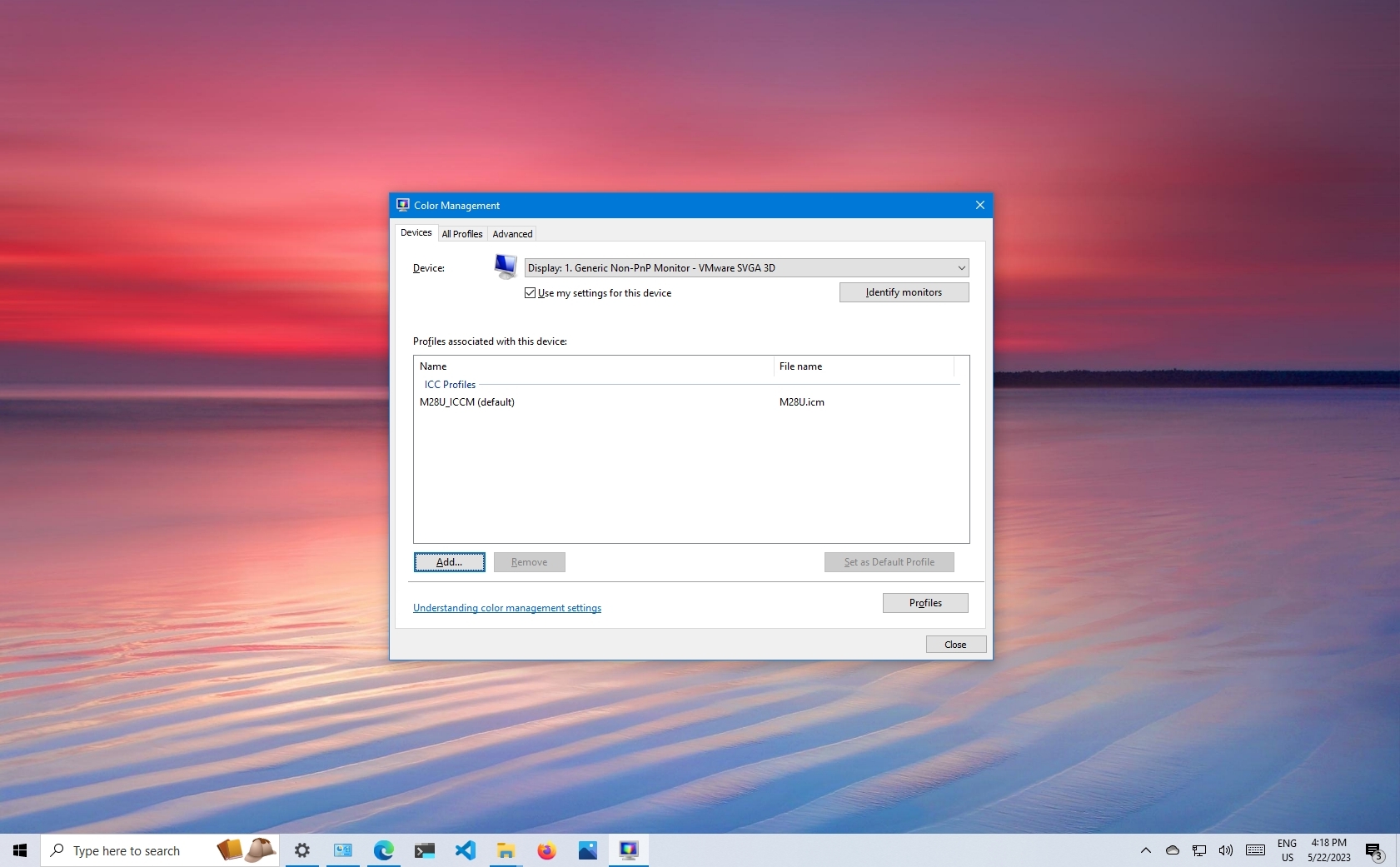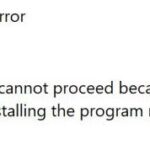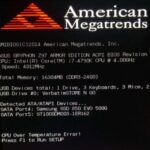- After Windows 10 Creators Update, many users find that “Advanced Display Settings” is missing from “Settings Panel” or “Control Panel’s.
- This makes it impossible to access larger text sizes, change the color balance, or adjust the image to fit the screen.
- Microsoft may have removed the option from Windows 10, but Microsoft is still considering restoring this feature.
Unlock the Full Potential: Discover How to Restore Missing Advanced Display Settings on Your Windows Device
Troubleshooting missing ‘Advanced Display Settings’
If you’re experiencing missing ‘Advanced Display Settings’ on your Windows computer, there are a few steps you can take to fix this issue.
First, try updating your graphics card driver. This can be done manually or using a reliable driver update tool like Driver Easy. Updating your driver can often resolve display-related problems.
If updating the driver doesn’t work, you can try running the hardware troubleshooter. Go to Settings > Update & Security > Troubleshoot > Hardware and Devices and follow the on-screen instructions.
Another potential solution is to check your power settings. Some power plans can limit display options. Go to Settings > System > Power & Sleep > Additional power settings and make sure your power plan isn’t restricting display configurations.
If none of these steps resolve the issue, you may need to seek further assistance or contact Microsoft support for additional guidance.
Alternative options to access display settings
- Click on the Start menu and type Control Panel in the search bar.
- Open the Control Panel from the search results.
- In the Control Panel, click on Appearance and Personalization.
- Under Display, click on Adjust screen resolution.
- Here, you can make changes to your display settings.
Method 2: Access Display Settings through Windows Settings
- Click on the Start menu and select Settings (gear icon).
- In the Settings window, click on System.
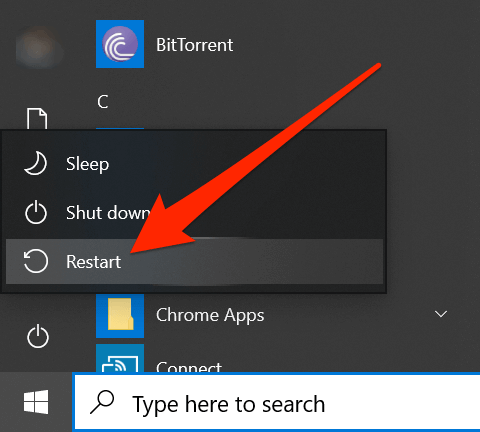
- Within the System settings, click on Display.
- Scroll down and click on Advanced display settings.
- Now, you can adjust your display settings according to your preferences.
Method 3: Access Display Settings through Graphics Control Panel
- Right-click on your desktop and select Graphics Properties or Graphics Options.
- In the graphics control panel, navigate to the Display or Display Options tab.
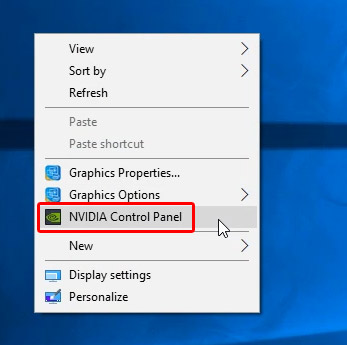
- Click on Advanced Display Settings or a similar option.
- Here, you can modify your display settings as needed.
Updating and fixing graphics drivers
To fix missing advanced display settings on Windows 10, you may need to update or fix your graphics drivers. Here’s how:
1. Identify your graphics card: Press Windows key + X and select Device Manager. Expand the Display adapters category to see your graphics card.
2. Update graphics drivers: Visit the manufacturer’s website or use a trusted driver updater tool like Driver Easy to download and install the latest drivers for your graphics card.
3. Fix driver issues: Right-click on the graphics card in Device Manager and select Update driver. Choose “Search automatically for updated driver software” to let Windows find and install the correct driver.
4. Use hardware troubleshooter: Open Settings, go to Update & Security, and select Troubleshoot. Click on Hardware and Devices and follow the on-screen instructions to fix any hardware-related issues.
5. Adjust display settings: Right-click on the desktop and select Display settings. Click on Advanced display settings to access additional options like custom resolutions and refresh rates.
Remember, keeping your graphics drivers up to date can help resolve many display-related issues.
python
import pyautogui
import time
def open_display_settings():
# Simulate clicks to open display settings
pyautogui.hotkey('win', 'i') # Open Windows 10 Settings
time.sleep(1)
pyautogui.write('display')
time.sleep(1)
pyautogui.press('enter')
time.sleep(2)
def adjust_advanced_settings():
# Simulate mouse movements and clicks to navigate through the display settings UI
pyautogui.moveTo(800, 400) # Example coordinates, adjust as needed
pyautogui.click()
time.sleep(1)
pyautogui.press('down') # Example key press, navigate through options
time.sleep(1)
pyautogui.press('enter') # Example key press, select an option
time.sleep(1)
pyautogui.scroll(1) # Example scroll, adjust a setting
time.sleep(1)
def close_display_settings():
# Simulate clicks to close display settings
pyautogui.hotkey('alt', 'f4')
# Usage
open_display_settings()
adjust_advanced_settings()
close_display_settings()
Please note that this code snippet is only a basic example and provides a rough idea of how you could simulate interactions with the display settings UI using Python’s `pyautogui` library. However, it is essential to consider the limitations and potential issues of using such an approach, such as UI variations, lack of reliability, and potential security risks.
Resolving display issues through hardware and device troubleshooting
Fix Missing Advanced Display Settings on Windows
Display issues on Windows can be frustrating, especially when advanced display settings are missing. However, with the right hardware and device troubleshooting, you can resolve these problems effectively.
| Issue | Troubleshooting Steps |
|---|---|
| 1. Missing Resolution Options |
|
| 2. Grayed Out Advanced Display Settings |
|
| 3. Missing Color Calibration |
|
| 4. Incompatible Refresh Rate |
|
Mark Ginter is a tech blogger with a passion for all things gadgets and gizmos. A self-proclaimed "geek", Mark has been blogging about technology for over 15 years. His blog, techquack.com, covers a wide range of topics including new product releases, industry news, and tips and tricks for getting the most out of your devices. If you're looking for someone who can keep you up-to-date with all the latest tech news and developments, then be sure to follow him over at Microsoft.